
การจัดรูปแบบตามเงื่อนไขใน Excel เป็นตัวเลือกที่สามารถช่วยให้เราแยกย่อยข้อมูลที่สเปรดชีตนำเสนอด้วยวิธีที่เป็นมิตรมากขึ้น. เอกสาร Excel มักจะเต็มไปด้วยการคำนวณและตัวเลขที่จะมองเห็นหรือวิเคราะห์โดยตัวคุณเองหรือผู้อื่น ดังนั้นจะเป็นการดีหากมีทางเลือกอื่นที่ช่วยให้เราสามารถเร่งกระบวนการนี้ได้ เครื่องมือของ Microsoft มีลักษณะเฉพาะด้วยการรวมเอาฟังก์ชันต่างๆ ดังนั้น วันนี้เราจะแสดงทุกสิ่งที่คุณจำเป็นต้องรู้เพื่อเริ่มใช้รูปแบบเงื่อนไขในงานของคุณ
ด้วยวิธีนี้ คุณจะสามารถปรับปรุงประโยชน์ของตาราง Excel ของคุณ และยังประหยัดเวลาได้มากในงานเน้นข้อมูลและการวิเคราะห์
การจัดรูปแบบตามเงื่อนไขใน Excel คืออะไร
Excel เป็นโปรแกรมที่เต็มไปด้วยเครื่องมือที่ไม่เพียงครอบคลุมพื้นที่การคำนวณเท่านั้น แต่ยังรวมถึงรูปแบบและวิธีการนำเสนอข้อมูลบนแผ่นงานด้วย. สิ่งหลังเป็นสิ่งสำคัญ เนื่องจากโดยปกติแล้วสมุดงาน Excel จะไม่เก็บไว้เพื่อการบริโภคของตนเอง แต่โดยทั่วไปแล้วจะถูกส่งไปยังบุคคลอื่นเพื่อตรวจสอบและวิเคราะห์ ในขณะที่ทำอย่างหลัง เป็นเรื่องปกติที่ตัวเลขบางตัวจะถูกเน้นขึ้นอยู่กับปัจจัยที่สังเกต อย่างไรก็ตาม นี่ยังเป็นการเปิดประตูสู่ความผิดพลาดของมนุษย์ เราอาจพลาดเซลล์สำคัญหรือเน้นเซลล์ที่ไม่ตรงกับสิ่งที่เรากำลังมองหาได้อย่างง่ายดาย
เพื่อขจัดปัญหานี้ รูปแบบตามเงื่อนไขจะปรากฏใน Excel ซึ่งตามชื่อที่ระบุ ช่วยให้เราจัดรูปแบบเซลล์หรือช่วงของเซลล์ได้ตามเงื่อนไขที่ระบุ. ตัวอย่างเช่น หากเป้าหมายการขายขั้นต่ำสำหรับธุรกิจของคุณคือ €500 ให้ทำเครื่องหมายเซลล์ที่มีตัวเลขไม่ถึงตัวเลขนี้เป็นสีแดง ด้วยวิธีนี้ แผ่นงาน Excel จะพูดแทนตัวเองผ่านโค้ดการจัดรูปแบบที่คุณตั้งค่าไว้สำหรับฟิลด์คีย์
การใช้งานที่คุณสามารถมอบให้กับฟังก์ชันนี้ได้หลายอย่าง และดังที่เราได้กล่าวไว้ก่อนหน้านี้ มันจะให้ประโยชน์ที่มากขึ้นแก่สเปรดชีต. ดำเนินการต่อจากตัวอย่างการขาย หากคุณรวมธุรกรรมแต่ละรายการของวันและใช้รูปแบบที่มีเงื่อนไขกับเซลล์ที่แสดงผลรวม ธุรกรรมจะเปลี่ยนสีเมื่อคุณบรรลุเป้าหมายขั้นต่ำ สิ่งนี้ทำหน้าที่เป็นตัวบ่งชี้ภาพที่ค่อนข้างน่าสนใจสำหรับเอกสาร Excel อย่างง่าย
องค์ประกอบของการจัดรูปแบบตามเงื่อนไข
พื้นที่รูปแบบตามเงื่อนไขใน Excel นั้นกว้างมาก และควรรู้ไว้เพื่อใช้ประโยชน์จากตัวเลือกต่างๆ ที่รวมอยู่ในนั้น และนั่นทำให้เรามีความเป็นไปได้ในการเติมชีวิตชีวาให้กับสเปรดชีตของเรา อย่างไรก็ตาม เราสามารถพูดได้ว่าการใช้งานนั้นง่ายมาก และเพียงแค่รู้องค์ประกอบหลักสามส่วนเพื่อทำความคุ้นเคยกับมันก็เพียงพอแล้ว เหล่านี้คือ: เงื่อนไข กฎ และรูปแบบ
ข้อตกลงและเงื่อนไข
เงื่อนไขคืออะไรมากกว่าปัจจัยที่เราใช้เป็นข้อมูลอ้างอิงเพื่อกำหนดว่าจะมีอะไรเกิดขึ้นหรือไม่. เช่น ถ้าฝนตก ฉันจะเอาร่ม หมายความว่าการเอาร่มมีเงื่อนไขว่าฝนตก สิ่งเดียวกันนี้เกิดขึ้นใน Excel ที่มีรูปแบบตามเงื่อนไข เงื่อนไขจะถูกสร้างขึ้นโดยขึ้นอยู่กับว่าเซลล์มีตัวเลข ข้อความ หรือวันที่แน่นอน และถ้าเป็นเช่นนั้น กฎจะถูกนำไปใช้
กฎระเบียบ
กฎคือกฎที่กำหนดว่าจะเกิดอะไรขึ้นหากเป็นไปตามเงื่อนไขที่ระบุไว้ก่อนหน้านี้. ต่อจากตัวอย่างร่ม กฎในกรณีนี้คือให้นำร่มไปด้วยหากฝนตก ในแง่นี้ ถ้าเรานำไปใช้กับ Excel กฎจะระบุรูปแบบที่จะใช้กับกฎเมื่อตรงตามเงื่อนไข
รูปแบบ
ภายในชุดโปรแกรม Microsoft office รูปแบบจะแสดงทุกอย่างที่เกี่ยวข้องกับส่วนความสวยงามและภาพของเอกสารที่เราทำงาน ตั้งแต่แบบอักษรไปจนถึงขนาด สี และสีพื้นหลัง เป็นต้น การจัดรูปแบบตามเงื่อนไขนั้นไม่มีอะไรมากไปกว่าเครื่องมือที่ช่วยให้คุณใช้ทั้งหมดนี้ได้ตามเงื่อนไขและกฎที่เราอธิบายไว้ก่อนหน้านี้
วิธีการใช้การจัดรูปแบบตามเงื่อนไขใน Excel?
ขั้นตอนในการใช้การจัดรูปแบบตามเงื่อนไขพื้นฐาน
หากคุณมีแนวคิดที่จะใช้การจัดรูปแบบตามเงื่อนไขในแผ่นงาน Excel ของคุณแล้ว คุณควรทราบว่าการดำเนินการดังกล่าวนั้นค่อนข้างง่าย ในการเริ่มต้น เราต้องเลือกเซลล์หรือช่วงของเซลล์ที่เราต้องการจัดรูปแบบตามเงื่อนไขก่อน จากนั้นคลิกที่ «รูปแบบตามเงื่อนไข» จากนั้นไปที่ «กฎของเซลล์“ ซึ่งจะแสดงตัวเลือกทั้งหมดที่คุณสามารถนำไปใช้ได้ ช่วงเหล่านี้มีตั้งแต่การระบุค่าที่มากกว่า น้อยกว่า หรือเท่ากัน ไปจนถึงข้อความและวันที่

ตัวอย่างเช่น โดยการคลิกที่ «เก่ากว่า" หน้าต่างป๊อปอัปขนาดเล็กที่มีสองช่องจะปรากฏขึ้น ในตอนแรก คุณจะต้องป้อนตัวเลขอ้างอิง และในวินาที คุณจะสามารถเลือกระหว่างรูปแบบที่กำหนดไว้ล่วงหน้าหลายรูปแบบหรือเพิ่มรูปแบบที่กำหนดเองได้

สุดท้าย คลิกที่ «ยอมรับ» เพียงเท่านี้ตัวเลขที่มากกว่าที่คุณระบุไว้ก่อนหน้านี้จะถูกทำเครื่องหมายด้วยรูปแบบที่เลือก
การจัดรูปแบบตามเงื่อนไขด้วยไอคอน
เป็นที่น่าสังเกตว่าการจัดรูปแบบตามเงื่อนไขไม่เพียงแต่ทำงานโดยการเปลี่ยนสีเติมของเซลล์และอักขระเท่านั้น ยังสามารถแสดงไอคอนแทนสีคลาสสิกได้อีกด้วย สิ่งนี้น่าสนใจมากเพราะจะเพิ่มศักยภาพในการสื่อสารและการวิเคราะห์ของแผ่นงาน Excel ทำให้ง่ายต่อการจดจำสิ่งที่เกิดขึ้นกับแต่ละองค์ประกอบ
หากต้องการใช้การจัดรูปแบบตามเงื่อนไขประเภทนี้ เราจะเริ่มต้นด้วยการเลือกเซลล์หรือรูปแบบเซลล์ที่คุณต้องการจัดรูปแบบ จากนั้นคลิกที่ «รูปแบบตามเงื่อนไข« ไปที่ส่วนกฎและเลือกสิ่งที่คุณต้องการกำหนดเงื่อนไขให้ตรงตามเงื่อนไข
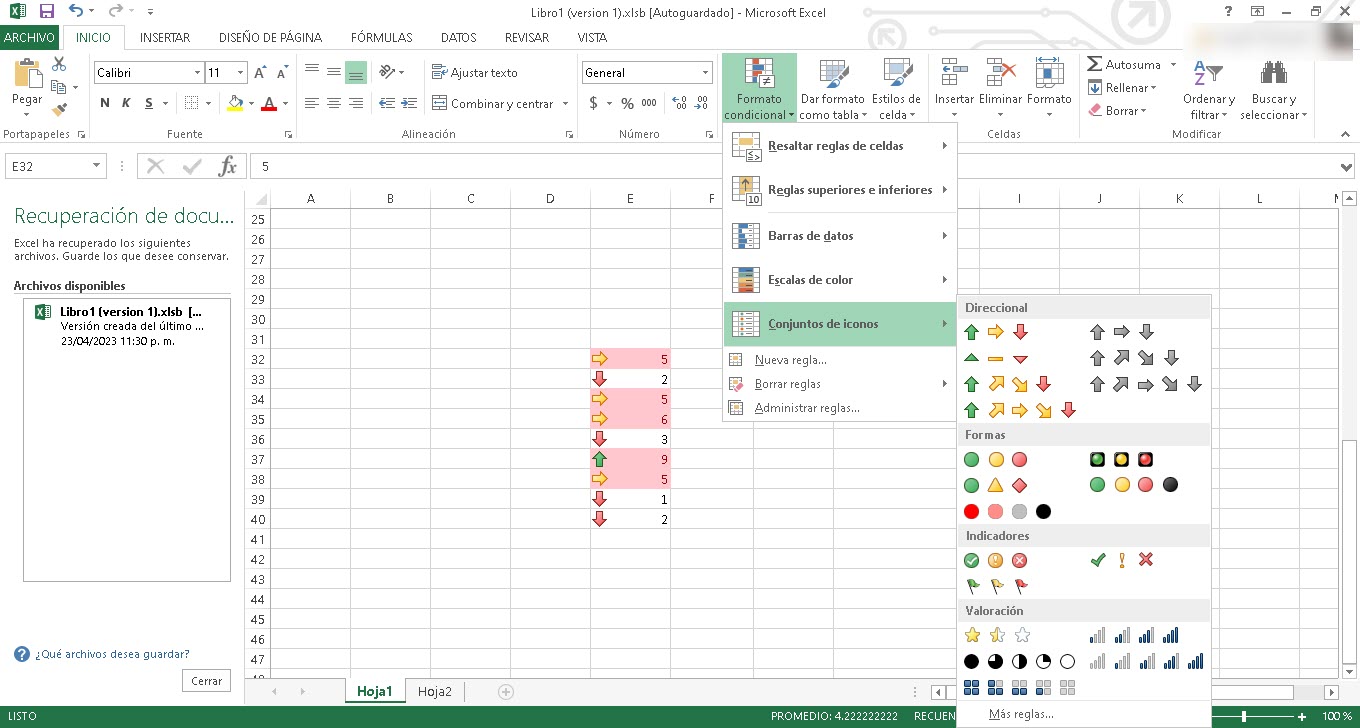
จากนั้นคลิกอีกครั้งที่ "รูปแบบตามเงื่อนไข» แต่คราวนี้ไปที่ «ชุดไอคอน» จากนั้นเลือกรายการที่คุณต้องการ
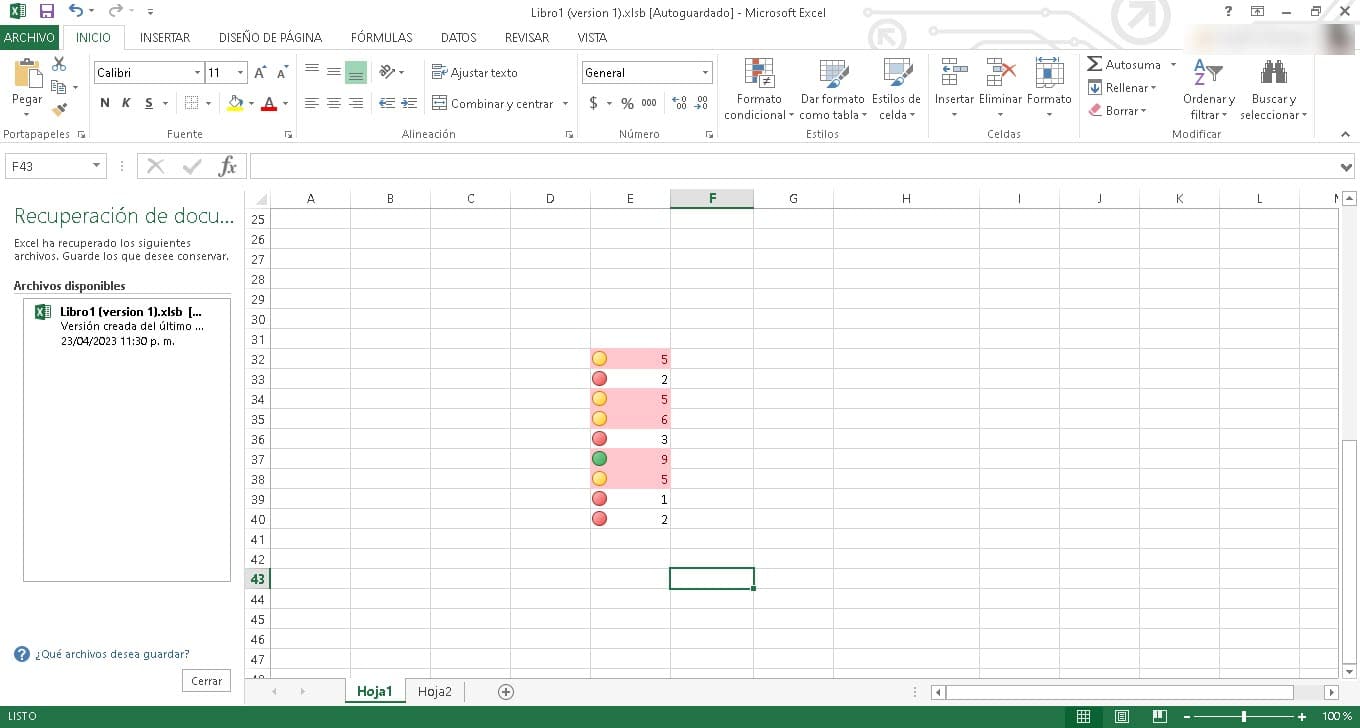
คุณจะเห็นลักษณะที่ปรากฏทางด้านซ้ายของแต่ละเซลล์ทันทีด้วยสีที่ระบุเซลล์เหล่านั้น
การจัดรูปแบบตามเงื่อนไขด้วยแถบข้อมูล
ในลักษณะเดียวกับที่เราใช้ไอคอนหรือสีสำหรับเซลล์ เรายังสามารถทำงานกับแถบข้อมูลได้อีกด้วย สิ่งนี้มีประโยชน์อย่างยิ่งหากเรากำลังสร้างตัวเลขที่ต้องเปรียบเทียบกับตัวเลขอื่นๆ แถบข้อมูลจะช่วยให้เรามีแนวทางที่ชัดเจนยิ่งขึ้นสำหรับการเปรียบเทียบนี้ ทำให้เข้าถึงข้อมูลได้มากขึ้น
หากคุณต้องการทำงานกับแถบข้อมูลในการจัดรูปแบบตามเงื่อนไขของ Excel คุณต้องทำตามขั้นตอนเดียวกับที่เรากล่าวถึงข้างต้น นั่นคือ เลือกเซลล์หรือช่วงของเซลล์ คลิกที่ «รูปแบบตามเงื่อนไข» และเลือกกฎที่คุณต้องการใช้จากเมนูกฎ จากนั้น ทำซ้ำขั้นตอนโดยไปที่ “รูปแบบตามเงื่อนไข» แล้วป้อน «แถบข้อมูล» เพื่อเลือกประเภทของแถบที่คุณต้องการเพิ่ม เมื่อคุณคลิก พวกเขาจะถูกเพิ่มลงในสเปรดชีตของคุณแล้ว
อย่างที่เราเห็น การจัดรูปแบบตามเงื่อนไขเป็นสิ่งที่น่าประหลาดใจอย่างยิ่งที่จะปรับปรุงสเปรดชีตของคุณ การใช้งาน Excel และงานของการเน้นข้อมูลและทำการวิเคราะห์ เป็นตัวเลือกที่ใช้งานง่ายมาก ดังนั้นจึงคุ้มค่าที่จะลองใช้ในสมุดงาน Excel ของคุณ