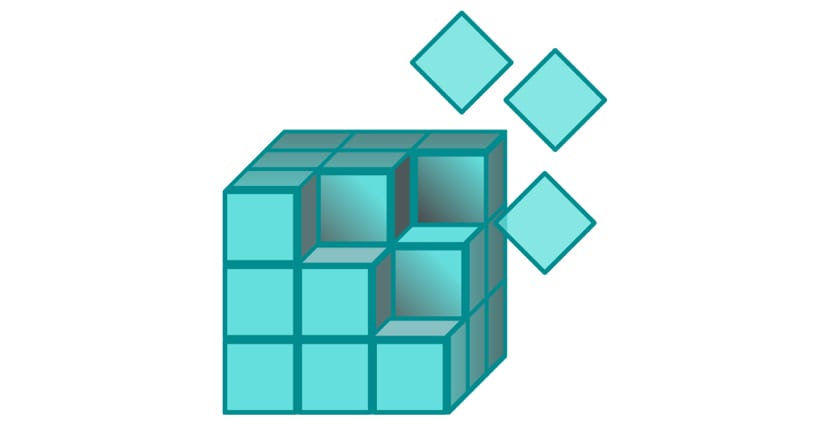
เมื่อเราจำเป็นต้องแก้ไขการทำงานของแอปพลิเคชันหรือการทำงานของ Windows โดยทั่วไป เราต้องเข้าถึงรีจิสทรีของ Windowsหรือที่เรียกว่า Regedit รีจิสทรีของ Windows ช่วยให้เราสามารถแก้ไขค่าบางอย่างเพื่อให้การทำงานที่เหมาะสมของแอปพลิเคชันหรือระบบปฏิบัติการปรับเปลี่ยนตามความต้องการของเรา
รีจิสทรีของ Windows คือชุดไฟล์ที่มีข้อมูลเกี่ยวกับการทำงานของระบบปฏิบัติการ เป็นฐานข้อมูลที่เก็บข้อมูลทั้งหมดที่เกี่ยวข้องกับระบบปฏิบัติการด้วยฮาร์ดแวร์แอพพลิเคชั่นที่ติดตั้งโปรไฟล์รวมถึงการปรับแต่งที่ผู้ใช้แต่ละคนสร้างขึ้น
ก่อนการถือกำเนิดของ regedit Windows ใช้ไฟล์สองไฟล์ที่ อยู่ในไดเรกทอรีรากของฮาร์ดไดรฟ์ของเรา (win.ini และ system.ini) ทั้งสองเก็บข้อมูลที่เกี่ยวข้องกับการกำหนดค่าการบูตของ Windows หากเราลบออกเวอร์ชันของ Windows ที่เราติดตั้งไว้จะหยุดทำงานและเราต้องติดตั้งใหม่อีกครั้งเนื่องจากเราไม่สามารถคัดลอกจากคอมพิวเตอร์เครื่องอื่นได้เนื่องจากมีข้อมูลเฉพาะเกี่ยวกับของเรา
Regedit เป็นส่วนที่ละเอียดอ่อนมากของระบบปฏิบัติการดังนั้น ไม่แนะนำให้แตะต้องมันเป็นอันขาด เว้นแต่เราจะรู้ว่าเรากำลังทำอะไรอยู่เนื่องจากการเปลี่ยนแปลงใด ๆ ที่ไม่ดีอาจบังคับให้เราติดตั้งระบบปฏิบัติการใหม่เนื่องจากฐานข้อมูลนี้เป็นแหล่งข้อมูลหลักของ Windows เมื่อบูตระบบปฏิบัติการ
โชคดีทุกครั้งที่เราเปิดคอมพิวเตอร์ Windows สำรองข้อมูลรีจิสทรี. เราสามารถกู้คืนสำเนาเหล่านี้ได้หากคอมพิวเตอร์ของเราเริ่มมีปัญหาเนื่องจากการเปลี่ยนแปลงใด ๆ ที่เราได้ทำไปสำหรับสิ่งนี้เราต้องเริ่มในบรรทัดคำสั่งและเขียน: scanreg / restore
วิธีเข้าถึง Regedit
หลังจากคำอธิบายทั้งหมดนี้ด้านล่างเราจะแสดงให้คุณเห็นว่าเราทำได้อย่างไร เข้าถึงแอปการลงทะเบียนใหม่แอพพลิเคชั่นที่ให้เราปรับเปลี่ยนรีจิสตรี Windows เพื่อปรับแต่งการทำงานของ Windows เวอร์ชั่นของเรา
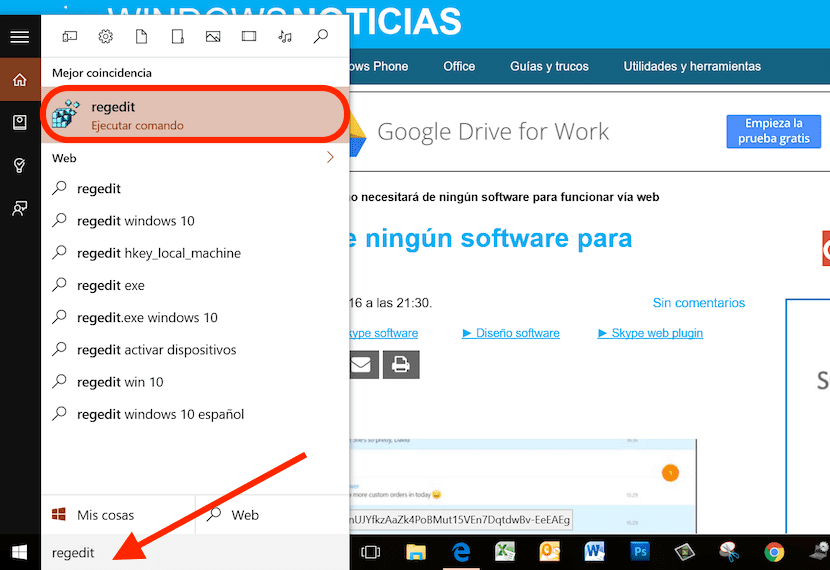
- ก่อนอื่นเราต้องไปที่ช่องค้นหาซึ่งเราสามารถค้นหาไฟล์ประเภทใดก็ได้ที่มีอยู่ในฮาร์ดไดรฟ์ของเรา ช่องค้นหาอยู่ภายในปุ่มเริ่มของ Windows ยกเว้นใน Windows 10 ซึ่ง อยู่ทางขวาของปุ่มนั้นดังที่เราเห็นในภาพด้านบน
- เมื่ออยู่ในการค้นหาทั้งสี่ เราต้องเขียน regedit. Windows จะแสดงผลลัพธ์หลายอย่าง เราต้องคลิกที่ผลลัพธ์แรกที่แทนด้วยคิวบ์ที่ประกอบด้วยอันเล็กกว่า
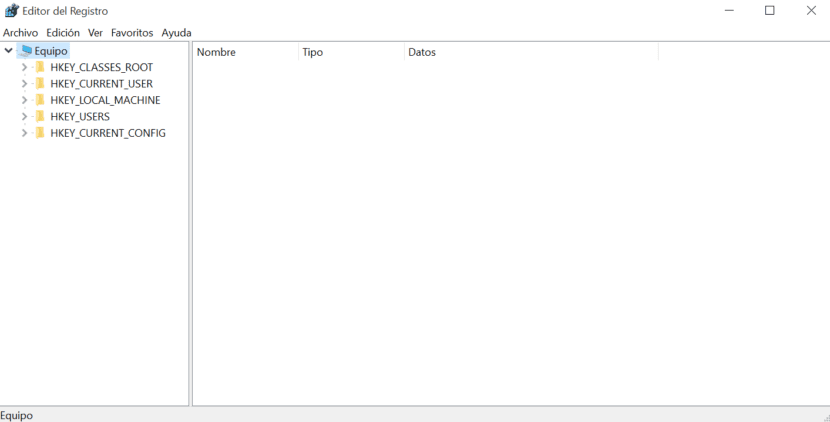
- เมื่อเรารันแอพพลิเคชั่นแล้วจะแสดงภาพด้านบน จากนั้นเราก็ทำได้ เข้าถึงการตั้งค่าต่างๆของ Windows เวอร์ชันของเรา. การคลิกที่แต่ละโฟลเดอร์จะแสดงตัวเลือกการกำหนดค่าทั้งหมดที่เราสามารถแก้ไขได้ตราบเท่าที่เรารู้ว่าเรากำลังทำอะไรอยู่