
บ่อยครั้งที่เราได้รับการอัปเดตบน Windows 10. ขออภัยเป็นไปได้ว่าบางส่วนที่เราได้รับอาจทำให้เกิดปัญหาในการทำงานบนคอมพิวเตอร์ ในกรณีเหล่านี้เป็นสิ่งสำคัญที่เราจะสามารถค้นหาได้และเราจะกำจัดมันในเวลานั้นเพื่อที่เราจะสามารถถอนการติดตั้งเพื่อยุติปัญหาได้
ขั้นแรกจึงต้องดู Windows 10 อัพเดตอะไรบ้างที่เราติดตั้งไว้ในคอมพิวเตอร์. นี่คือสิ่งที่เราตรวจสอบได้ง่ายๆ เราจะแสดงวิธีการทำที่นี่ ด้วยวิธีนี้เราสามารถระบุสิ่งที่อาจทำให้เรามีปัญหาได้
ในกรณีนี้ คอมพิวเตอร์มีประวัติการอัปเดตบางประเภท. ในประวัติศาสตร์นี้ที่เราจะสามารถดูการอัปเดตทั้งหมดที่เราได้รับเมื่อเวลาผ่านไป ข้อมูลที่มีประโยชน์มากในกรณีที่มีสิ่งใด ๆ ที่ก่อให้เกิดปัญหาในคอมพิวเตอร์ การเข้าถึงประวัตินี้ทำได้ง่ายมาก

ประวัติการอัปเดต Windows 10
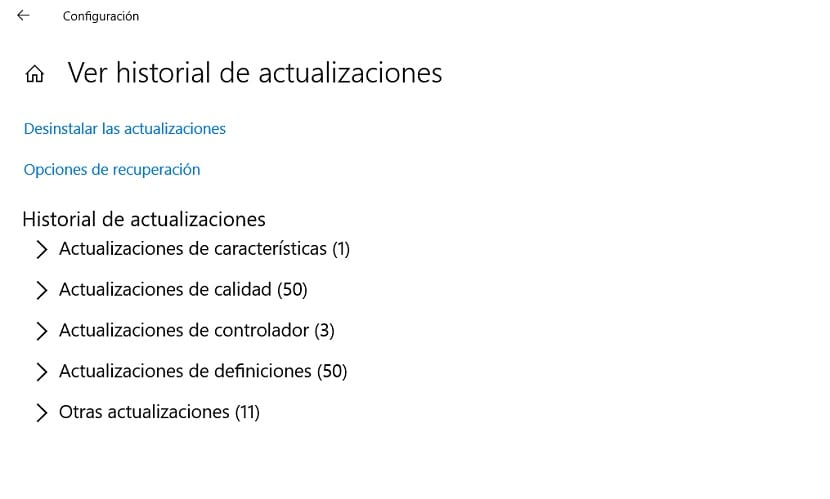
ก่อนอื่นเราจะต้อง เปิดการตั้งค่า Windows 10 บนคอมพิวเตอร์ของคุณ. ดังนั้นเราสามารถคลิกที่ไอคอนล้อเฟืองในเมนูเริ่มหรือใช้คีย์ผสม Win + I บนแป้นพิมพ์เพื่อเปิดขึ้นบนหน้าจอคอมพิวเตอร์ของเรา เมื่อเรามีบนหน้าจอก็เริ่มได้เลย
มาดูกรณีนี้กัน ในส่วนการอัปเดตและความปลอดภัยซึ่งมักจะออกมาเป็นอันดับสุดท้ายตามปกติ เมื่อเข้าไปข้างในแล้วเราจะดูคอลัมน์ทางด้านซ้าย เราต้องคลิกที่ตัวเลือก Windows Update ซึ่งมักจะออกมาก่อน ตรงกลางหน้าจอเราจะเห็นตัวเลือกในส่วนนี้ ที่นี่เราพบตัวเลือกที่เรียกว่าดูประวัติการอัปเดต ในตัวเลือกนี้เราต้องกดแล้ว
จากนั้นเราก็อยู่ในส่วนที่เราทำได้แล้ว ดูการอัปเดตที่เราได้รับใน Windows 10. ในส่วนแรกเราจะเห็นการอัปเดตคุณลักษณะซึ่งเป็นคำที่อ้างถึงการอัปเดตขนาดใหญ่ของระบบปฏิบัติการ ซึ่งจะเปิดตัวทุกหกเดือนดังนั้น จากนั้นการอัปเดตที่ได้รับจะปรากฏขึ้นเว้นแต่คุณจะลบหรือรีเซ็ตคอมพิวเตอร์ก่อนหน้านี้ หากการอัปเดตนี้ก่อให้เกิดปัญหาเราสามารถดูได้ในส่วนนี้
เราจะเห็นว่าเราพบส่วนอื่น ๆ ด้วยซึ่งแสดงการอัปเดตประเภทต่างๆ Windows 10 แบ่งออกเป็นการอัปเดตคุณภาพการอัปเดตคำจำกัดความและเรามีส่วนอื่น ๆ ในแง่นี้เราจะต้องค้นหาการอัปเดตที่ทำให้เกิดปัญหานี้ เรื่องปกติคือเป็นรายการล่าสุดอาจเป็นครั้งสุดท้าย ในกรณีที่คุณไม่ทราบว่ามันคืออะไรให้ดูหมวดหมู่เหล่านี้สำหรับหมวดหมู่ล่าสุดของทั้งหมด

หากมีปัญหาเกิดขึ้นจะทำอย่างไร?
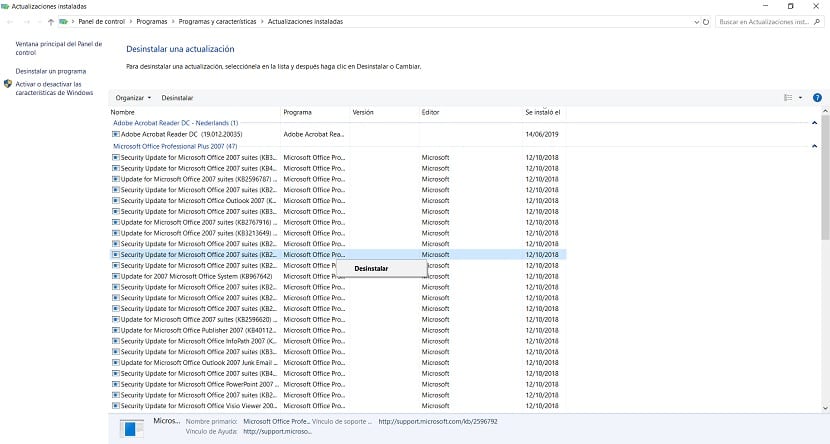
คุณอาจกำลังมองหาการอัปเดต Windows 10 เหล่านี้เนื่องจากมีสิ่งหนึ่งที่ทำให้คุณมีปัญหาดังที่เราได้กล่าวไปแล้วก่อนหน้านี้ หากคุณพบในที่สุดในส่วนนี้เรามีตัวเลือกให้ถอนการติดตั้งการอัปเดต ดังนั้นเราต้องคลิกที่มัน จะพาเราไปยังหน้าจอใหม่ซึ่งเราสามารถเลือกได้ว่าต้องการนำการอัปเดตใดออกจากคอมพิวเตอร์ เราสามารถเลือกจากรายการนี้
เป็นตัวเลือกที่มีประโยชน์มากซึ่งสามารถยุติปัญหาที่การอัปเดตเฉพาะเกิดขึ้นใน Windows 10 ได้เช่นกันอย่างที่คุณเห็น กระบวนการนี้ไม่ได้นำเสนอภาวะแทรกซ้อนมากเกินไป. สิ่งที่สำคัญที่สุดในกรณีนี้ซึ่งบางครั้งก็ไม่ใช่เรื่องง่ายคือการทราบว่าการอัปเดตใดทำให้เกิดปัญหาเหล่านี้ ดังนั้นเราสามารถรอให้มีการเปิดตัวใหม่หรือติดตั้งใหม่อีกครั้ง อาจมีบางกรณีที่มีความล้มเหลวในการอัปเดตนี้ดังนั้นเราจึงรอให้การอัปเดตได้รับการแก้ไขก่อนที่จะติดตั้งอีกครั้งบนพีซี