
อาจมีสาเหตุหลายประการที่ผู้ใช้ต้องการจับภาพหน้าเว็บบนคอมพิวเตอร์ของตน. ไม่ว่าจะพิมพ์เพื่อเป็นหลักฐานว่าคุณได้ซื้อสินค้าหรือทำธุรกรรมหรือหากเราต้องการดูหน้าดังกล่าวโดยไม่จำเป็นต้องเชื่อมต่ออินเทอร์เน็ต ดังนั้นด้านล่างนี้เราสอนให้คุณ จับภาพหน้าเว็บทั้งหมดใน Google Chrome.
เป็นกระบวนการที่ง่ายกว่าที่หลายคนคิด. ใช้เวลาไม่นานคุณจึงสามารถจับภาพหน้าเว็บที่สมบูรณ์บนคอมพิวเตอร์ของคุณได้ พวกเรากำลังจะไป ใช้เทคนิคที่แตกต่างกันสองสามอย่างในกระบวนการนี้. ทั้งสองอย่างทำงานได้ดี แต่เป็นเรื่องของรสนิยมส่วนตัวที่จะใช้อย่างใดอย่างหนึ่ง
ดังนั้น ขึ้นอยู่กับว่าคุณชอบอันไหนมากที่สุดก็ใช้ได้. เราอธิบายกระบวนการทั้งหมดในเบราว์เซอร์ Google ด้านล่าง พร้อมที่จะค้นหาวิธีการ?
จับภาพหน้าเว็บทั้งหมดใน Google Chrome
เบราว์เซอร์ที่ได้รับความนิยมสูงสุดในตลาดช่วยให้เราสามารถบันทึกทั้งหน้าเว็บ. เรามีสองวิธีที่เป็นไปได้ในการจับภาพหน้าเว็บทั้งหมดในนั้น เราทำได้ บันทึกเป็น PDF หรือสร้างภาพจากมัน. ทั้งสองวิธีให้ผลลัพธ์เหมือนกัน เราอธิบายทีละคน
จับภาพเว็บเป็นรูปภาพใน Google Chrome
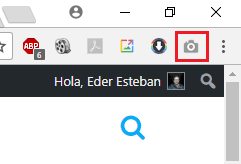
เราเริ่มต้นด้วยตัวเลือกในการจับภาพเป็นภาพ ในกรณีนี้หากต้องการใช้ในลักษณะนี้เราต้องติดตั้งส่วนขยายในเบราว์เซอร์ ส่วนขยายที่เป็นปัญหาเรียกว่า การจับภาพหน้าจอแบบเต็มหน้า ขอบคุณเช่นเดียวกัน เราจะสร้างภาพของหน้าเว็บทั้งหมด. เราสามารถดาวน์โหลดส่วนขยายได้ในนี้ ลิงค์. ดังนั้นเราจึงดาวน์โหลดและติดตั้งส่วนขยายใน Google Chrome
เมื่อเราติดตั้งแล้วดังที่คุณเห็นในภาพด้านบน เราได้ไอคอนเป็นรูปกล้องที่มุมขวาบน. ดังนั้นการใช้งานจึงง่ายเพียงแค่คลิกที่ไอคอนนั้นเมื่อคุณอยู่ในหน้าเว็บที่คุณต้องการจับภาพ โดยคลิกที่ไอคอนนี้ ส่วนขยายจะเริ่มสร้างการจับภาพเต็มเว็บ. กระบวนการที่ใช้เวลาเพียงไม่กี่วินาที
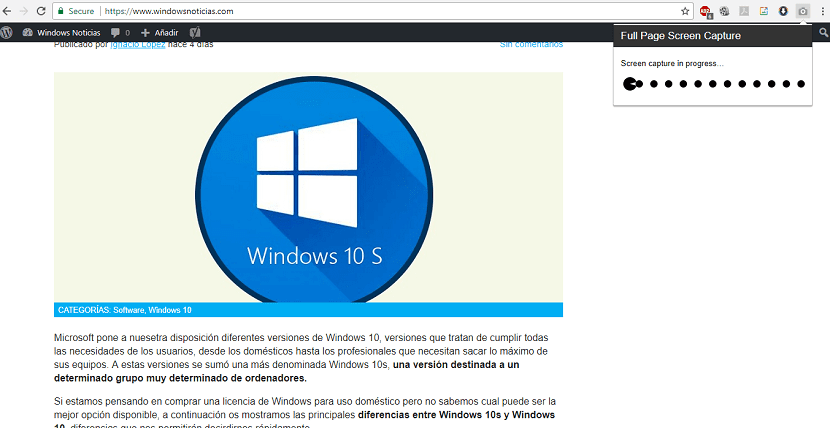
หลังจากเวลานี้ การจับภาพหน้าเว็บแบบเต็มจะเปิดขึ้นในแท็บใหม่. ในนั้นคุณจะพบความเป็นไปได้ในการดาวน์โหลดการจับภาพดังกล่าวบนคอมพิวเตอร์ของคุณด้วยวิธีง่ายๆ นอกจากนี้คุณสามารถซูมเข้าเพื่อตรวจสอบว่าข้อมูลที่คุณต้องการอยู่ในการบันทึกดังกล่าว
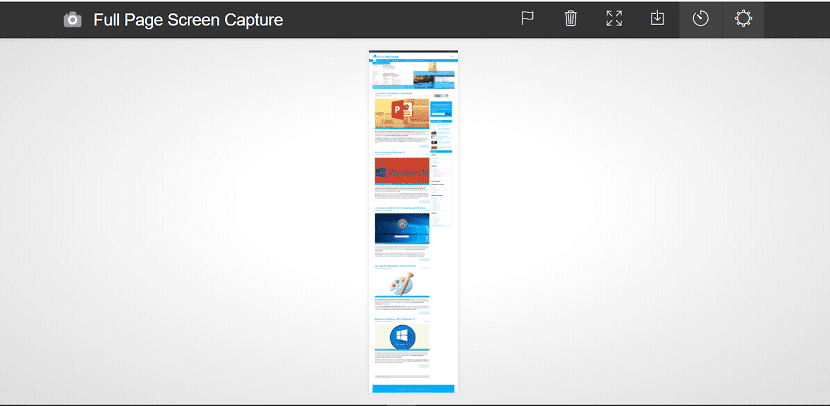
ด้วยวิธีง่ายๆนี้ การใช้ส่วนขยายนี้ทำให้เราสามารถจับภาพหน้าเว็บใน Google Chrome ได้อย่างสมบูรณ์.
จับภาพเว็บเป็น PDF ใน Google Chrome
เรามีวิธีที่สองในการจับภาพหน้าเว็บทั้งหมดในเบราว์เซอร์ยอดนิยม แทนที่จะสร้างภาพเหมือนในกรณีก่อนหน้านี้ สามารถบันทึกในรูปแบบ PDF. ขึ้นอยู่กับว่าเราต้องการทำอะไรเราอาจ รูปแบบที่สะดวกสบายกว่าในการใช้งาน. เราต้องทำอย่างไรในกรณีนี้?
ตัวเลือกนี้อาจเป็นที่รู้จักสำหรับผู้ใช้หลายคน เราต้องคลิกที่เมนู Google Chrome (จุดแนวตั้งสามจุด) ที่มุมขวาบน เมนูแบบเลื่อนลงจะเปิดขึ้นพร้อมตัวเลือกต่างๆ หนึ่งในตัวเลือกที่เราได้รับคือการพิมพ์. เราคลิกที่ตัวเลือกนี้
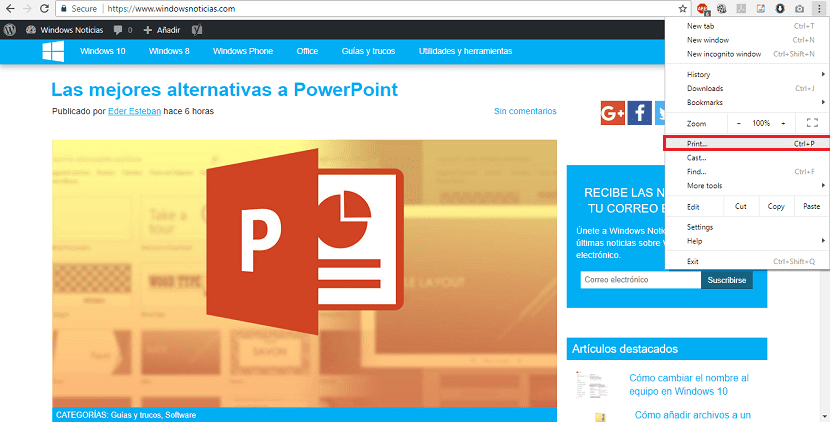
เพื่อเปิดเมนูพิมพ์ แต่เราจะไม่พิมพ์ทั้งเว็บ (เว้นแต่คุณต้องการทำสิ่งนี้) แต่สิ่งที่เราต้องทำในเมนูนี้คือคลิกที่ไฟล์ ตัวเลือกในการเปลี่ยนด้านล่างชื่อเครื่องพิมพ์ในปลายทาง. ในกรณีที่คุณไม่ได้เชื่อมต่อเครื่องพิมพ์กับคอมพิวเตอร์ตัวเลือกในการบันทึกเป็น PDF จะปรากฏขึ้นโดยอัตโนมัติ
โดยคลิกที่การเปลี่ยนแปลง คุณจะได้รับเมนูใหม่ที่ให้คุณบันทึกหน้าเว็บเป็น PDF. ดังนั้นเราต้องเลือกตัวเลือกนี้ ต่อไปสิ่งที่เราต้องทำคือ เลือกตำแหน่งบนคอมพิวเตอร์ที่เราต้องการบันทึก PDF นี้ ที่เรากำลังดาวน์โหลดจาก Google Chrome
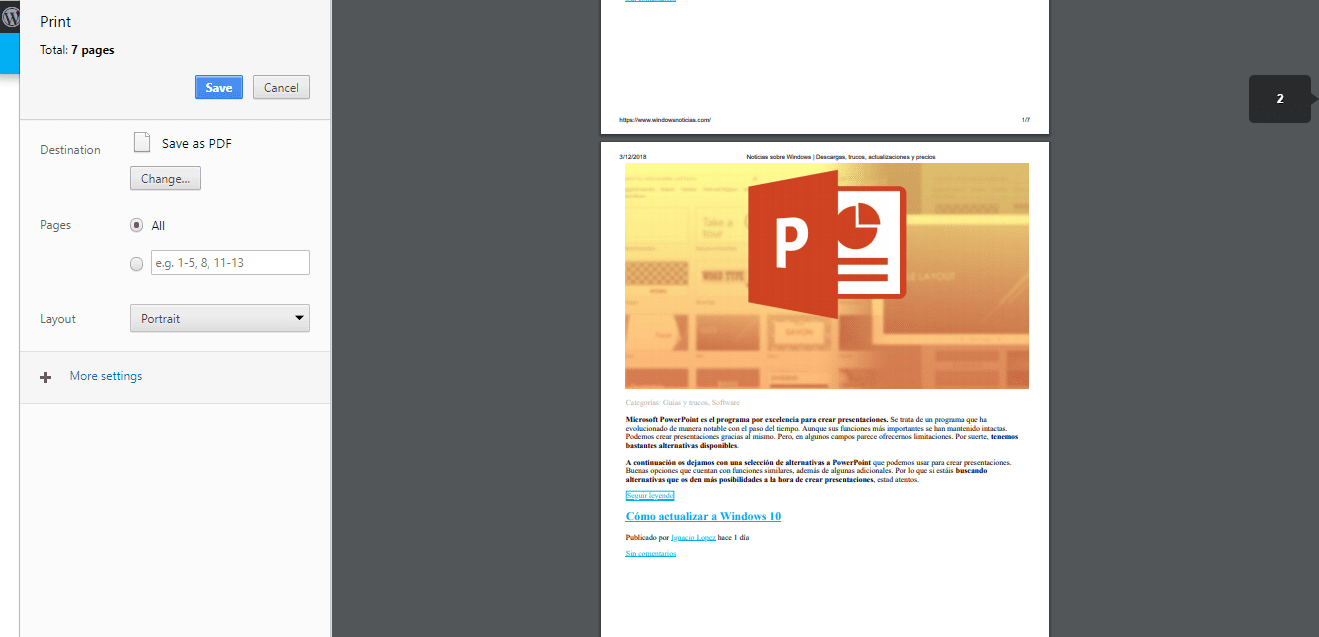
อย่างที่เห็น, สองวิธีนี้ในการจับภาพหน้าเว็บทั้งหมดใน Google Chrome นั้นตรงไปตรงมา. ดังนั้นสิ่งที่จะใช้เป็นเพียงทางเลือกส่วนบุคคล