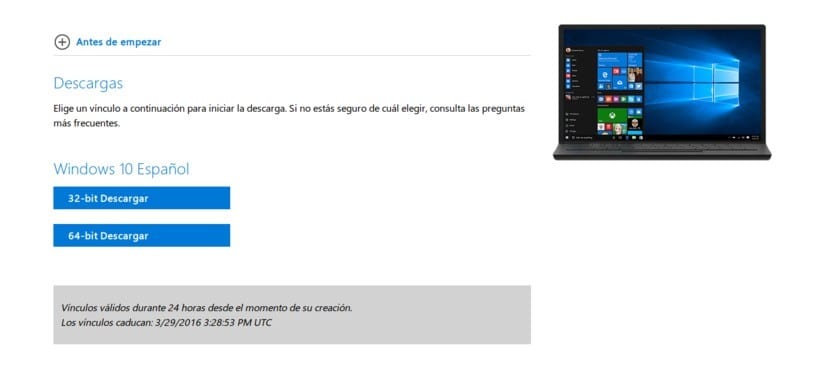
ผู้ใช้ส่วนใหญ่ของ Windows พวกเขาเป็นคนที่ชอบวิถีเดิม ๆ นั่นอาจเป็นสาเหตุหนึ่งที่ทำให้ Windows XP ซึ่งเป็นระบบปฏิบัติการที่เปิดตัวเมื่อไม่น้อยกว่า 14 ปีที่แล้วลังเลที่จะหายไป และอย่างที่พวกเขาพูดในการคำนวณ (และอื่น ๆ ) "ถ้าบางอย่างได้ผลอย่าแตะต้องมัน" ผู้คนไม่ชอบเปลี่ยนระบบปฏิบัติการแม้ว่าบางครั้งคุณก็ทำได้ ดาวน์โหลด Windows 10 ISO หรือระบบเวอร์ชันอื่น ๆ ได้ฟรี
Windows Vista ไม่ใช่หนึ่งในระบบปฏิบัติการที่ดีที่สุดที่ออกโดย Microsoft อย่างที่เป็นอยู่ มีผู้ใช้ที่บ่นมากมายเกี่ยวกับ Windows XP ที่กล่าวว่าในหลาย ๆ เรื่อง "Windows Vista ทำให้ XP ดี" โดยอ้างถึงข้อเท็จจริงที่ว่าการเปลี่ยนแปลงภาพทำให้ระบบทำงานได้อย่างคุ้มค่าแตกต่างไปจากเดิมมาก ชอบมากเกินไป แต่ไมโครซอฟท์มีทางออกในรูปแบบของการอัปเดตซึ่งในที่สุดพวกเขาก็ตัดสินใจที่จะปล่อยเป็นระบบปฏิบัติการที่เป็นอิสระทั้งหมด: เรากำลังพูดถึง หน้าต่าง 7.
Windows 7 เป็นระบบปฏิบัติการแรกที่เราสามารถดาวน์โหลดอิมเมจ ISO ได้ฟรี สิ่งนี้เป็นไปได้ด้วยหน้าเว็บที่ Microsoft เปิดขึ้นมา แต่หลายปีผ่านไปและระบบปฏิบัติการก็ผ่านไป ถึง ISO Windows7 ประสบความสำเร็จโดย Windows 8 และรุ่นหลังโดย Windows 10 ที่มาพร้อมกับเราในปัจจุบันและมีการปรับปรุงประสิทธิภาพอย่างมากแม้ในคอมพิวเตอร์ที่มีทรัพยากร จำกัด มากขึ้น ปัญหาสำหรับผู้ใช้ที่ชอบ Windows 7 คือ Microsoft กำลังผลักดันให้เราใช้ระบบปฏิบัติการล่าสุดอย่างลับ ๆ ดังนั้นจึงลบลิงก์ดาวน์โหลด Windows 7 ออกอย่างคาดไม่ถึง
Windows 10 ISO สามารถดาวน์โหลดได้ฟรี
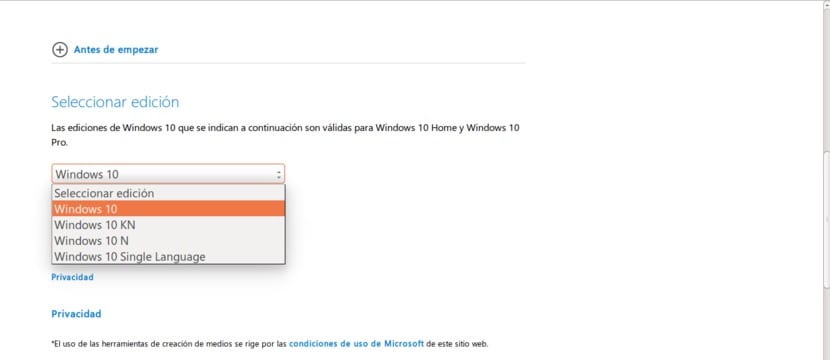
ข่าวดีก็คือ Microsoft ได้ตัดสินใจแบบเดียวกันกับระบบปฏิบัติการล่าสุดเช่นเดียวกับ Windows 7 และได้เปิดให้ทุกคนที่ต้องการดาวน์โหลด (อย่างน้อยก็ในขณะที่เขียนนี้) อิมเมจ ISO ของ Windows 10. มี Windows 4 เวอร์ชันที่แตกต่างกัน 10 เวอร์ชันในทุกกรณีสำหรับเวอร์ชัน "Home" และ "Pro" โดยมีทั้งหมด 8 เวอร์ชัน
ความแตกต่างระหว่าง Windows 10 Home และ Windows 10 Pro
ก่อนที่เราจะเริ่มพูดถึงอิมเมจ Windows 10 ISO สี่ประเภทที่มีอยู่ในหน้า Microsoft ที่เปิดในโอกาสนี้เราต้องอธิบาย ความแตกต่างระหว่าง Windows 10 Home และ Windows 10 Pro:
- หน้าต่าง 10 หน้าแรก เป็นตัวแปรพื้นฐานของ Windows 10 ในฐานะเวอร์ชัน "รายการ" เราสามารถอนุมานได้ว่ามีข้อ จำกัด บางประการเช่นความสามารถในการโหลดแอปพลิเคชันทางธุรกิจ สำหรับสิ่งนั้นคุณจะต้องมีรุ่น Pro
- ของ Windows Pro 10 เป็นเวอร์ชันที่เราคาดหวังว่าจะมีคุณสมบัติทั้งหมดที่มีอยู่ในเวอร์ชัน Home แต่มีเครื่องมือการเชื่อมต่อและความเป็นส่วนตัวที่ซับซ้อนเช่นการเข้าร่วมโดเมน, การจัดการนโยบายกลุ่ม, Bitlocker, Internet Explorer ในโหมดองค์กร (EMIE), Assigned Access 8.1 , เดสก์ท็อประยะไกล, ไคลเอนต์ Hyper-V และการเข้าถึงโดยตรง เพื่อให้ชัดเจนยิ่งขึ้นคุณสามารถดูตารางต่อไปนี้
| ฟังก์ชั่น | หน้าต่าง 10 หน้าแรก | ของ Windows Pro 10 |
|---|---|---|
| เมนูเริ่ม | ใช่ | ใช่ |
| Cortana | ใช่ | ใช่ |
| ประหยัดพลังงาน | ใช่ | ใช่ |
| windows Update | ใช่ | ใช่ |
| Cortana | ใช่ | ใช่ |
| Windows สวัสดี | ใช่ | ใช่ |
| โต๊ะทำงานเสมือนจริง | ใช่ | ใช่ |
| ผู้ช่วย Snap | ใช่ | ใช่ |
| ต่อเนื่อง | ใช่ | ใช่ |
| Microsoft Edge | ใช่ | ใช่ |
| การเข้ารหัสอุปกรณ์ | ไม่ | ใช่ |
| เข้าร่วมโดเมน | ไม่ | ใช่ |
| การจัดการนโยบายกลุ่ม | ไม่ | ใช่ |
| Bitlocker | ไม่ | ใช่ |
| เดสก์ท็อประยะไกล | ไม่ | ใช่ |
| Microsoft Passport | ใช่ | ใช่ |
| Device Guard | ไม่ | ใช่ |
หน้าต่าง 10
อย่างที่คุณสามารถจินตนาการได้ว่าเวอร์ชัน Window 10 คือไฟล์ เวอร์ชันเต็มซึ่งมี (เกือบ) คอมพิวเตอร์ที่เราซื้อในร้านค้าใด ๆ ซึ่งรวมถึงแอปพลิเคชัน Microsoft ทั้งหมดโดยไม่มีข้อยกเว้น นี่ควรเป็นตัวเลือกที่ผู้ใช้เลือก
ของ Windows 10 N
Windows 10 N คือไฟล์ เวอร์ชันยุโรป ของระบบปฏิบัติการ Microsoft รุ่นล่าสุดบางรุ่นที่มีฟังก์ชั่นพื้นฐานทั้งหมด แต่นั่น ขาดซอฟต์แวร์อื่น ๆ เช่น Windows Media Player และเทคโนโลยีที่เกี่ยวข้องตามค่าเริ่มต้น แอพหรือคุณสมบัติที่ไม่มีให้ใช้งานนอกเหนือจาก Windows Media Player, Music, Video, Voice Recorder และ Skype ดังกล่าวข้างต้น อย่างที่คุณเข้าใจนี่อาจเป็นปัญหาได้เนื่องจากไฟล์บางไฟล์จะไม่สามารถแสดงหรือเล่นได้ แต่สามารถแก้ไขได้โดยการติดตั้งซอฟต์แวร์ที่เข้ากันได้
วินโดวส์ 10 เคเอ็น
วินโดวส์ 10 เคเอ็น เหมือนกับรุ่น N แต่สำหรับเกาหลี. เวอร์ชันนี้จะไม่มี Windows Media Player, Music, Video, Voice Recorder และ Skype แต่สามารถติดตั้งแอปพลิเคชันที่เข้ากันได้เนื่องจากไม่มีข้อ จำกัด ใด ๆ
Windows ภาษาเดียว
ดังที่เราเข้าใจได้จากชื่อ Windows Single Language เป็นเวอร์ชันที่ มีเพียงภาษาเดียว ที่เราจะต้องเลือกตอนดาวน์โหลด อาจเป็นตัวเลือกที่ดีในการประหยัดพื้นที่ แต่ฉันก็ไม่เสี่ยง ใครจะรู้ว่าเมื่อไหร่ที่เราจะต้องใช้ภาษาพิเศษใช่มั้ย? ปลอดภัยกว่าการติดตั้งใหม่
วิธีดาวน์โหลดอิมเมจ ISO ของ Windows 10
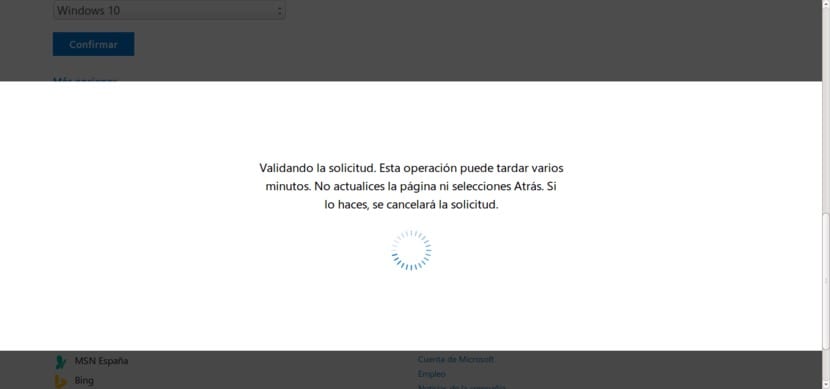
ดาวน์โหลดภาพ ISO Windows10 มันง่ายมาก คุณเพียงแค่ต้องรู้ว่าที่ไหน แต่ที่นี่เราจะแสดงกระบวนการทั้งหมดเพื่อให้ง่ายขึ้นสำหรับคุณ
- สิ่งแรกที่เราต้องทำคือไปที่เว็บไซต์ของ หน้าต่างฮิต ISO.
- สิ่งแรกที่เราจะเห็นครั้งเดียวในหน้านี้คือความเป็นไปได้ของ เลือกฉบับ. เราต้องแสดงเมนูและเลือกเมนูที่เราต้องการ ในกรณีของเราหากเราไม่ต้องการข้อ จำกัด เราจะเลือก Windows 10 และเราจะละเว้นรุ่น "N" และ "KN" หากคุณต้องการติดตั้งเวอร์ชันเชิงพาณิชย์หรือเวอร์ชัน จำกัด คุณต้องเลือกรุ่น "N" ในยุโรป
- เมื่อเราคลิก ยืนยันเราจะเห็นหน้าต่างดังต่อไปนี้ เราต้องรอสักครู่เพื่อให้โหลด
- เมื่อโหลดเสร็จแล้วเราต้องทำซ้ำการดำเนินการก่อนหน้านี้ แต่คราวนี้จะเลือกภาษาของเรา เราจะแสดงเมนูและเลือก "สเปน" หากเป็นภาษาที่คุณต้องการมี Windows 10
- เราจะเห็นไฟล์ หน้าต่างตรวจสอบความถูกต้องดังนั้นเราจะรออีกครั้ง
- ในที่สุดเราจะมาถึงหน้าต่างใหม่ที่เราจะสามารถทำได้ ดาวน์โหลดอิมเมจ ISO Windows 10. ยังคงให้เราเลือกว่าเราต้องการตัวเลือกของ Windows 10 32 บิตหรือ 64 บิต โดยปกติจะเป็น 64 บิต แต่ยังมีคอมพิวเตอร์ที่เป็น 32 บิตที่ จำกัด มากขึ้น เลือกตามความชอบของผู้ใช้แต่ละคน อย่างที่คุณเห็นลิงก์ดาวน์โหลดจะใช้งานได้ 24 ชั่วโมงเท่านั้น
ตำแหน่งที่บันทึก ISO ของ Windows 10 ไว้
เมื่อเราดาวน์โหลดอิมเมจ ISO แล้ว เราอาจสงสัยว่ามันบันทึกไว้ที่ใด คำตอบคือ: ในโฟลเดอร์ที่เราได้เลือกไว้ก่อนหน้านี้ ณ เวลาที่ดาวน์โหลด. ดังนั้น หากเราต้องการในภายหลัง เราจะต้องเข้าถึงมันเท่านั้น
วิธีติดตั้ง Windows 10 จาก USB
ฉันไม่ได้ใช้ซีดีมานานกว่า 10 ปีแล้ว ในสมัยนั้นมันได้ทำการคลายซิป ISO ของเกมและติดตั้งทั้งหมดนี้ภายในระบบปฏิบัติการ ตอนนี้ฉันทำมันทั้งหมดผ่าน USB และรวมถึงการติดตั้งระบบปฏิบัติการเกือบทั้งหมดด้วย Windows 10 สามารถ ติดตั้งจาก USBแต่เราจะต้องสร้างมันขึ้นมา กระบวนการนี้ง่าย แต่ก็เหมือนทุกอย่างในชีวิตจำเป็นต้องรู้วิธีการหรือในกรณีนี้โปรแกรมที่จะทำ ในการสร้าง Windows 10 USB ที่สามารถบู๊ตได้เราจะต้องทำสิ่งต่อไปนี้:
การดาวน์โหลดและกำหนดค่า WinToFlash
- ไปที่ไฟล์ หน้า WinToFlash และดาวน์โหลดเครื่องมือของคุณ
- เราเปิด WinToFlash. ฉันได้ใช้เวอร์ชันที่ระบุว่า Novicorp WinToFlash Lite [ผู้สร้าง USB ที่สามารถบู๊ตได้] 1.4.0000 แบบพกพา.
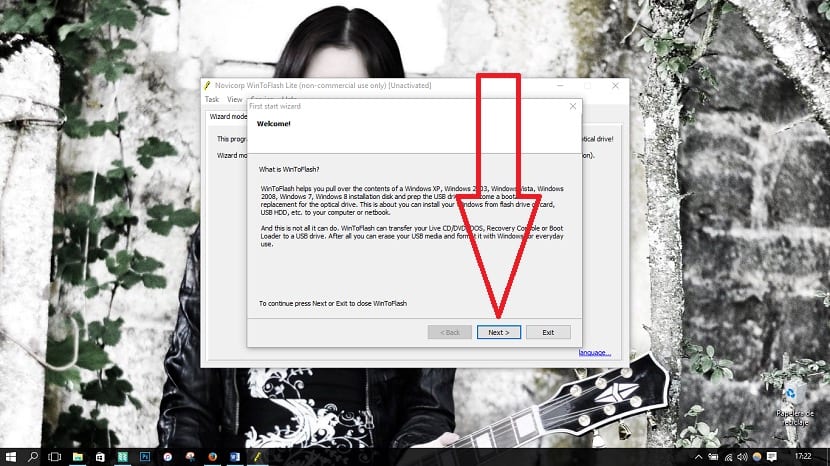
- ตอนนี้เราต้องกำหนดค่า เราจะทำโดยทำตามสิ่งที่ภาพหน้าจอเหล่านี้ระบุ: ในหน้าต่างแรกเราคลิกที่“ถัดไป"
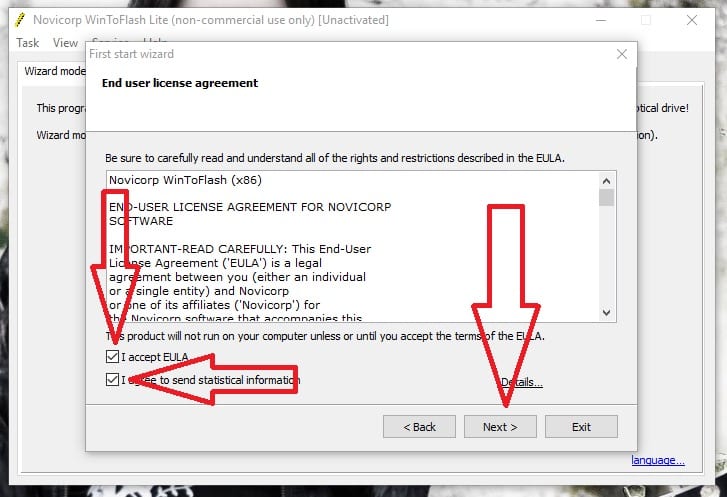
- ในรายการถัดไปเราทำเครื่องหมาย "ยอมรับ EULA"Y"ฉันตกลงที่จะส่งข้อมูลทางสถิติ” และเราคลิกที่“ถัดไป”. ในหน้าต่างถัดไปเราเลือกใบอนุญาตฟรีจากนั้นเราคลิกที่“ถัดไป"

- จากนั้นเราจะเห็นประกาศว่าเป็นราคาที่ไม่ต้องจ่ายเงินเพื่อสร้าง Bootable USB ด้วย Windows
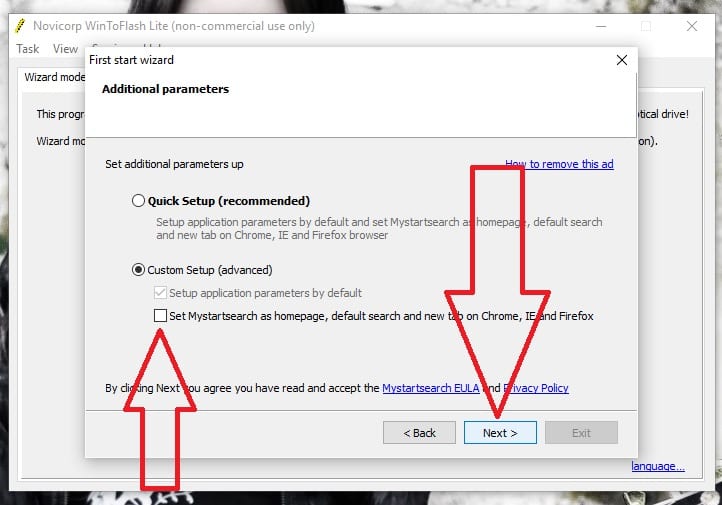
- เรารอแล้วคลิกอีกครั้งที่“ถัดไป”. หน้าต่างถัดไปคือ สำคัญมาก: เราต้องเลือก "การตั้งค่าแบบกำหนดเอง (ขั้นสูง)” เพื่อป้องกันไม่ให้เราเปลี่ยนเครื่องมือค้นหาในเว็บเบราว์เซอร์ของเรา นี่เป็นสิ่งที่ถูกมองข้ามในการติดตั้งซอฟต์แวร์ฟรีจำนวนมากและการทำเช่นนั้นจะเพิ่มเครื่องมือค้นหาให้กับเราเมื่อเราต้องการสร้าง USB Bootable เรายกเลิกการเลือกช่องและคลิกที่ "ถัดไป"
วิธีสร้าง Windows Bootable USB ด้วย WinToFlash
ตอนนี้เราได้กำหนดค่า WinToFlash แล้วเราจะต้อง สร้าง USB Bootable ของเรา Windows 10 เราจะทำโดยทำตามขั้นตอนต่อไปนี้:
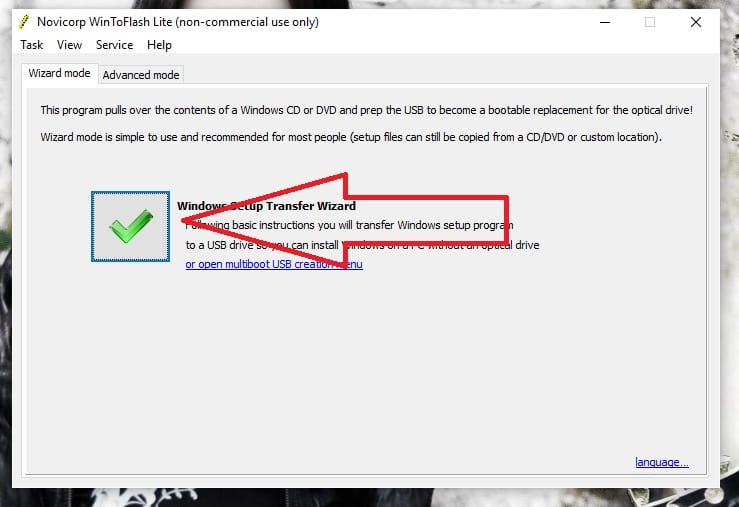
- เราคลิกที่ "V" สีเขียวเพื่อเปิดตัวช่วยสร้าง
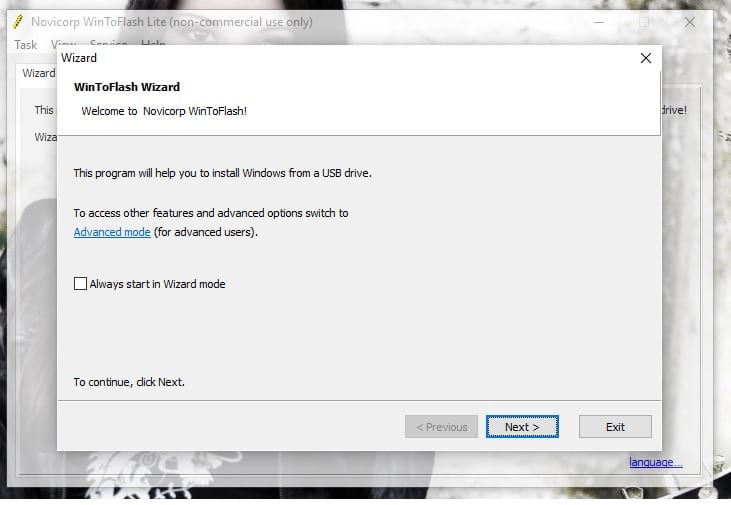
- ในหน้าต่างถัดไปเราคลิกที่ "ถัดไป”. หากเราต้องการให้วิซาร์ดเปิดทุกครั้งที่เริ่มโปรแกรม WinToFlash เราสามารถทำเครื่องหมายในช่อง ฉันชอบที่จะเลือกทุกครั้งสำหรับสิ่งที่อาจเกิดขึ้น
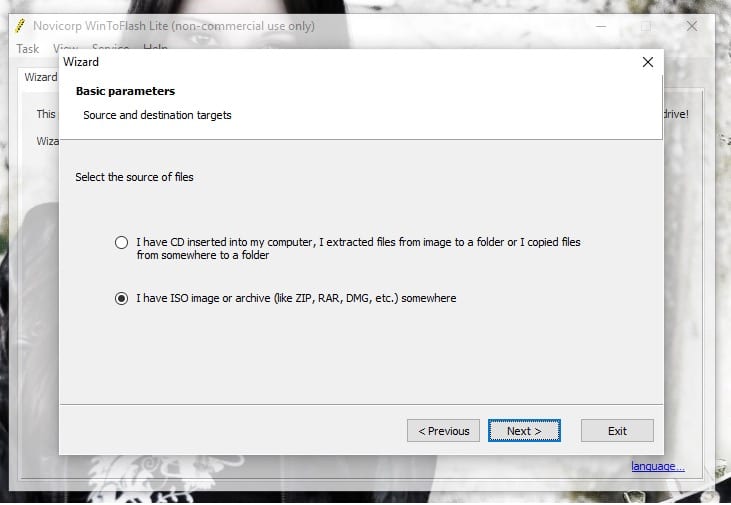
- ในหน้าต่างถัดไปเราเลือกตัวเลือก "ฉันมี ISO iage หรือไฟล์เก็บถาวร (เช่น ZIP, RAR, DMG ฯลฯ) และคลิกที่ "ถัดไป"
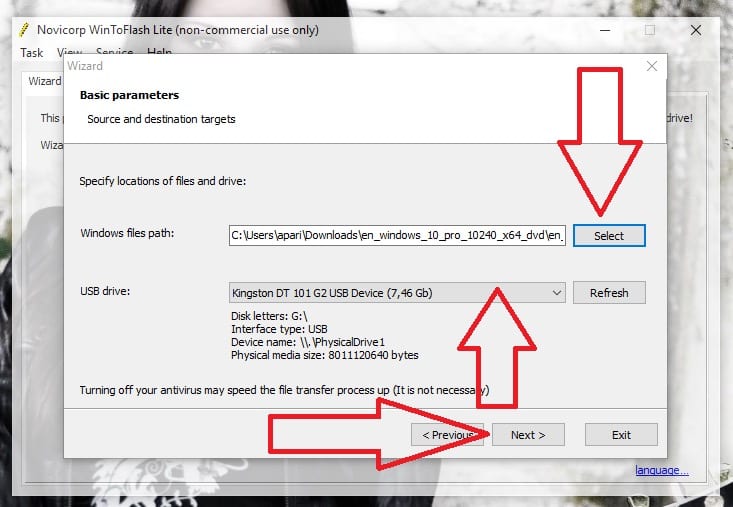
- ในหน้าต่างถัดไปเราต้อง: 1- เลือกไฟล์ ISO Windows10 ที่เราดาวน์โหลดจากเว็บไซต์ Microsoft อย่างเป็นทางการ 2- เลือก pendrive ที่เราจะสร้าง Bootable USB 3- คลิกที่“ถัดไป"เพื่อก้าวไปข้างหน้า.
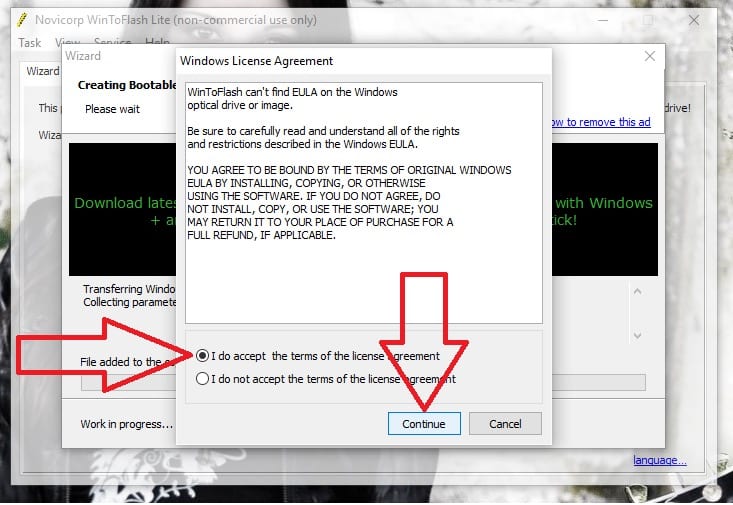
- ในหน้าต่างถัดไปเราทำเครื่องหมายในช่องที่ระบุว่า“ฉันยอมรับเงื่อนไขของข้อตกลงใบอนุญาต"แล้วเราก็คลิกที่"ต่อ"
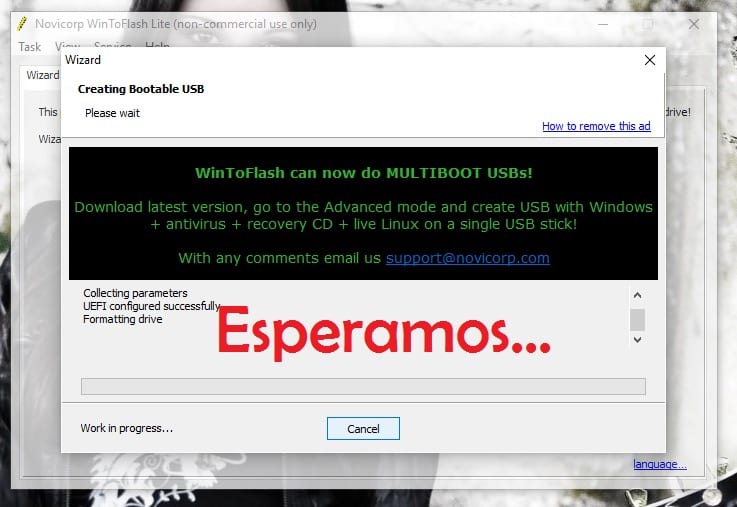
- และสุดท้ายเรารอให้กระบวนการเสร็จสิ้น
ตอนนี้สิ่งที่เราต้องทำคือติดตั้ง Windows 10 การติดตั้งระบบจาก USB ก็ไม่ต่างจากวิธีที่เราทำจากซีดีหรือดีวีดี สิ่งเดียวคือเราต้องทำให้ คอมพิวเตอร์บูตจาก USB. สิ่งนี้ทำได้จาก BIOS ของคอมพิวเตอร์ เราต้องมองหาส่วน "Boot" และมีการเปลี่ยนลำดับการอ่านเพื่อให้อ่าน USB ก่อนจากนั้นจึงเลือกซีดีและฮาร์ดดิสก์ (ซึ่งโดยปกติเรียกว่า Floppy) หรือเราเปิดใช้งานตัวเลือกที่คอมพิวเตอร์หลายเครื่องมี ช่วยให้เราเข้าสู่การเลือกหน่วยบูตโดยการกด F2 หรือ Fx อื่น ๆ เมื่อเริ่มต้นกระบวนการจะเหมือนกับทุกครั้ง
คุณได้ ดาวน์โหลดและติดตั้ง Windows 10 ISO จากลิงค์อย่างเป็นทางการ? อย่าลังเลที่จะบอกเราเกี่ยวกับประสบการณ์ของคุณ
ในขณะที่คุณดาวน์โหลด Windows 10 ISO เพื่อติดตั้งบนคอมพิวเตอร์ของคุณคุณอาจสนใจที่จะเรียนรู้ วิธีถอนการติดตั้งโปรแกรมใน Windows 10. มีวิธีการแบบเดิมที่ยังคงใช้งานได้ แต่ยังมีวิธีใหม่ในการลบแอปพลิเคชันออกจากคอมพิวเตอร์
Windows Vista ดีกว่า xp ล้านเท่า Windows 10 เป็นสิ่งที่น่ารังเกียจไม่ว่าคุณจะมองไปที่ใด สิ่งที่ดีที่สุดคือ Windows 7
คำถาม. ถ้าฉันมี Windows xp ฉันสามารถเปลี่ยนเป็น Windows 10 ด้วย iso ได้หรือไม่