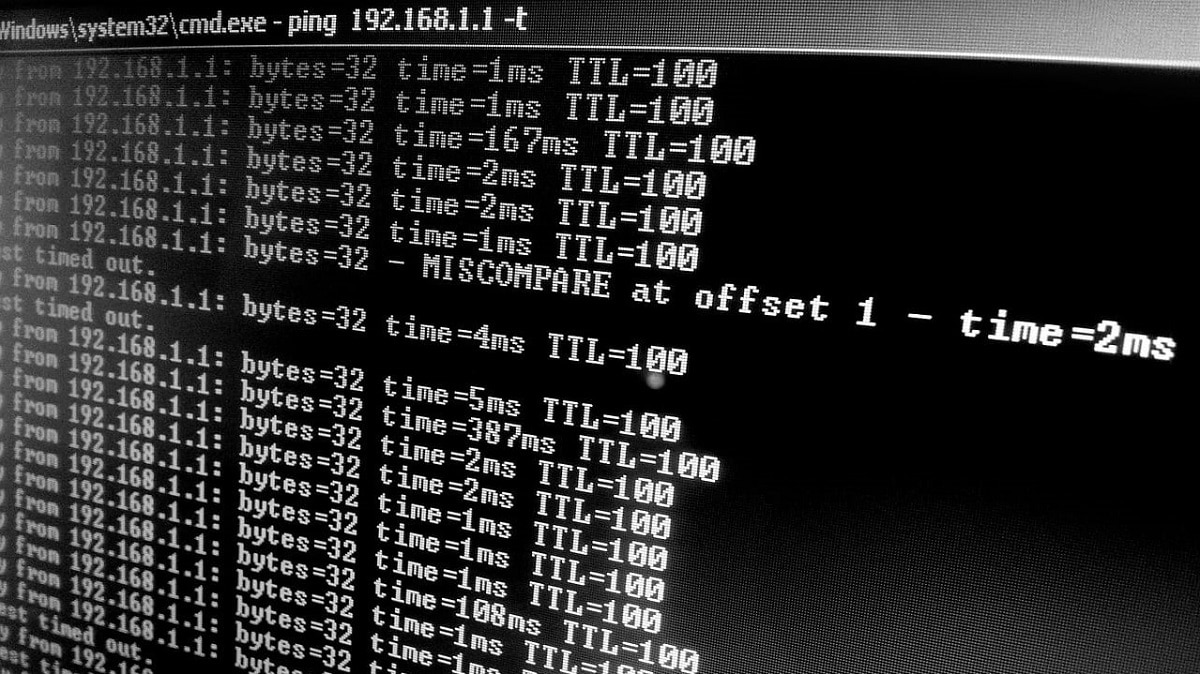
เมื่อใช้ Windows ที่พบบ่อยที่สุดคือทำโดยใช้อินเทอร์เฟซแบบกราฟิกที่สอดคล้องกันเพราะด้วยวิธีนี้การจัดการมันทำได้ง่ายกว่ามากสำหรับผู้ใช้ส่วนใหญ่
อย่างไรก็ตามสำหรับงานบางอย่าง อาจเป็นความคิดที่ดีที่จะใช้อินเทอร์เฟซคำสั่งระบบปฏิบัติการที่ใช้ MS-DOS แบบเก่าหรือที่เรียกว่าเทอร์มินัลพรอมต์คำสั่งหรือ CMD และในงานอื่น ๆ อาจเป็นความคิดที่ดีที่จะตรวจสอบไดรฟ์ข้อมูลและดิสก์ที่ Windows รู้จัก
วิธีแสดงดิสก์จัดเก็บข้อมูลหรือไดรฟ์ข้อมูลทั้งหมดใน CMD
ดังที่เราได้กล่าวไปแล้วด้วยวิธีนี้จะเป็นไปได้ ตรวจสอบไดรฟ์ข้อมูลทั้งหมดและพาร์ติชันที่เกี่ยวข้องที่ Windows รู้จักดังนั้นจึงเป็นสัญญาณที่ดีที่จะทราบว่าแผ่นดิสก์ใด ๆ ที่ประกอบเป็นอุปกรณ์มีปัญหาหรือไม่
ในการแสดงไดรฟ์ข้อมูลทั้งหมดก่อนอื่นคุณต้องไปที่คอนโซล CMD ซึ่งมีอยู่จากเมนูเริ่มโดยค้นหาพรอมต์คำสั่ง เมื่อเข้าไปข้างใน คุณต้องป้อนคำสั่ง diskpartเพื่อเข้าถึงแอปพลิเคชัน Volume และ Media Manager ใน Windows. ควรสังเกตว่าเมื่อป้อนคำสั่งคุณอาจถูกขอให้ตรวจสอบว่าคุณเป็นผู้ดูแลระบบ
เพื่อเปิดแอพพลิเคชั่นในหน้าต่างใหม่ DiskPart ด้วยอินเทอร์เฟซคำสั่งที่สอดคล้องกัน ที่นี่คุณต้อง ป้อนคำสั่ง list volumesเพื่อให้ Windows แสดงรายการไดรฟ์ข้อมูลและดิสก์ทั้งหมดโดยอัตโนมัติ ซึ่งคุณจำได้อย่างถูกต้องในขณะที่เขียน
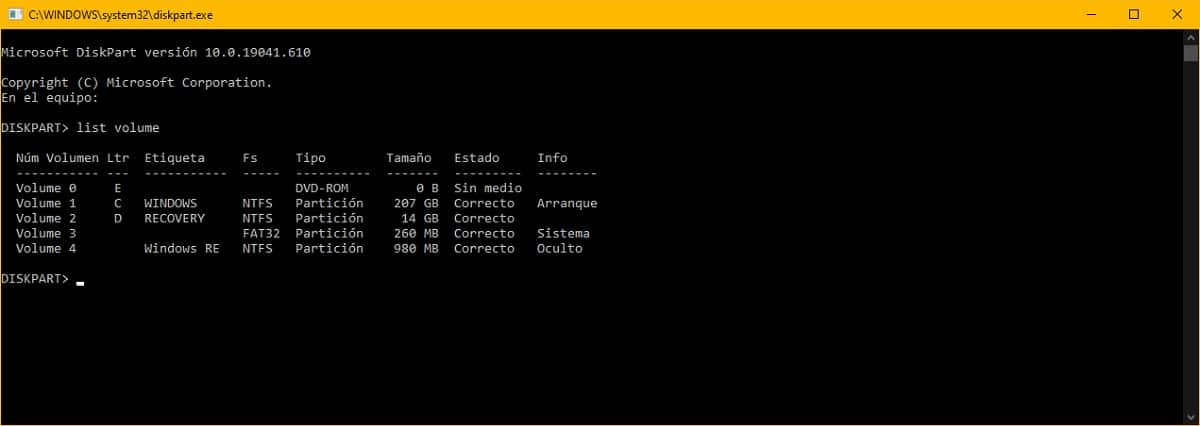
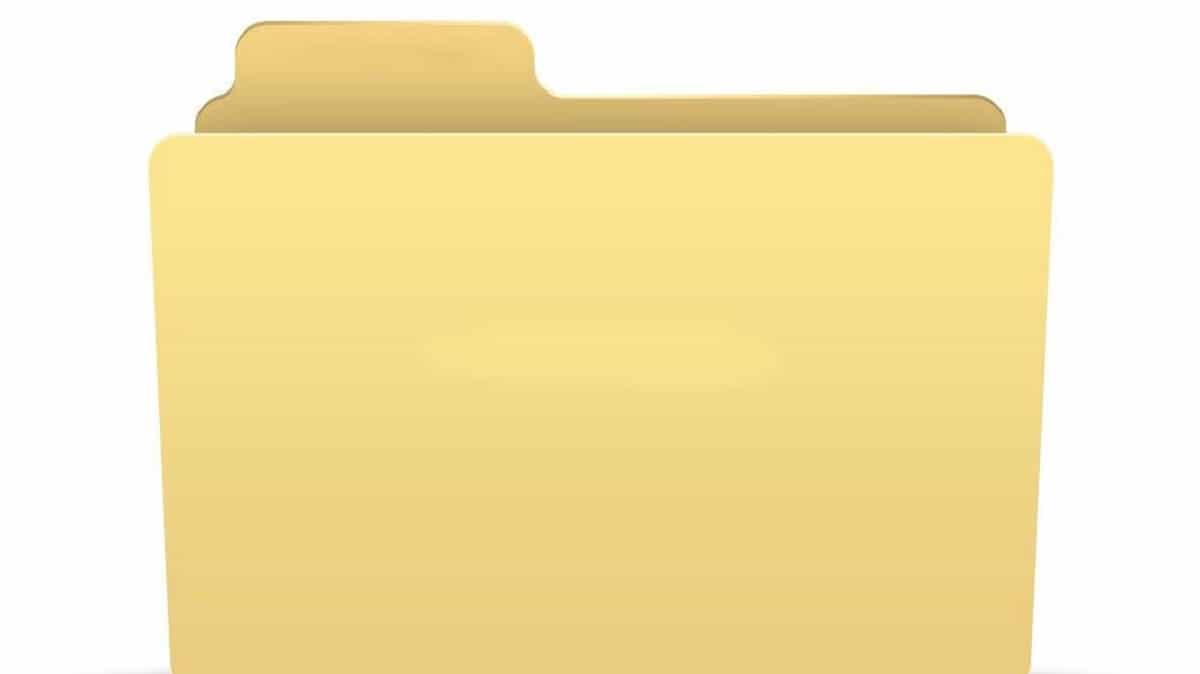
ในรายการที่แสดงภายในหน้าต่างคุณจะสามารถทำได้ ขอขอบคุณรายละเอียดที่แตกต่างกันเกี่ยวกับหน่วยที่มีปัญหา. คุณควรจะทราบสถานะชื่อ (เลเบล) ประเภทที่เกี่ยวข้องหรือแม้แต่ระบบไฟล์ที่ใช้ (Fs) รวมถึงรายละเอียดอื่น ๆ เช่นขนาดของดิสก์