
แน่นอนว่าสำหรับหลาย ๆ คนไม่ใช่เรื่องน่าแปลกใจ แต่ก็เป็นเรื่องดีที่จะรู้ ความร้อนเป็นศัตรูที่สำคัญที่สุดอย่างหนึ่งของส่วนประกอบคอมพิวเตอร์ โดยเฉพาะอย่างยิ่งในกรณีของโปรเซสเซอร์ของเรา เนื่องจากเป็นส่วนที่มีแนวโน้มที่จะร้อนมาก ดังนั้น ควบคุมอุณหภูมิของโปรเซสเซอร์ของเราอย่างสม่ำเสมอ ขอแนะนำให้ป้องกันปัญหาในระยะยาว
โดยการทำสิ่งนี้, เราป้องกันไม่ให้โปรเซสเซอร์ได้รับความเสียหายที่ไม่สามารถย้อนกลับได้. โชคดีที่เรามีเครื่องมือที่ช่วยควบคุมอุณหภูมิได้ เรามีสิ่งนี้ ข้อมูลตลอดเวลา และเราสามารถดำเนินการได้หากมีสิ่งผิดปกติ
ปัจจุบันเรามีเครื่องมือไม่กี่อย่างที่ช่วยควบคุมอุณหภูมิของโปรเซสเซอร์ของเรา แม้ว่าจะมีตัวเลือกหนึ่งที่โดดเด่นเหนือสิ่งอื่นใด ทั้งเพื่อประสิทธิภาพและความสะดวกในการใช้งาน เครื่องมือนี้ เรียกว่า Core Temp. นอกจากนี้ยังเป็นเครื่องมือฟรีที่เราสามารถดาวน์โหลดลงในคอมพิวเตอร์ของเรา คุณสามารถทำได้จาก เว็บไซต์ของคุณ.
Core Temp: วัดอุณหภูมิของโปรเซสเซอร์ของคุณ

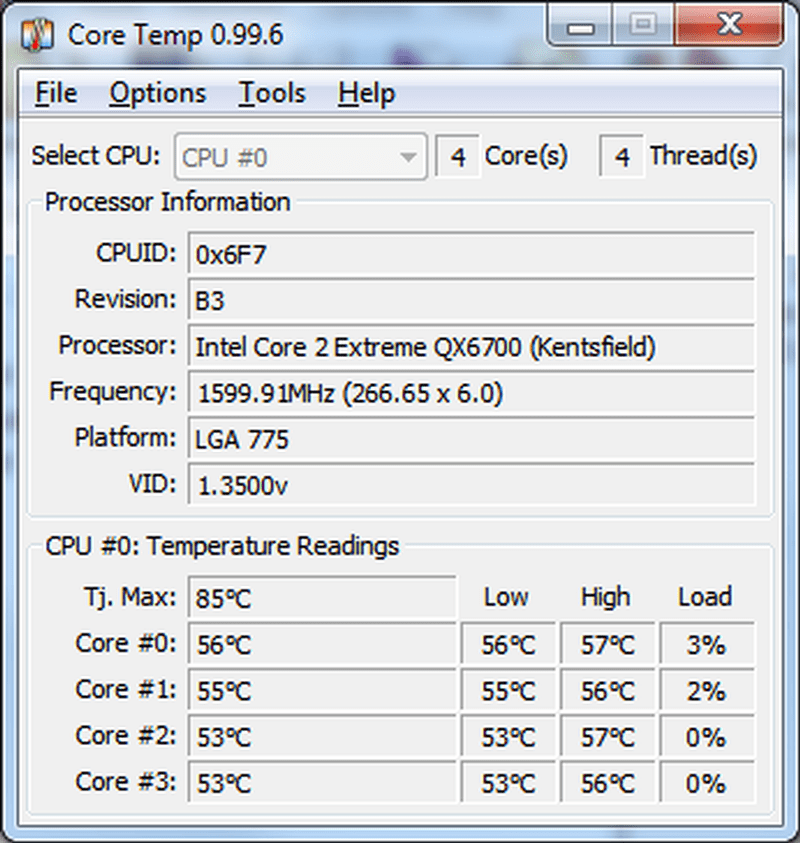
แอปพลิเคชันนี้ทำงานอย่างไร? สิ่งที่คุณจะทำคือ เปิดอยู่เบื้องหลัง ตลอดเวลา. แม้ว่าเราจะบอกคุณได้ว่ามันใช้ทรัพยากรน้อยและเบามาก ดังนั้นคุณไม่ต้องกังวลเกี่ยวกับเรื่องนี้ได้ตลอดเวลา ในขณะที่เปิดจะไป แสดงอุณหภูมิในการทำงานของโปรเซสเซอร์.
Core Temp มีหน้าที่แสดงอุณหภูมิของแต่ละคอร์ของโปรเซสเซอร์ของเรา. ข้อมูลที่มีความสำคัญอย่างยิ่ง นอกจากนี้ด้วยวิธีนี้เราสามารถดูได้ว่ามีความแตกต่างที่น่าสังเกตในเรื่องนี้หรือไม่ สิ่งที่จะเป็นประโยชน์อย่างยิ่งในกรณีที่เกิดปัญหาหรือ ตรวจพบปัญหา แต่เนิ่นๆ
เครื่องมือนี้จะแสดงข้อมูลเกี่ยวกับอุณหภูมิของโปรเซสเซอร์ แต่, เป็นสิ่งสำคัญที่ผู้ใช้จะต้องทราบข้อมูลเพิ่มเติมว่าอุณหภูมิใดเป็นอันตรายหรือไม่. ด้วยวิธีนี้เรารู้ว่าเมื่อใดที่เราต้องดำเนินการตามข้อมูลที่ Core Temp เสนอให้เรา
ขีด จำกัด อุณหภูมิโปรเซสเซอร์

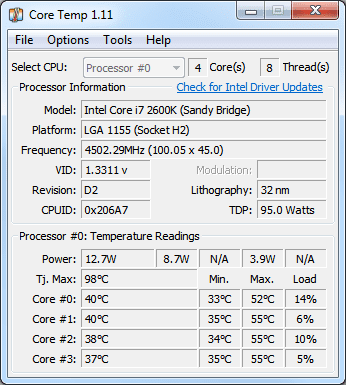
ชอบคือตรรกะ ขึ้นอยู่กับแต่ละรุ่นอุณหภูมิสูงสุดที่เปลี่ยนแปลง ไม่มีข้อเท็จจริงทั่วไปที่เราสามารถพูดได้ว่าปลอดภัยหรือเป็นสาเหตุของปัญหา แต่สิ่งที่ดีคือเครื่องมือนั้นแสดงให้เราเห็น อุณหภูมิสูงสุดที่โปรเซสเซอร์ของเรารองรับตามผู้ผลิต. ด้วยวิธีนี้เราจึงมีข้อมูลนั้นอยู่ในมือและสามารถใช้เป็นแนวทางได้
ใน Core Temp อุณหภูมิสูงสุดนี้ระบุไว้ในพารามิเตอร์ TJ สูงสุด. อาจเป็นกรณีที่ไม่แสดงค่าในบางรุ่น ในกรณีเหล่านี้วิธีที่ดีที่สุดคือไปที่เว็บไซต์ของผู้ผลิตโปรเซสเซอร์และดูข้อมูลที่นั่น มันควรจะใช้ได้ตามหลักการ
ขีด จำกัด อุณหภูมิโปรเซสเซอร์อาจแตกต่างกันไปในแต่ละรุ่น. แม้ว่าโดยทั่วไปแล้วจะมีแนวทางบางประการที่สามารถช่วยเราพิจารณาว่าโปรเซสเซอร์ของเราอาจได้รับความเสียหาย ช่วงอุณหภูมิบางช่วงที่สามารถเป็นประโยชน์ในการวางแนว. มีแนวทางอะไรแนะนำ?
- น้อยกว่า 60 ° C: โปรเซสเซอร์ทำงานตามปกติและที่อุณหภูมิดีเยี่ยม ไม่มีอันตรายใด ๆ
- ระหว่าง 60 ° C ถึง 70 ° C: นี่คืออุณหภูมิที่ยังคงดี แต่มันเป็นเวลาที่ดีที่จะดูว่าอ่างฝุ่นเต็มหรือว่าแผ่นระบายความร้อนแห้งหรือไม่ ดังนั้นคุณต้องดำเนินการบางอย่าง
- 70 ° C ถึง 80 ° C: อุณหภูมิเริ่มสูงขึ้นเล็กน้อยยกเว้นในกรณีที่คุณโอเวอร์คล็อก หากโปรเซสเซอร์ของคุณแสดงอุณหภูมินี้เราต้องตรวจสอบว่าพัดลมทำงานได้ดีหรือไม่มีฝุ่นที่ฮีทซิงค์
- ระหว่าง 80 ° C ถึง 90 ° C: เรากำลังเผชิญกับอุณหภูมิที่ค่อนข้างสูงและนั่นคือเหตุผลที่ต้องตื่นตัว นอกจากนี้หากคุณทำการตรวจสอบข้างต้นแล้วและยังคงสูงอยู่คุณอาจต้องเปลี่ยนฮีทซิงค์
- มากกว่า 90 ° C: นี่เป็นสถานการณ์ที่อันตรายและเราต้องดำเนินการทันที
เราหวังว่า ด้วยคำแนะนำเหล่านี้คุณสามารถทราบอุณหภูมิโปรเซสเซอร์ได้ตลอดเวลา และหลีกเลี่ยงความเสียหายในระยะยาว