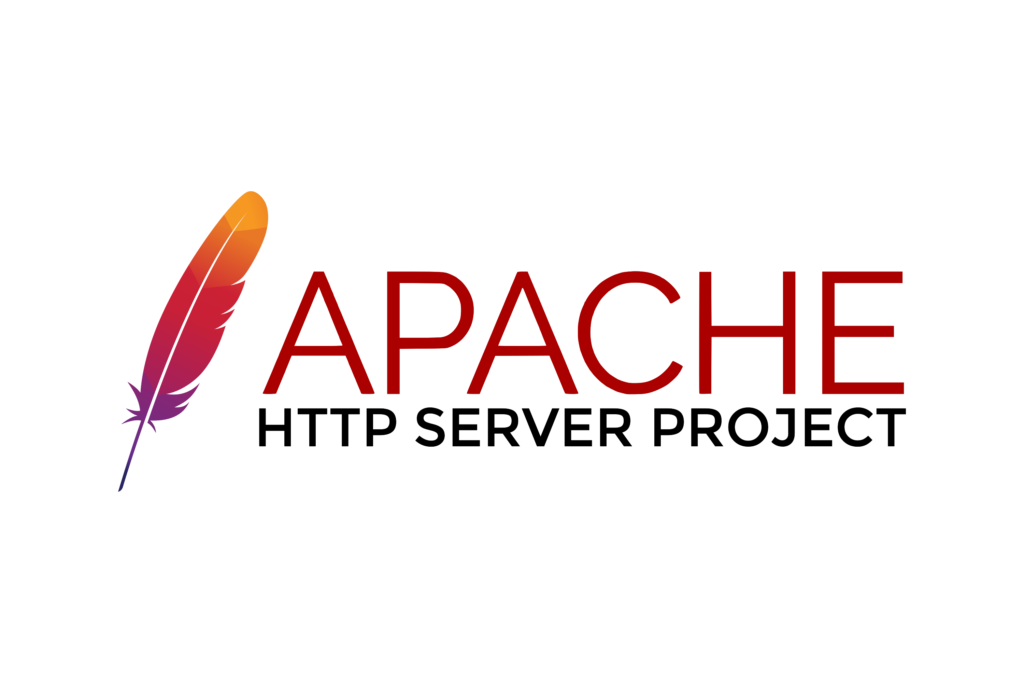
เปิดตัวครั้งแรกในปี 1995 Apache เป็นเว็บเซิร์ฟเวอร์แบบโอเพ่นซอร์สแบบข้ามแพลตฟอร์มที่ให้บริการฟรีและใช้งานร่วมกันโดยเว็บไซต์เกือบครึ่งหนึ่งของโลก แม้ว่ามันจะทำงานบนระบบปฏิบัติการที่แตกต่างกัน แต่ในโพสต์นี้เราจะอธิบาย อย่างไร ติดตั้ง Apache บน Windows 10
เซิร์ฟเวอร์ Apache HTTP ซึ่งตั้งชื่อตามชนเผ่าพื้นเมืองอเมริกันเผ่าหนึ่งที่ชอบทำสงครามมากที่สุด เป็นที่นิยมอย่างมากในหมู่โปรแกรมเมอร์
แต่ก็ยังเป็นตัวเลือกที่ผู้ใช้ทั่วไปต้องการมากขึ้น หากเราพิจารณาว่าหน้าที่หลักของเซิร์ฟเวอร์ Apache คือการให้บริการเว็บที่โฮสต์โดยเบราว์เซอร์ต่างๆ เช่น Chrome, Firefox, Safari เราสามารถพูดได้ว่างานหลักของเซิร์ฟเวอร์คือ รักษาการสื่อสารที่ราบรื่นและเสถียรระหว่างเว็บเซิร์ฟเวอร์และเว็บไคลเอนต์นั่นคือผู้ใช้
การแลกเปลี่ยนข้อมูลทั้งหมดนี้ได้รับการจัดการผ่านโปรโตคอล HTTP นอกจากนี้ Apache ยังให้การปรับแต่งระดับสูงแก่เราด้วยระบบโมดูลาร์ แม้ว่าคุณจะต้องระวังตัวเลือกเหล่านี้ แต่เรามีความเป็นไปได้ที่จะเปิดใช้งานบางส่วนและปิดใช้งานตัวเลือกอื่น ๆ ตามความต้องการของเรา
Apache ใน Windows 10: ข้อดีและข้อเสีย
โดยทั่วไปแล้ว การติดตั้งเซิร์ฟเวอร์ Apache ใน Windows 10 จะให้ประโยชน์มากมายแก่เรา แม้ว่าจะต้องพิจารณาด้านอื่นๆ ที่ไม่ดีด้วยเช่นกัน นี่คือบทสรุปสั้น ๆ ของข้อดีและข้อเสีย:
ข้อดี
- มันเข้ากันได้กับ เว็บไซต์ที่ใช้ WordPress และด้วย CMS เกือบทั้งหมดที่มีอยู่ในตลาด
- มี โครงสร้างประเภทโมดูลาร์มีความยืดหยุ่นและหลากหลาย
- มันได้ผล ทั้งบนเซิร์ฟเวอร์ Windows และ Linux
- มาจาก โอเพ่นซอร์ส (มีชุมชนนักพัฒนาขนาดใหญ่อยู่เบื้องหลัง) และฟรีทั้งหมด
- ด้วยเหตุผลเดียวกับข้อที่แล้ว มีการอัปเดตตลอดเวลา ซึ่งหมายความว่าก รับประกันความปลอดภัย.
- ประเทศสหรัฐอเมริกา ไฟล์ .htaccessซึ่งอำนวยความสะดวกในการทำงานกับ CMS หลัก
ข้าม
- ในกรณีของเว็บไซต์ที่มีการเข้าชมสูง ประสิทธิภาพอาจได้รับผลกระทบ
- การใช้โมดูลอย่างไม่ถูกต้องอาจนำไปสู่ การละเมิดความปลอดภัย.
ติดตั้ง Apache ใน Windows 10 ทีละขั้นตอน
หลังจากอธิบายว่า Apache คืออะไรและขายอย่างไร เรามาดูขั้นตอนในการติดตั้ง Apache ใน Windows 10 รวมถึงอุปสรรคที่พบบ่อยที่สุดที่เราพบได้และวิธีแก้ไข
ข้อกำหนดเบื้องต้น

ก่อนดำเนินการติดตั้ง จำเป็นต้องตรวจสอบว่า Windows เวอร์ชันของเรามี โมดูล Microsoft Visual C++ 2017 แบบแจกจ่ายต่อได้. สิ่งเหล่านี้จำเป็นสำหรับ Apache ในการทำงาน โดยปกติแล้วใน Windows 10 นี้จะไม่เป็นปัญหา แต่ก็ยังดีกว่าที่จะตรวจสอบดังนี้:
- เราไปที่เมนูเริ่มและค้นหา แผงควบคุม
- แล้วเราก็เลือก «โปรแกรม».
- ภายในเมนูที่เปิดขึ้น เราจะไป "โปรแกรมและคุณสมบัติ".
- ในรายการที่แสดง ส่วนประกอบที่จำเป็นสำหรับการติดตั้งเซิร์ฟเวอร์ Apache จะปรากฏขึ้น (ดูภาพด้านบนในช่องสีแดง)
หากเราไม่มีโมดูลเหล่านี้ เราสามารถดาวน์โหลดได้จาก การเชื่อมโยงนี้ และติดตั้งลงในคอมพิวเตอร์ของเรา สำหรับระบบ 32 บิต คุณต้องดาวน์โหลดเวอร์ชัน (X86)
ภารกิจสำคัญอีกประการหนึ่งที่เราต้องทำคือให้แน่ใจว่าเรามีอยู่ในทีมของเรา พอร์ตที่มีอยู่สำหรับ Apache. โดยปกติแล้ว พอร์ต 80 จะเป็นพอร์ตที่กำหนดให้กับเซิร์ฟเวอร์ นั่นคือสิ่งที่ Apache ต้องปล่อยให้เป็นอิสระ เพื่อให้แน่ใจว่าเป็นบริการฟรี เราจะทำสิ่งต่อไปนี้:
- ในเมนู Windows เราพิมพ์ พาวเวอร์เชลล์
- ถัดไปในคอนโซลให้ป้อนข้อความต่อไปนี้: ทดสอบ NetConnection localhost -Port 80
- ในบรรทัดสุดท้าย TcpTest สำเร็จ เราจะได้รับคำตอบ:
- จริง หากพอร์ต 80 ไม่ว่างอยู่แล้ว
- เท็จ หากมีพอร์ต 80
การกำหนดค่า Apache
เมื่อตรงตามข้อกำหนดแล้ว เราสามารถดาวน์โหลดและติดตั้ง Apache ใน Windows 10 ได้ สิ่งต่อไปที่ต้องทำคือ แก้ไขไฟล์คอนฟิกูเรชัน เพื่อบอกพอร์ตที่ถูกต้อง หากตามที่เรากล่าวถึงในตัวอย่างก่อนหน้านี้ พอร์ตนั้นคือ 80 และไม่ปรากฏเป็นตัวเลือกเริ่มต้น เราจะดำเนินการดังนี้:
- ก่อนอื่นเราเปิดโฟลเดอร์ c:\apache24\conf
- เราแก้ไขไฟล์ที่ทำเครื่องหมายเป็น httpd.conf ที่นั่น (คุณสามารถใช้ Notepad เป็นต้น)
- ในบรรทัดที่อ่านว่า "Listen XX" เราเปลี่ยนตัวเลขเหล่านั้น ("XX") เป็น 80 ซึ่งเป็นพอร์ตที่เลือก
- สุดท้ายในบรรทัดที่บอกว่า ชื่อเซิร์ฟเวอร์ localhost:XX เราทำเช่นเดียวกัน
เรียกใช้ apache
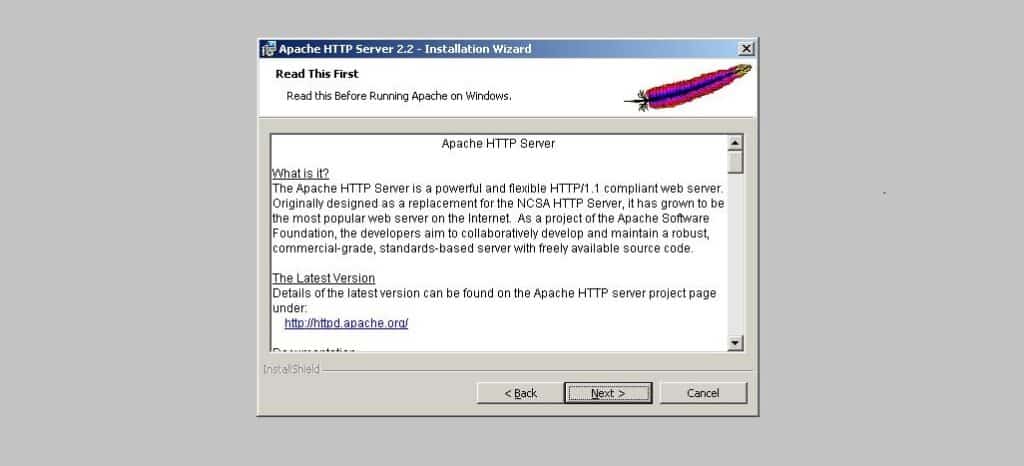
เมื่อพร้อมทุกอย่างแล้ว เพียงเท่านี้ เราก็สามารถ เรียกใช้ apache บน windows 10 ด้วยตนเอง:
- ก่อนอื่นเราเข้าถึงโฟลเดอร์ c:\Apache24\bin
- จากนั้นให้เราดับเบิ้ลคลิกที่ไฟล์ httpd.exe
หากเราต้องการให้ Apache ทำงานโดยอัตโนมัติ เราจะต้อง ติดตั้งเป็นบริการ windows. ด้วยวิธีนี้มันจะถูกดำเนินการทุกครั้งที่เราเริ่มระบบปฏิบัติการ วิธีนี้มีข้อดีอื่นๆ เช่น เพิ่มระดับความปลอดภัยด้วยการรวมเข้ากับ Windows นี่คือวิธีที่เราควรทำ:
- ในเมนู Windows เราเขียน cmd
- เราดำเนินการ cmd ด้วยสิทธิ์ของผู้ดูแลระบบ
- ต่อไปเราเปิดโฟลเดอร์ \apache\bin: ซีดี c:\Apache24\bin
- เราติดตั้งบริการด้วยคำสั่งต่อไปนี้: httpd.exe -k ติดตั้ง
- ในที่สุดเราก็เริ่ม Apache ด้วยคำสั่ง httpd.exe -k เริ่มต้น