
บนคอมพิวเตอร์ของเราด้วย Windows 10 เรามีแอปพลิเคชันจำนวนมาก. แอปพลิเคชันเหล่านี้จำนวนมากที่เราใช้บ่อยเป็นประจำทุกวันในหลาย ๆ กรณี ดังนั้นเมื่อเปิดพวกเขาเรามองหาวิธีที่รวดเร็วในเรื่องนี้ แต่เมื่อพูดถึงการเรียกใช้แอปพลิเคชันบนคอมพิวเตอร์มีหลายวิธี
ดังนั้นด้านล่างนี้เราจะแสดงวิธีการทั้งหมดที่เราสามารถใช้บนคอมพิวเตอร์ Windows 10 ของเราเพื่อเรียกใช้แอปพลิเคชัน เนื่องจากเป็นไปได้ว่าพวกเขาทั้งหมดไม่รู้จัก นอกจากนี้ยังมีบางโอกาส ที่วิธีการอาจไม่ได้ผล และเราสามารถหันไปหาผู้อื่นซึ่งทำให้เราสามารถเปิดแอปพลิเคชันนี้ได้
เป็นการดีที่จะทราบระบบทั้งหมดที่เรามีใน Windows 10. เนื่องจากหากมีตัวเลือกที่ล้มเหลวในช่วงเวลาหนึ่งเราจึงสามารถหันไปใช้ระบบอื่น ๆ เหล่านี้บนคอมพิวเตอร์ได้ตลอดเวลาโดยหลีกเลี่ยงไม่ให้คอมพิวเตอร์เรียกใช้แอปพลิเคชันดังกล่าว

แถบค้นหาใน Windows 10
แถบค้นหาซึ่งอยู่ที่ส่วนล่างซ้ายของแถบงานช่วยให้เราค้นหาแอปพลิเคชันหรือโปรแกรมใด ๆ ที่เรามีใน Windows 10 เราสามารถใช้ประโยชน์จากแอปพลิเคชันบนคอมพิวเตอร์ได้ ในแถบค้นหาดังกล่าวสิ่งที่เราต้องทำคือเขียนชื่อแอปพลิเคชันดังกล่าว
เพียงแค่เริ่มพิมพ์ชื่อเพราะรายการที่มีผลลัพธ์จะแสดงทันที ดังนั้นเราจะต้องคลิกที่แอปพลิเคชันที่เราต้องการเปิดบนคอมพิวเตอร์และในบางเรื่องเท่านั้น ไม่กี่วินาทีจะปรากฏบนหน้าจอ. เป็นวิธีที่ง่ายและรวดเร็วอย่างที่คุณเห็น
ผู้จัดการงาน
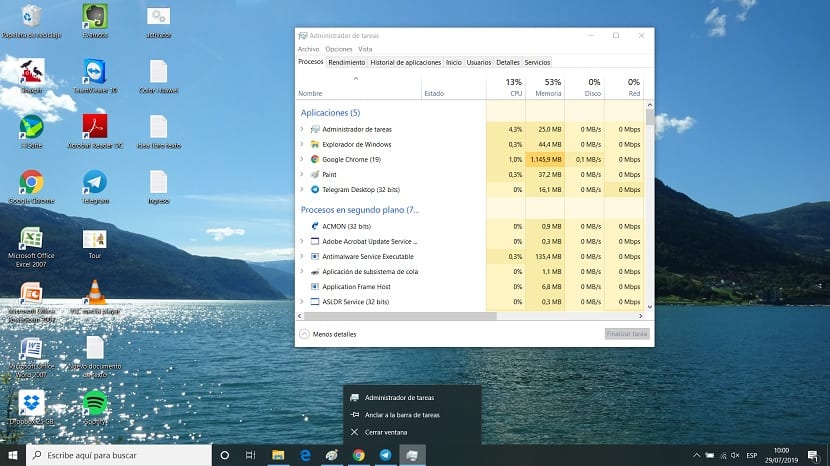
อีกวิธีหนึ่งที่เราสามารถใช้เพื่อเรียกใช้แอปพลิเคชันใน Windows 10 คือผ่านตัวจัดการงาน ในกรณีนี้สิ่งที่เราต้องทำคือเปิดตัวจัดการงานโดยใช้คีย์ผสม Ctrl + Alt + Del จากนั้นหน้าจอใหม่จะปรากฏขึ้นซึ่งเราจะเห็นว่าหนึ่งในตัวเลือกคือตัวจัดการงาน เราคลิกที่มัน
เมื่อเปิดแล้วเราจะต้องคลิกที่ส่วนบนของผู้ดูแลระบบซึ่งเราต้องคลิกที่รันงาน จากนั้นหน้าต่างรันจะเปิดขึ้นบนหน้าจอซึ่งเราจะสามารถเข้าสู่ปฏิบัติการของแอปพลิเคชันดังกล่าวซึ่งมักจะลงท้ายด้วย. exe เพื่อให้แอปพลิเคชันนี้ทำงานบน Windows 10 ในไม่กี่วินาทีแอปพลิเคชันนี้จะเปิดขึ้นบน หน้าจอ
เรียกใช้ Window
ถือเป็นอีกวิธีหนึ่งที่ผู้ใช้หลายคนใน Windows 10 ใช้เมื่อเปิดแอปพลิเคชัน เราสามารถใช้ประโยชน์จากหน้าต่างรันได้ตลอดเวลาแม้ว่าจะมี แต่และนั่นคือ เราต้องรู้ชื่อของไฟล์ปฏิบัติการ ของแอปพลิเคชันเฉพาะ แม้ว่าจะมีแอพพลิเคชั่นบางตัวที่เรารู้แล้วว่าสามารถปฏิบัติการได้ วิธีนี้เป็นตัวเลือกที่ดีที่จะใช้ในกรณีที่เรามีปัญหากับมันตอนเรียกใช้งาน
ในการเปิดหน้าต่างรันใน Windows 10 เราต้องใช้ประโยชน์จากไฟล์ คีย์ผสม Win + R และจะเปิดระบบเรียกใช้ประโยชน์จากนั้น. ในนั้นเราต้องเขียนไฟล์ปฏิบัติการของแอปพลิเคชันนั้นที่เราต้องการเปิดบนคอมพิวเตอร์ ในการเป็นไฟล์ปฏิบัติการจะต้องลงท้ายด้วย ".exe" เสมอ เมื่อป้อนแล้วเรายอมรับและต้องรอสองสามวินาทีเพื่อให้แอปพลิเคชันเปิดขึ้น

ค้นหาไฟล์ปฏิบัติการ
แอปพลิเคชันทั้งหมดที่เราติดตั้งไว้ในคอมพิวเตอร์ของเราด้วย Windows 10 พวกเขามีไฟล์ปฏิบัติการ. ดังนั้นเราสามารถค้นหาไฟล์ปฏิบัติการได้ดังนั้นการบังคับให้แอปพลิเคชันเริ่มทำงาน ในแง่นี้เราต้องใช้เส้นทางเฉพาะบนคอมพิวเตอร์ โดยปกติไฟล์ปฏิบัติการจะพบในไฟล์ C: \ Program Files หรือ C: \ Program Files (x86)
สิ่งที่เราต้องทำคือใช้ไดรฟ์ที่เรามีระบบปฏิบัติการ หากคุณใช้อันที่ไม่ใช่ C แสดงว่าต้องอยู่ในไดรฟ์อื่นในกรณีของคุณ อาจเกิดขึ้นได้ในกรณีที่คุณมีหลายไดรฟ์ใน Windows 10 ในส่วนนี้คุณต้องไปที่ โฟลเดอร์ของแอปพลิเคชันที่เป็นปัญหาและค้นหาไฟล์ปฏิบัติการ. คุณจะจำได้เพราะเป็นไฟล์ที่ลงท้ายด้วย. exe คุณดับเบิลคลิกและแอปพลิเคชันจะเปิดขึ้น
ใช้เมนูเริ่มของ Windows 10
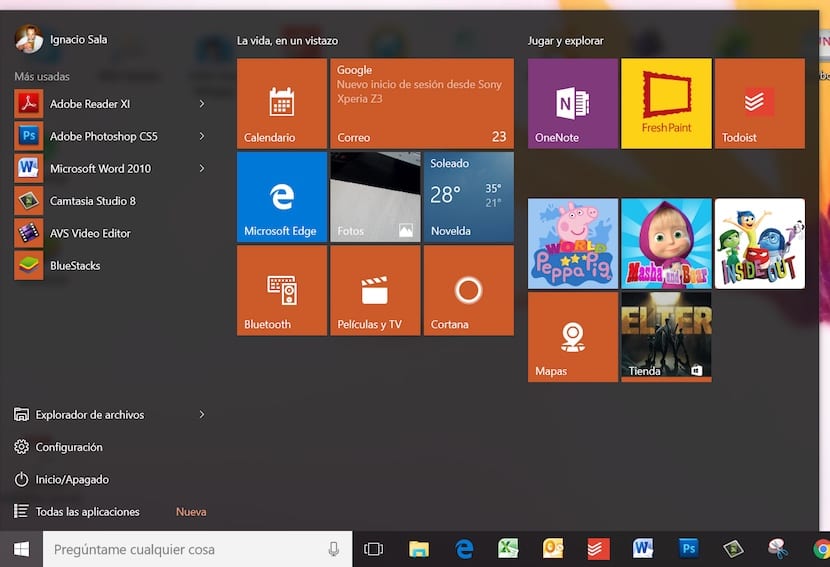
สุดท้ายวิธีที่ผู้ใช้ส่วนใหญ่รู้จักกันดีใน Windows 10 คือการใช้เมนูเริ่ม เราต้องคลิกที่ไอคอน Windows ที่ด้านล่างซ้ายของหน้าจอเพื่อให้เมนูเริ่มเปิดขึ้น ในนั้นเราพบไฟล์ รายการแอพพลิเคชั่นที่เราติดตั้งไว้ในคอมพิวเตอร์. ดังนั้นเราจะต้องมองหาชื่อของแอปพลิเคชันที่เราต้องการเปิดในขณะนั้นเท่านั้น วิธีง่ายๆที่เราใช้เป็นประจำบนคอมพิวเตอร์