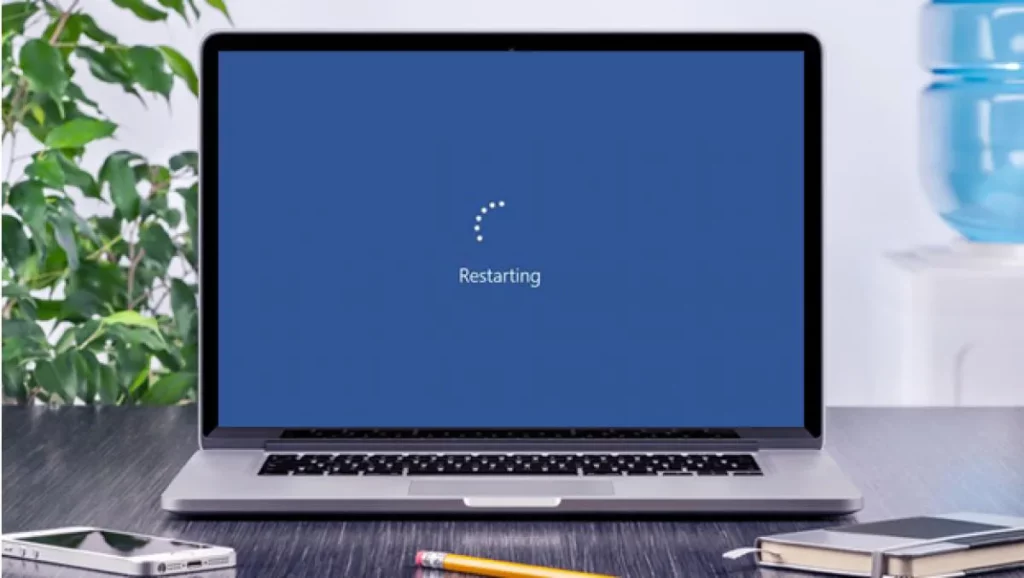เสิร์ชเอ็นจิ้น Windows 10 เป็นหนึ่งในเครื่องมือที่ใช้งานได้จริงและใช้กันมากที่สุดของระบบปฏิบัติการ Microsoft อย่างไรก็ตามในบางครั้งอาจล้มเหลว "ฉันไม่สามารถพิมพ์ใน Windows Finder"ราวกับว่ากุญแจหยุดทำงาน หากคุณพบข้อผิดพลาดนี้และไม่ทราบว่าต้องแก้ไขอย่างไร เราขอเชิญคุณอ่านต่อ
ใช้ ช่องค้นหาซึ่งอยู่ที่มุมล่างซ้ายของหน้าจอของเรา เป็นวิธีพื้นฐานและมีประโยชน์มากที่สุดในการค้นหาประเภทใดก็ได้ภายในระบบ การใช้งานนั้นง่ายมาก เพียงคลิกเมาส์เพื่อเปิดกล่องที่มีตัวเลือกมากมาย: แอป เอกสาร เว็บ การค้นหาล่าสุด ฯลฯ กล่าวโดยสรุป มีความเป็นไปได้มากมายในการปรับแต่งการค้นหาและรับผลลัพธ์ที่เราคาดหวัง

แต่ จะเกิดอะไรขึ้นเมื่อฟังก์ชันนี้หยุดทำงาน เมื่อเราคุ้นเคยกับความสะดวกสบายของเครื่องมือค้นหาแล้ว ก็ยากที่จะหยุดใช้งาน ที่มาของความผิดนั้นมีความหลากหลาย และเพื่อแก้ปัญหาให้สำเร็จ ขั้นแรกคือการระบุ มาทบทวนวิธีแก้ปัญหาที่เป็นไปได้ทั้งหมดด้านล่าง:
รีสตาร์ทคอมพิวเตอร์ของคุณ
ไม่ใช่ข้อเสนอดั้งเดิม แต่ใช่ ทรัพยากรที่ใช้งานได้เกือบตลอดเวลา. ไม่เพียงแต่เมื่อเราพบปัญหา “Can't type in Windows Finder” แต่ยังรวมถึงข้อขัดแย้งของระบบปฏิบัติการอื่น ๆ อีกมากมาย
ไม่ใช่คำถามของการปิดเครื่องคอมพิวเตอร์แล้วเปิดใหม่อีกครั้ง แต่เป็นการดำเนินการ a รีบูต. การปิดระบบแบบปกติอาจทำให้พีซีของเราเข้าสู่โหมดไฮเบอร์เนต ซึ่งจะช่วยเราได้เพียงเล็กน้อย
ปัญหาเกี่ยวกับ Windows
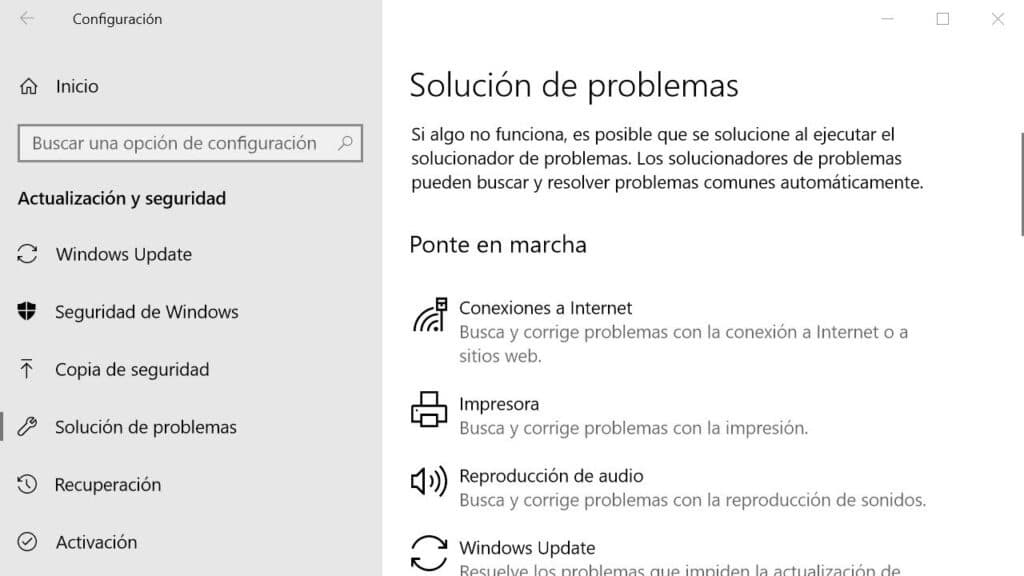
เราได้ลองรีสตาร์ทแล้ว แต่ปัญหายังคงมีอยู่ ถึงเวลาลองอย่างอื่นแล้ว แม้ว่าเขาจะมีชื่อเสียงไม่ดี ตัวแก้ไขปัญหา Microsoft Windows มันเป็นเครื่องมือที่มีประโยชน์มาก แม้ว่าเขาจะไม่พบกุญแจในการแก้ปัญหาของเรา อย่างน้อยเขาก็จะสามารถชี้นำให้เราระบุที่มาของมันได้ นี่คือวิธีที่เราควรใช้มัน:
-
- ขั้นแรกเราเปิดไฟล์ เมนูการตั้งค่า windows 10 (คุณต้องใช้การรวมกัน Ctrl+I บนแป้นพิมพ์)
- จากนั้นเราจะ "การตั้งค่า" และภายในเมนูเราเลือก "การปรับปรุงและความปลอดภัย".
- จากนั้นเลือกตัวเลือก "การแก้ไขปัญหา".
- ภายในเมนูนี้เราเลือก «ค้นหาและจัดทำดัชนี».
- สุดท้ายเราคลิกที่ปุ่ม "เรียกใช้ตัวแก้ไขปัญหา"
หลังจากดำเนินการตามขั้นตอนเหล่านี้แล้ว หน้าต่างใหม่จะปรากฏขึ้นบนหน้าจอ ซึ่งเราจะถามว่าปัญหาการค้นหาเฉพาะที่เราต้องการแก้ไขคืออะไร เราสามารถเขียนโดยตรงว่า "ฉันไม่สามารถเขียนในเครื่องมือค้นหาของ Windows" แล้วทำตามคำแนะนำที่ปรากฏ
ตรวจสอบว่าฟังก์ชั่นการค้นหาเปิดใช้งานอยู่
แม้ว่าเราจะจำไม่ได้ว่าแตะอะไร แต่บริการค้นหาของ Windows ถูกปิดใช้งาน ไม่ว่าจะด้วยวิธีใด ก็มีวิธีง่าย ๆ ในการ เปิดใช้งานอีกครั้ง ผ่านขั้นตอนเหล่านี้:
- ก่อนอื่นคุณต้องใช้คีย์ผสม Windows + R
- ซึ่งจะเปิดช่องค้นหา ในนั้นเราต้องเขียน "บริการ.msc" แล้วกด Enter
ในหน้าต่างใหม่ที่เปิดขึ้นซึ่งมีชื่อว่า «บริการ» เรามองหา Windows Search และดับเบิลคลิกที่ตัวเลือกนี้ - ขั้นตอนต่อไปขึ้นอยู่กับวิธีแสดงสถานะของฟังก์ชัน:
-
- หากปิดการใช้งาน, คุณต้องคลิกที่ "เริ่ม".
- หากเปิดใช้งานอยู่ (แต่ใช้งานไม่ได้) คุณต้องคลิกด้วยปุ่มเมาส์ขวาแล้วเลือกตัวเลือก "เริ่มต้นใหม่".
-
ในกรณีที่ Windows Finder ทำงานอีกครั้งหลังจากทำเช่นนี้ ตรวจสอบให้แน่ใจว่าปัญหาไม่เกิดขึ้นอีกและนั่น ฟังก์ชันจะเปิดใช้งานโดยอัตโนมัติทุกครั้งที่เราเริ่ม Windows. นี่คือวิธีการ:
อีกครั้งเราคลิกด้วยปุ่มเมาส์ขวา จากนั้นในแท็บ "ทั่วไป" เพียงเลือกเมนูแบบเลื่อนลงถัดจาก "ประเภทการเริ่มต้น" และเลือก ตัวเลือก "อัตโนมัติ"
กู้คืนตัวเลือกการจัดทำดัชนีการค้นหา
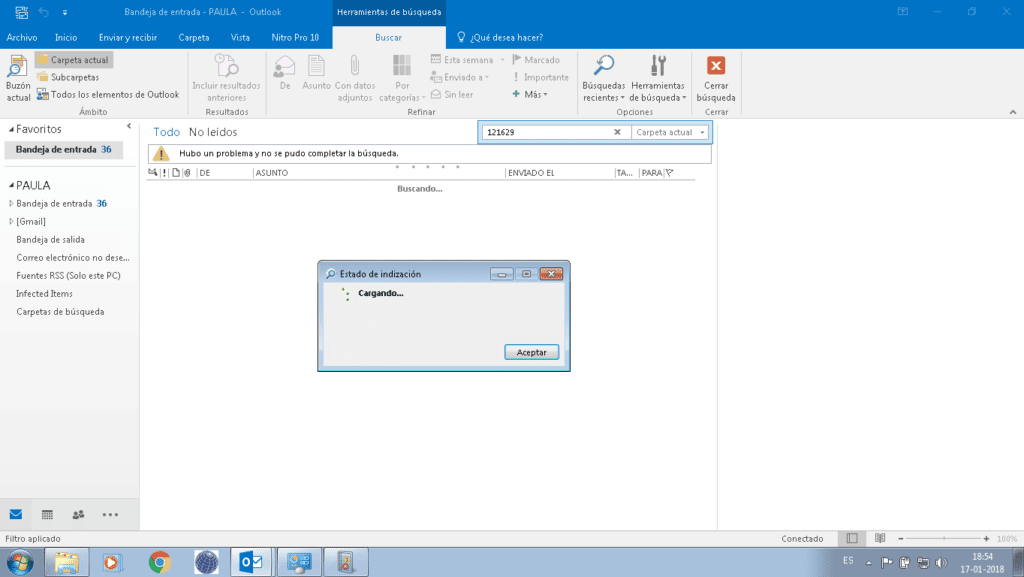
ตัวเลือกสุดท้ายเมื่อทั้งหมดข้างต้นไม่ได้ผล ฟังดูแปลก ๆ เป็นไปได้ว่า Windows 10 สูญเสียการควบคุมตำแหน่งที่แน่นอนของไฟล์และโฟลเดอร์บางรายการ ดังนั้นจึงเป็นไปไม่ได้ที่จะช่วยให้เราค้นหาได้ เพื่อกู้คืนฟังก์ชันนี้ เราสามารถลอง คืนค่าตัวเลือกการจัดทำดัชนี. เพียงทำตามขั้นตอนเหล่านี้:
- ไปกันเถอะ แผงควบคุม.
- ในเมนูหลักที่แสดงให้เราเลือก "ตัวเลือกการจัดทำดัชนี".
- จากนั้นคลิกที่ "ตัวเลือกขั้นสูง". เพื่อดำเนินการต่อ เราต้องยืนยันว่าเราเป็นผู้ดูแลระบบ
- เลือกตัวเลือก "สร้างใหม่" และยืนยันโดยกดตกลง กระบวนการสร้างใหม่หรือกู้คืนอาจใช้เวลาสองสามนาที ทุกอย่างจะขึ้นอยู่กับสถานการณ์ของคอมพิวเตอร์หรืออุปกรณ์แต่ละเครื่อง
นี่เป็นวิธีการที่เป็นประโยชน์มากที่สุดในการแก้ปัญหาที่น่ารำคาญเนื่องจากไม่สามารถใช้เครื่องมือค้นหาของ Windows ได้ แน่นอนคุณสามารถแก้ปัญหากับหนึ่งในนั้นได้