
ระบบปฏิบัติการของ Microsoft มีคุณสมบัติและตัวเลือกที่สะดวกมากมายสำหรับการควบคุมหน้าต่างแอปพลิเคชัน คุ้นเคยกับการจัดการตัวเองด้วยเมาส์เป็นนิสัย เรามักจะลืมไปว่าเกือบทั้งหมดสามารถควบคุมได้โดยใช้แป้นพิมพ์ลัดที่มีชื่อเสียง ทางลัดของ Windows. การรู้คีย์ผสมเหล่านี้จะช่วยให้เราใช้ประโยชน์จากระบบได้มากขึ้น ในโพสต์นี้เราจะเน้นที่หนึ่งในนั้นโดยเฉพาะ: ย้ายหน้าต่างด้วย แป้นพิมพ์ windows.
ฟังก์ชั่นนี้มียูทิลิตี้ที่แท้จริงอะไรบ้าง? นอกเหนือจากข้อเท็จจริงที่ว่ามันดีเสมอที่จะมีความเข้าใจที่ดีขึ้นเกี่ยวกับรายละเอียดของระบบ วันหนึ่งเราอาจพบว่าเมาส์เสียหรือหยุดทำงานอย่างถูกต้อง หากเราไม่มีให้เปลี่ยน หรือมีงานด่วนที่ต้องทำให้เสร็จ และเราไม่สามารถเสียเวลาซ่อมหรือซื้อใหม่ได้ ให้ย้ายหน้าต่างด้วยแป้นพิมพ์ Windows สามารถเป็นทางออกที่ดีได้.

ต่อไปเราจะมาดูวิธีการบางอย่างในการดำเนินการเหล่านี้ใน Windows และลืมเกี่ยวกับเมาส์ไปชั่วขณะ
ดูและจัดการ windows
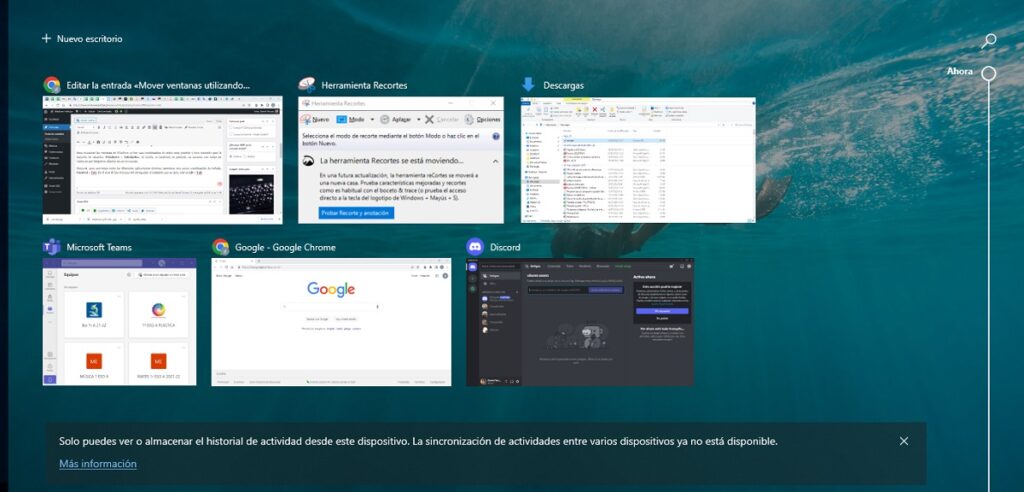
ในการแสดงหน้าต่างใน Windows 10 มีคีย์ผสมที่ใช้งานได้จริงและเป็นที่รู้จักกันดีสำหรับผู้ใช้ส่วนใหญ่: วินโดว์ + แท็บ เมื่อใช้งาน ภาพโมเสคที่มีหน้าต่างทั้งหมดที่เราเปิดในขณะนั้นจะแสดงบนหน้าจอ
หลังจากนั้นถึง ย้ายไปมาระหว่างแอปพลิเคชันที่เปิดอยู่ต่างๆเราจะใช้ชุดแป้นพิมพ์ใหม่: ควบคุม + แท็บ. สำหรับหน้าต่างเบราว์เซอร์ คำสั่งที่ใช้คือ Alt + Tab.
หากเราเปิดหน้าต่างไว้เป็นจำนวนมาก วิธีนี้จะค่อนข้างไม่สะดวก ในกรณีนี้ จะดีกว่าเสมอถ้าใช้คีย์ผสมที่ช่วยให้เราสามารถ เปิดหน้าต่างบางบาน. คำสั่งนั้นคือ Windows + หมายเลขที่หน้าต่างครอบครอง เรียงจากซ้ายไปขวา: Windows Key + 1, Windows Key + 2 เป็นต้น
ในทางกลับกัน เพื่อซ่อนแอปพลิเคชั่นและหน้าต่างที่เปิดอยู่และ แสดงเนื้อหาของเดสก์ท็อปคีย์ผสมที่เราต้องใช้คือ: Windows +, (เครื่องหมายจุลภาค). เราจะใช้ชุดค่าผสมเดียวกันเพื่อรีเซ็ตสถานะของหน้าต่าง
อีกคีย์ที่มีประโยชน์และเป็นที่รู้จักมากในการโหลดเนื้อหาของ windows ใหม่คือ F5.
ขยายใหญ่สุดและย่อเล็กสุด
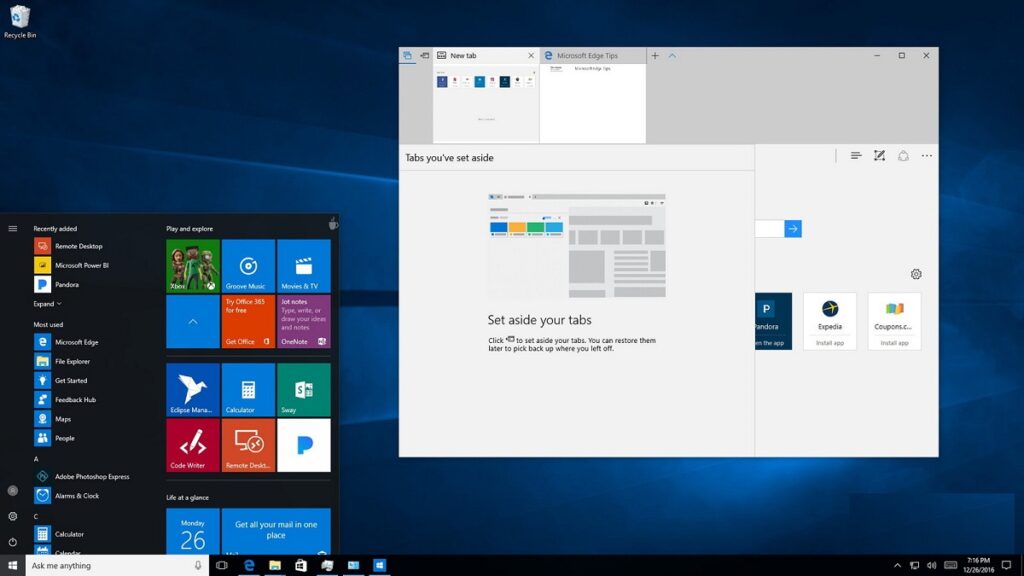
ในการทำงานกับหน้าต่างต่าง ๆ คุณต้องมีการเคลื่อนไหวที่คล่องแคล่ว ไม่เพียงแค่เปิดและปิดเท่านั้น แต่ยังขยายหน้าต่างให้ใหญ่สุด ย่อขนาด และลากหน้าต่างเพื่อเปลี่ยนการศึกษาอีกด้วย ตัวอย่างเช่น เมื่อเราเลือกหน้าต่างที่เป็นปัญหาแล้ว หากเราต้องการขยายให้ใหญ่สุดเพื่อให้ได้มุมมองเต็มหน้าจอ ให้กดปุ่ม F11
ในการย่อขนาดหน้าต่าง เราสามารถทำได้สองวิธี ถ้าสิ่งที่เราต้องการคือ ย่อหน้าต่างทั้งหมดเป็นกลุ่ม, เราจะใช้แป้นพิมพ์ลัด ของ Windows + D. จากนั้น ในการคืนค่าสถานะของหน้าต่าง เราจะกด ควบคุม + Shift + M.
เรายังสามารถ ย่อทั้งหมดยกเว้นหน้าต่างที่ใช้งานอยู่. ในการดำเนินการนี้ ให้ใช้คีย์ผสม Windows + เริ่ม.
ย้ายหน้าต่างไปรอบๆ หน้าจอ
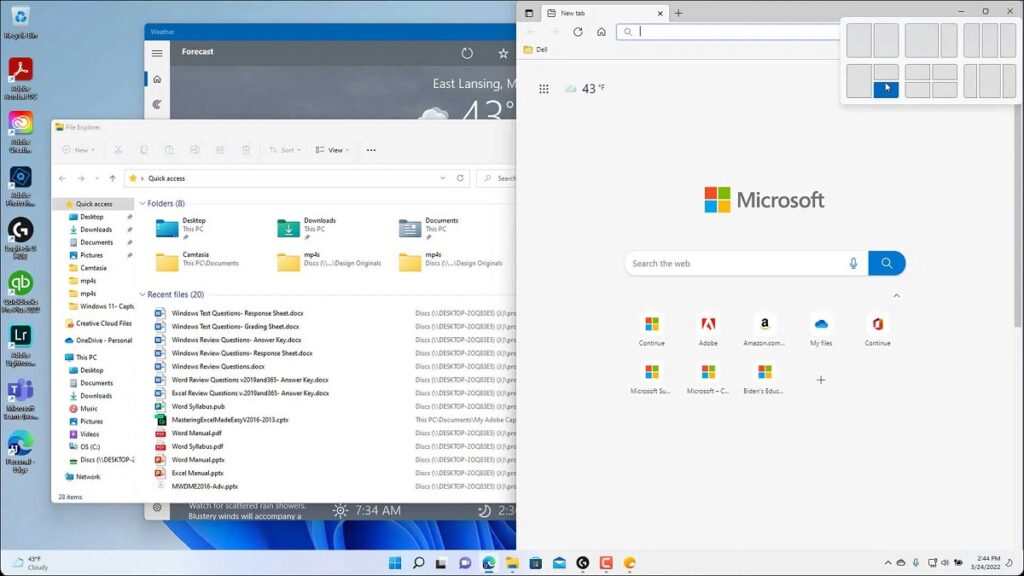
มีวิธี Windows ที่แปลกมากที่ช่วยให้เรา สแนปหน้าต่างไปด้านหนึ่งของหน้าจอ: ด้านซ้ายหรือด้านขวา มันคือหนทาง ตะครุบ ของวินโดว์ เพื่อให้บรรลุสิ่งนี้ คุณเพียงแค่ลากหน้าต่างที่เป็นปัญหาไปทางด้านใดด้านหนึ่ง การทำเช่นนี้จะปรับขนาดโดยอัตโนมัติ
ในการดำเนินการโดยใช้แป้นพิมพ์ ให้กด Windows + ลูกศรขวาหรือซ้ายขึ้นอยู่กับว่าเราต้องการย้ายหน้าต่างไปที่ด้านใดของหน้าจอ ในกรณีนี้ แป้นพิมพ์ลัดจะง่ายกว่าเมาส์มาก
สุดท้าย เราจะพูดถึงวิธีการอื่นที่ใช้งานได้จริงในการย้ายหน้าต่างไปรอบๆ หน้าจอคอมพิวเตอร์ของเรา ทางลัดที่จะใช้สำหรับสิ่งนี้มีดังนี้: Alt + สเปซบาร์. เมนูจะแสดงที่ด้านบนซ้าย หนึ่งในตัวเลือกของคุณคือ "ย้าย". จากนั้นคุณเพียงแค่ต้องเลือกและใช้ปุ่มลูกศรเพื่อย้ายหน้าต่าง