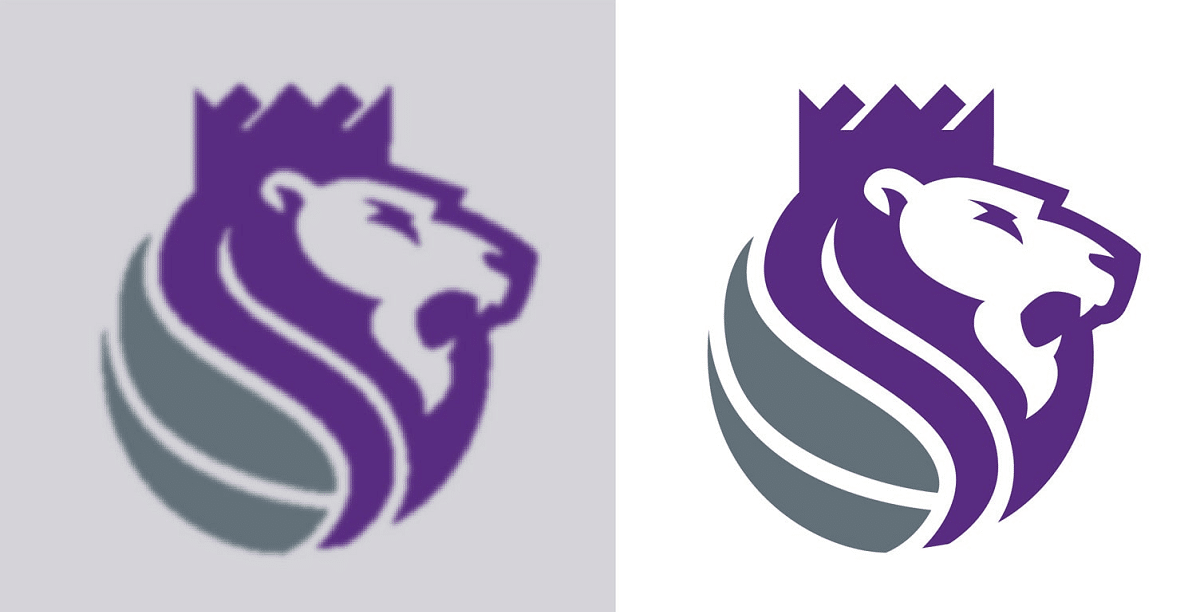
ทำให้ภาพเป็นเวกเตอร์ เป็นทรัพยากรที่น่าสนใจมากสำหรับนักวาดภาพประกอบและนักออกแบบ แม้ว่ามันจะมีประโยชน์มากสำหรับศิลปินดิจิทัล นักออกแบบโลโก้ และผู้ใช้ที่ทำงานกับรูปภาพสำหรับบล็อกส่วนตัวหรืองานนำเสนอระดับมืออาชีพ ในโพสต์นี้เราจะอธิบายวิธีการทำ
แต่ก่อนที่จะตอบคำถามจำเป็นต้องรู้ว่ามีกระบวนการอย่างไร vectorization. รูปภาพจำนวนมากที่เราพบบนอินเทอร์เน็ตหรือที่เราอัปโหลดไปยังคอมพิวเตอร์ของเราประกอบด้วยจุดหรือพิกเซล นั่นหมายถึงขนาดที่ใหญ่ขึ้นและการแก้ไขงานทำได้ช้าและซับซ้อน ในทางกลับกัน ภาพเวกเตอร์ (สร้างโดยใช้สูตรทางคณิตศาสตร์) จะมีขนาดที่เล็กกว่ามากและสามารถทำงานได้อย่างยืดหยุ่นกว่า
แต่สิ่งที่ดีที่สุดเกี่ยวกับภาพเวกเตอร์ก็คือ สามารถปรับขนาดได้โดยไม่สูญเสียคุณภาพ เมื่อเปรียบเทียบกับรูปภาพที่ประกอบด้วยพิกเซล รูปภาพ vectorized จะรักษารูปลักษณ์ดั้งเดิมไว้พร้อมความคมชัดที่สมบูรณ์แบบ เมื่อเราเพิ่มหรือลดขนาด วิธีนี้ทำให้เราป้องกันไม่ให้รูปภาพปรากฏเป็นพิกเซลเมื่อเราทำการเปลี่ยนแปลงใดๆ กับมัน
vectorizing ภาพคืออะไร?
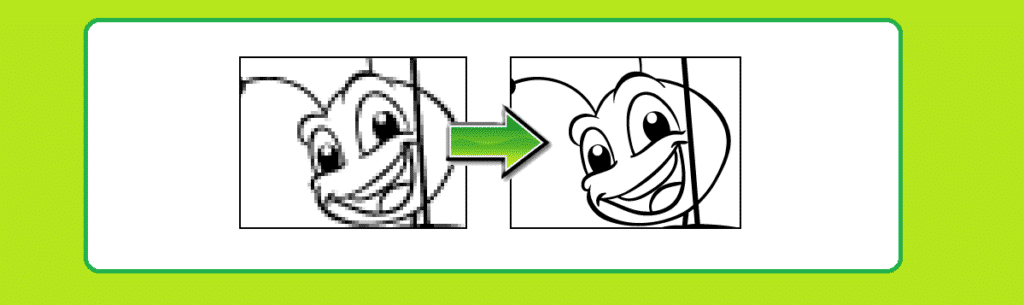
กระบวนการ vectorization ดำเนินไป แปลงรูปภาพที่ประกอบด้วยพิกเซลเป็นภาพที่ประกอบด้วยเวกเตอร์. ในทางเทคนิค จะประกอบด้วยการแปลงพิกเซลเหล่านั้นให้เป็นเส้น เส้นโค้ง และจุด ดังนั้น รูปภาพที่เคยเป็นบล็อกเดียวจะกลายเป็นชุดของบล็อกที่สามารถแก้ไขแยกกันได้ ด้วยวิธีนี้ทำให้สามารถแก้ไขและปรับขนาดได้อย่างแม่นยำยิ่งขึ้น
ไฟล์ที่เกิดจากกระบวนการ vectorization จะถูกบันทึกเป็นชุดของรูปแบบบางอย่าง: CDR, AI, SVG และ EPS ส่วนใหญ่
มีเทคนิคต่างๆ ในการสร้างภาพเวกเตอร์ ตั้งแต่การวาดรูปหลายเหลี่ยมและเส้น ไปจนถึงการเติมสีให้กับภาพ อย่างไรก็ตาม เมื่อเราพูดถึง vectorizing ภาพที่มีอยู่ เช่น การแปลงภาพบิตแมปเป็นเวกเตอร์ มีเพียงสองวิธีเท่านั้นที่จะทำได้:
- การวาดรูปร่างของเส้นและเส้นโค้งของเวกเตอร์บนภาพ
- การใช้ เครื่องมือ vectorization อัตโนมัติ. ทำให้โปรแกรมให้บริการสร้างภาพใหม่ในรูปแบบเวกเตอร์ตามภาพต้นฉบับ
เมื่อการแปลงร่างเสร็จสิ้นแล้ว ผลลัพธ์สุดท้ายยังสามารถปรับปรุงได้อีกเล็กน้อยโดยการร่างรูปร่าง อิทธิพลของความเข้มของสี ทำให้สีอ่อนลงหรือเน้นเส้น เป็นต้น
เครื่องมือในการทำให้ภาพเป็นเวกเตอร์
ตอนนี้เรารู้แล้วว่าภาพ vectorized คืออะไร และอะไรคือกลไกที่ใช้ในการทำ vectorization แล้วก็ถึงเวลาเลือกเครื่องมือที่สามารถช่วยให้คุณบรรลุผลสำเร็จได้ดีที่สุด นี่คือสิ่งที่ดีที่สุด:
Corel Draw
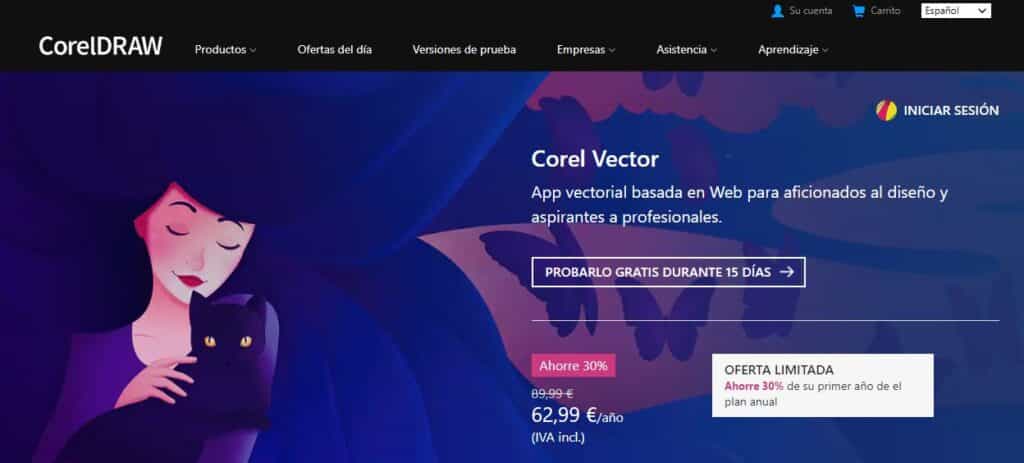
นักออกแบบกราฟิกจำนวนมากทั่วโลกทั้งมือสมัครเล่นและมืออาชีพใช้เป็นประจำ Corel Draw. โปรแกรมนี้สามารถใช้เพื่อสร้างและแก้ไขภาพเวกเตอร์ เมื่อเราติดตั้งลงในคอมพิวเตอร์แล้ว กระบวนการ vectorization ก็ง่ายมาก เพียงทำตามขั้นตอนเหล่านี้:
- เริ่มต้นด้วยการเปิดโปรแกรม Corel Draw และสร้างไฟล์ใหม่
- จากนั้นเราจะต้อง นำเข้าภาพ ที่เราต้องการให้เป็นเวกเตอร์ (รูปแบบ PNG หรือ JPEG ใช้ได้)
- เราคลิกที่ภาพและเลือกตัวเลือก บิตแมป
- ต่อไปเราจะเลือก "การติดตามรูปร่าง"หลังจากนั้นหน้าต่างจะเปิดขึ้นซึ่งคุณสามารถแก้ไขเวกเตอร์ได้
- เมื่อแก้ไขเสร็จแล้วเราก็คลิกที่ภาพอีกครั้งแล้วเลือก "จัดระเบียบ" y "ยกเลิกการจัดกลุ่ม"
Link: Corel Draw
Inkscape
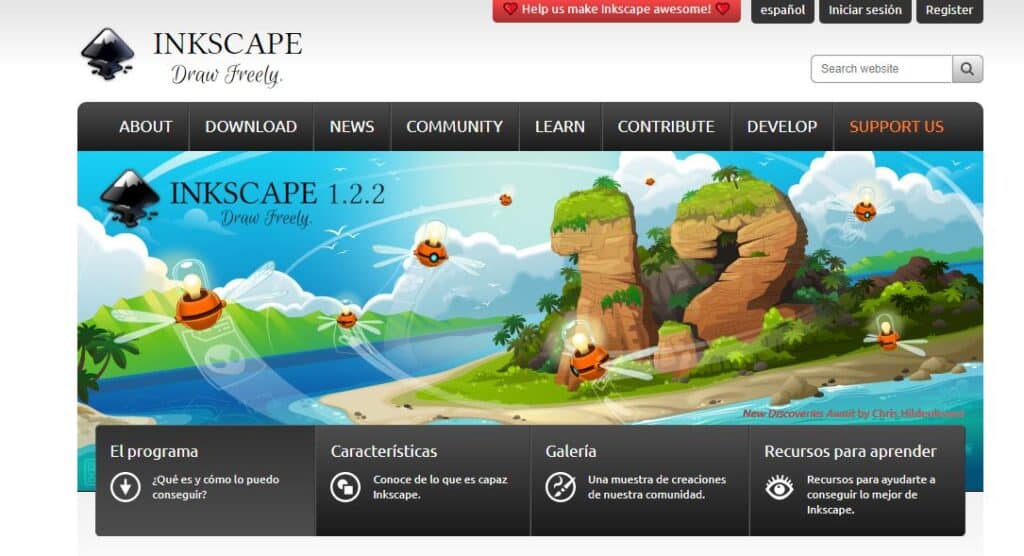
เครื่องมือฟรีที่ยอดเยี่ยมสำหรับการสร้างภาพเวกเตอร์ Inkscape ไม่สามารถทำให้ภาพเป็นเวกเตอร์แบบออนไลน์ได้ จำเป็นต้องดาวน์โหลดโปรแกรม การทำงานนั้นง่ายมาก คุณเพียงแค่อัปโหลดภาพที่คุณต้องการใช้งานและคลิก "เวกเตอร์บิตแมป"
มีสามตัวกรองที่แตกต่างกันที่จะใช้: เกณฑ์ความสว่าง การตรวจจับขอบ และการวัดปริมาณสี วิธีแรกใช้อัลกอริทึมที่วัดปริมาณเนื้อหาสีของแต่ละพิกเซลเพื่อจำแนกออกเป็นสองประเภท ตัวกรองที่สองใช้เพื่อสร้างบิตแมประดับกลางซึ่งเราสามารถปรับความมืดและความหนาของขอบของภาพเวกเตอร์ได้ สุดท้าย ตัวกรองสุดท้ายจะกำหนดจำนวนสีที่ส่งออกเพื่อให้สีบิตแมป
ดูเหมือนซับซ้อน แต่จริงๆ แล้วง่ายมาก คุณเพียงแค่ต้องลองใช้ตัวกรองเหล่านี้และดูว่าตัวกรองใดให้ผลลัพธ์ที่ดีที่สุดแก่เราในแต่ละกรณี
Link: Inkscape
ผู้วาดภาพประกอบ
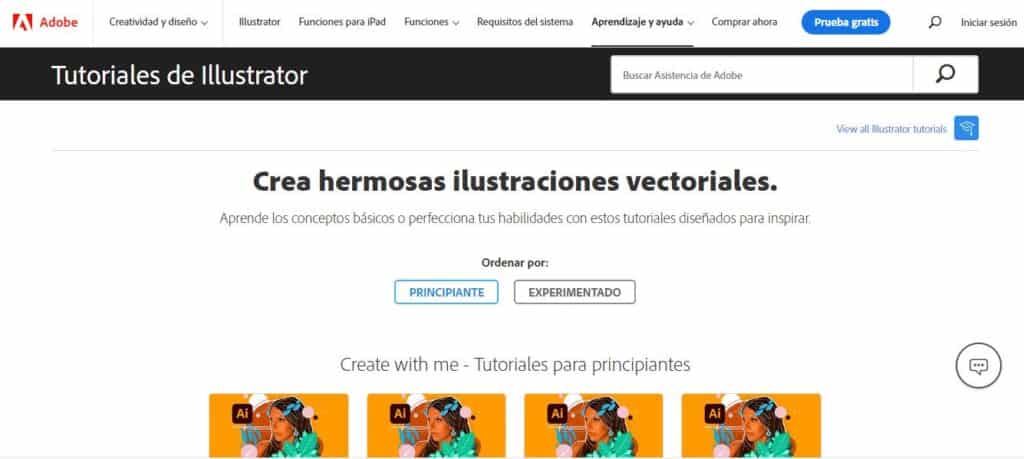
ข้อเสนอที่สามของเราคือ Illustrator Adobeซึ่งเป็นหนึ่งในโปรแกรมที่ได้รับความนิยมสูงสุดในการสร้างและแก้ไขเวกเตอร์ สามารถให้ผลลัพธ์ระดับมืออาชีพ แต่ในขณะเดียวกันผู้ใช้ทุกคนก็เข้าถึงได้ ไม่ว่าพวกเขาจะมีความรู้อะไรก็ตาม
จะทำให้ภาพเป็นเวกเตอร์ใน Illustrator ได้อย่างไร? นี่คือขั้นตอนในการปฏิบัติตาม:
-
- ก่อนอื่นเราเริ่มโปรแกรม Adobe Illustrator แล้วคลิก "สร้างไฟล์ใหม่"
- จากนั้นเราก็เลือกภาพเพื่อทำ vectorize ผ่านตัวเลือก "แทรกไฟล์".
- ต่อไปเราไปที่ภาพและคลิกที่ การติดตามรูปภาพซึ่งมีไอคอนรูปลูกศรอยู่ในแถบด้านบน
- ในหน้าจอถัดไปซึ่งแสดงสไตล์ vectorization ต่างๆ เราเลือกก่อน "ภาพถ่ายความเที่ยงตรงสูง" จากนั้นเราก็คลิกปุ่ม "ขยาย".
- เพื่อให้กระบวนการเสร็จสิ้นให้คลิกด้วยปุ่มเมาส์ขวาแล้วเลือก "ยกเลิกการจัดกลุ่ม"
Link: ผู้วาดภาพประกอบ