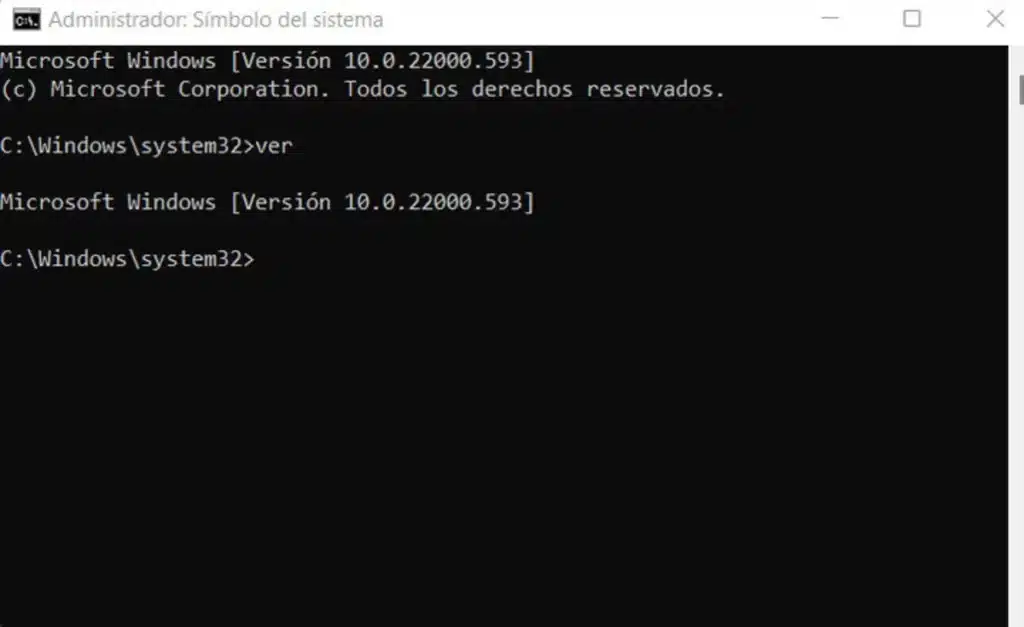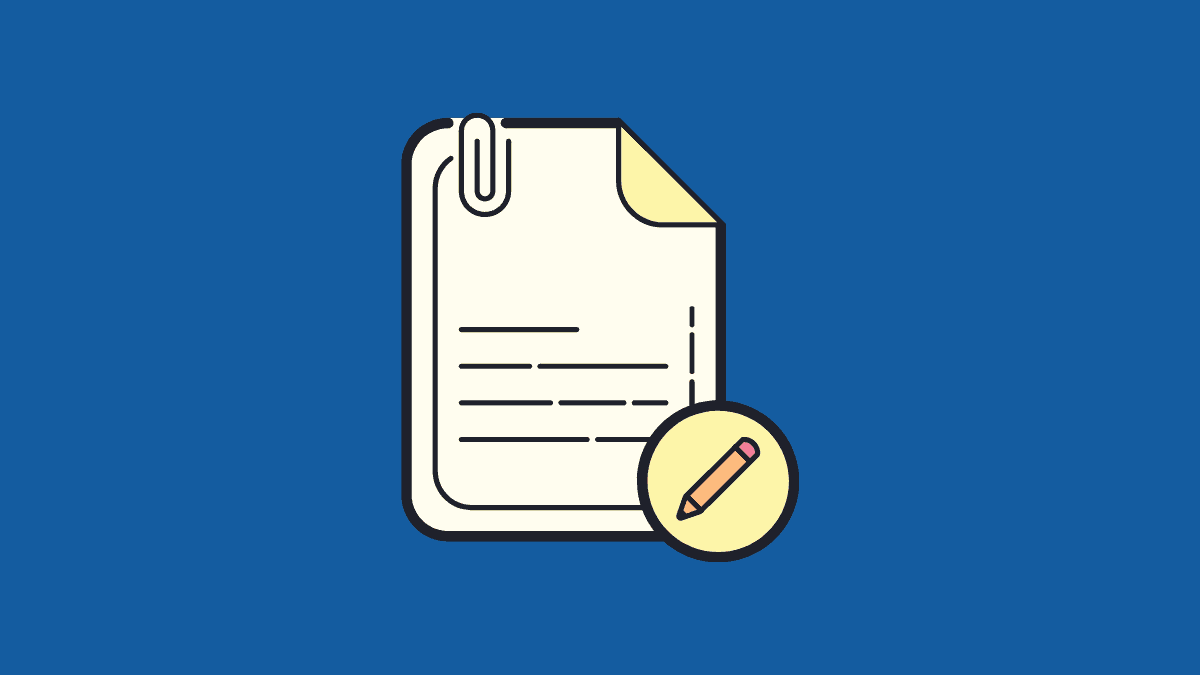
ในระบบปฏิบัติการ Microsoft สองเวอร์ชันล่าสุด มีการปรับปรุงที่สำคัญในหลายด้าน รวมถึงการจัดการไฟล์ อย่างไรก็ตาม ยังมีบางประเด็นที่ค้างอยู่ เช่น สิ่งที่เรากำลังจะพูดถึงในโพสต์นี้: ไม่มีวิธีการที่แน่นอน เช่น เปลี่ยนชื่อไฟล์เป็นกลุ่ม. เพื่อที่เรายังคงต้องใช้เล่ห์เหลี่ยมภายนอก
คำถามดูเหมือนจะไม่สำคัญมากตั้งแต่เริ่มต้น เกิดอะไรขึ้นกับการเปลี่ยนชื่อไฟล์ทีละไฟล์ เห็นได้ชัดว่าสิ่งนี้ไม่ต้องการความพยายามมากนักเมื่อต้องจัดการกับองค์ประกอบจำนวนน้อย ปัญหาที่แท้จริงเกิดขึ้นเมื่อจัดการไฟล์จำนวนมาก ในกรณีดังกล่าว เครื่องมือสำหรับจัดการจำนวนมากจะช่วยได้มาก
ทุกคนคงทราบกันดีอยู่แล้วว่า วิธีการง่ายๆ เพื่อดำเนินการนี้ ในกรณีที่ควรจดจำ มีสองวิธีในการเลือกไฟล์ที่คุณต้องการเปลี่ยนชื่อ: โดยการกดปุ่ม "F2" หรือโดยการคลิกขวาเพื่อเข้าถึงตัวเลือก "เปลี่ยนชื่อ" หลังจากนั้น เราก็ต้องใส่ชื่อใหม่ให้กับไฟล์
แต่การใช้วิธีนี้เมื่อเราต้องเปลี่ยนชื่อไฟล์เป็นสิบหรือร้อยไฟล์นั้นไม่สามารถใช้งานได้จริง ต้องใช้เวลาและความพยายามมากเกินไป ต่อไปเราจะเห็นการ ทางเลือก สิ่งที่เราต้องทำ:
ด้วย Windows File Explorer
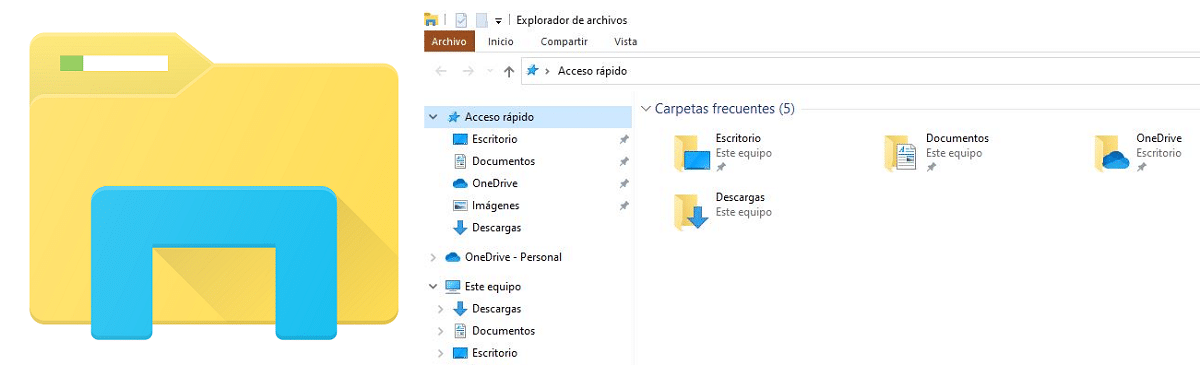
นี่เป็นวิธีที่ง่ายที่สุดวิธีหนึ่งในการเปลี่ยนชื่อไฟล์เป็นกลุ่ม: โดยใช้ไฟล์ Windows File Explorer. นี่คือขั้นตอนในการปฏิบัติตาม:
- ก่อนอื่นเราคัดลอกและวางไฟล์ทั้งหมดที่เราต้องการเปลี่ยนชื่อในโฟลเดอร์เดียวกัน
- ต่อไปเราเลือกทั้งหมดด้วยเมาส์
- จากนั้นเพียงคลิกขวาที่ไฟล์ใดไฟล์หนึ่ง (เช่น ไฟล์แรก) แล้วเลือกตัวเลือก "เปลี่ยนชื่อ"
- สุดท้ายเราพิมพ์ชื่อไฟล์แล้วกด Enter
ด้วยวิธีนี้เราจะทำการเปลี่ยนชื่อไฟล์ทั้งหมดเหล่านี้พร้อมกัน พวกเขาทั้งหมดจะมีชื่อเหมือนกัน ด้วยเลขเรียงกัน. ตัวอย่างเช่น หากชื่อที่เลือกเพื่อเปลี่ยนชื่อกลุ่มของไฟล์คือ "House_Photos" ไฟล์จะถูกเปลี่ยนชื่อดังนี้: House_Photos(1), House_Photos(2), House_Photos(3) เป็นต้น
ผ่านพรอมต์คำสั่ง
นี่เป็นอีกความเป็นไปได้ที่ Windows เสนอให้เราเปลี่ยนชื่อไฟล์: โดยใช้บรรทัดคำสั่งพร้อมรับคำสั่ง หากเราคุ้นเคยกับการใช้คำสั่ง Windows การดำเนินการในการดำเนินการนั้นค่อนข้างง่าย
เราแนะนำ คำสั่ง REN หรือ RENAME จากนั้นเราระบุเส้นทาง [ :] [ ] โดยที่ "ไดรฟ์" หมายถึงดิสก์ที่เก็บไฟล์ "พาธ" หมายถึงตำแหน่งไดเร็กทอรี "file1" เป็นชื่อเดิม และ "file2" เป็นชื่อใหม่
ด้วย PowerShell
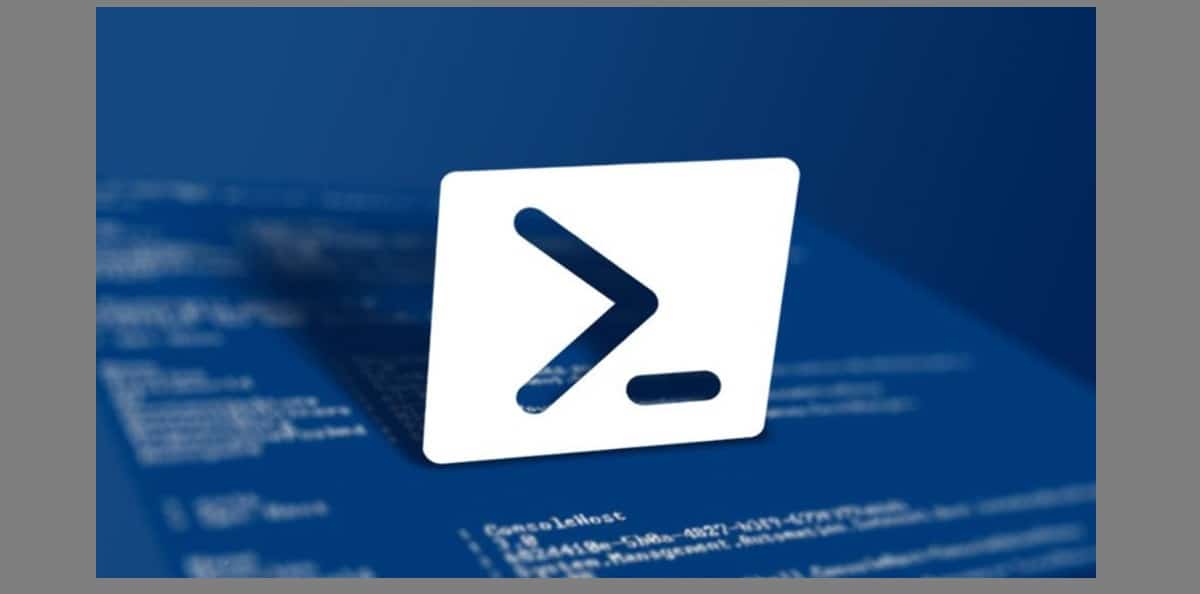
ใบสมัคร PowerShell นอกจากนี้ยังเสนอความเป็นไปได้ในการดำเนินการประเภทนี้ เช่นเดียวกับ Command Prompt แอปพลิเคชันนี้ทำงานผ่านบรรทัดคำสั่งและภาษาสคริปต์ มาดูกันว่าคุณจะเปลี่ยนชื่อไฟล์ด้วยวิธีนี้ได้อย่างไร
ลองอธิบายด้วยตัวอย่าง: สมมติว่าไฟล์ Photos_House และเราต้องการแทนที่เครื่องหมายขีดล่าง ("_") ด้วยยัติภังค์ปกติ ("-") ในการทำเช่นนั้น เราแทรกพาธไปยังไฟล์ที่เป็นปัญหา และเขียนบรรทัดคำสั่งต่อไปนี้: Dir | เปลี่ยนชื่อ-รายการ-NewNam {$_.name -replace "_", "-"}
ด้วยวิธีนี้เราจะสามารถเร่งกระบวนการเปลี่ยนชื่อโดยดำเนินการอย่างหนาแน่นกับไฟล์หลาย ๆ ไฟล์
โดยใช้เครื่องมือภายนอก
นี่เป็นแหล่งข้อมูลสำหรับผู้ที่ไม่ต้องการทำให้ชีวิตซับซ้อนเกินไป เมื่อใช้ซอฟต์แวร์เฉพาะสำหรับงานนี้ เราจะไม่เพียงสามารถเปลี่ยนชื่อไฟล์จำนวนมากเท่านั้น แต่เรายังมีตัวเลือกการกำหนดค่าเพิ่มเติมอีกด้วย นี่คือแอพที่ดีที่สุดบางส่วน:
Renamer ขั้นสูง
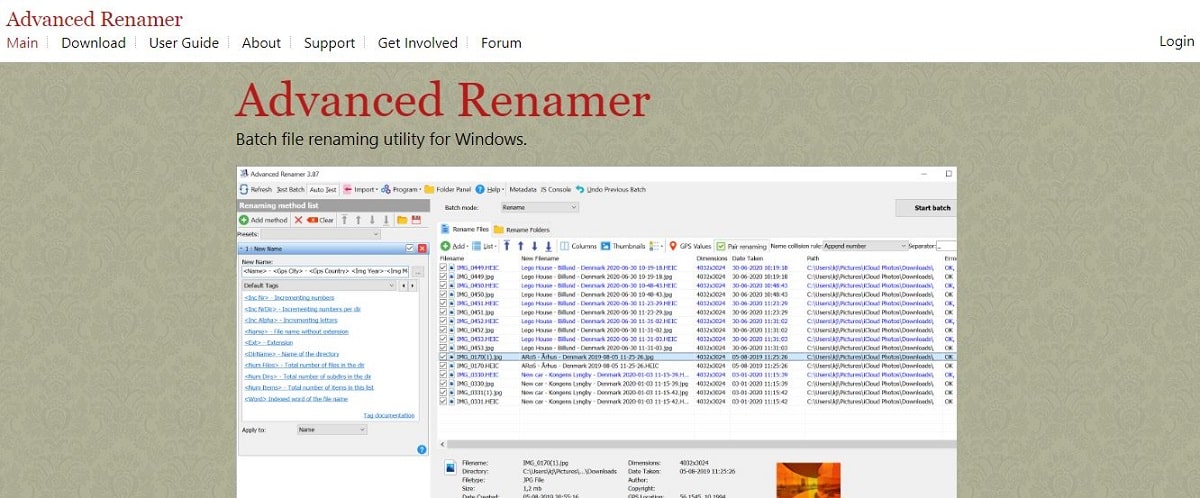
นี่เป็นเครื่องมือออนไลน์ยอดนิยม ฟรีทั้งหมด และมีประสิทธิภาพจริงๆ นอกจากนี้ยังมีให้บริการในหลายภาษารวมถึงภาษาสเปนด้วย กับ Renamer ขั้นสูง เราจะสามารถเปลี่ยนชื่อไฟล์ขนาดใหญ่ได้ ในการทำเช่นนี้มีหลายวิธีให้เรา
ตัวอย่างเช่น ช่วยให้เราสามารถเปลี่ยนชื่อและแอตทริบิวต์ ตลอดจนย้ายไฟล์ไปยังตำแหน่งใหม่ได้ กล่าวโดยย่อคือเว็บไซต์ที่ใช้งานได้จริงและใช้งานง่าย
Link: Renamer ขั้นสูง
เครื่องบดไฟล์
อีกหนึ่งโปรแกรมที่ดีในการดำเนินการแบบกลุ่มกับชุดไฟล์ สำหรับเปลี่ยนชื่อ เครื่องบดไฟล์ ใช้ระบบการติดฉลากเฉพาะที่ช่วยให้เรากำหนดพารามิเตอร์ต่างๆ ได้ นอกจากนี้ยังเปิดโอกาสให้เราสร้างการสำรองไฟล์ต้นฉบับทั้งหมดของเรา อินเทอร์เฟซนั้นเรียบง่าย ผู้ใช้ทุกประเภทเข้าถึงได้
ลิงค์ดาวน์โหลด: เครื่องบดไฟล์
เปลี่ยนชื่อ
สุดท้าย เราพูดถึงแอพง่ายๆ ที่ช่วยให้เราสร้างกฎเพื่อเปลี่ยนชื่อไฟล์หรือโฟลเดอร์จำนวนมาก: การใช้คำนำหน้าและคำต่อท้าย ตัวเลขตามลำดับ สัญลักษณ์หรืออักขระที่เป็นตัวอักษรและตัวเลขคละกัน เป็นต้น เปลี่ยนชื่อ เป็นเครื่องมือง่ายๆ แต่ก็มีประโยชน์หลากหลายเช่นกัน
แม้ว่าจะฟรี แต่ก็มีเวอร์ชัน Pro แบบชำระเงินพร้อมตัวเลือกขั้นสูงมากมาย
ลิงค์ดาวน์โหลด: เปลี่ยนชื่อ