
Al บูต windows 10 ในเซฟโหมด สิ่งที่ทำคือเข้าถึงระบบปฏิบัติการเวอร์ชันที่จำเป็นซึ่งไม่โหลดซอฟต์แวร์ของบริษัทอื่นหรือไดรเวอร์เฉพาะสำหรับฮาร์ดแวร์ของเรา การเข้าสู่เซฟโหมดของ Windows 10 จึงเป็นวิธีที่ยอดเยี่ยมในการตรวจจับ ซ่อมแซม ถอนการติดตั้ง หรือลบซอฟต์แวร์หรือมัลแวร์ที่อาจได้รับการติดตั้งโดยไม่ได้ตั้งใจและมีผลกระทบต่อการทำงานของคอมพิวเตอร์ ในบทความอื่นๆ เราจะบอกคุณถึงวิธีการเริ่มต้น เซฟโหมดใน Windows 11คราวนี้เราจะมาบอกวิธีการทำในเวอร์ชั่นก่อนหน้า Windows 10
เซฟโหมดของ Windows 10 มีไว้ทำอะไร?
การใช้งานทั่วไปบางประการสำหรับ Windows Safe Mode คือ ลบมัลแวร์ ติดตั้งไดรเวอร์ที่ผิดพลาดอีกครั้ง และลองใช้วิธีแก้ไขปัญหาอื่น. จากเซฟโหมด การลบโปรแกรมหรือส่วนขยายที่เป็นอันตรายหรือชำรุดซึ่งมักจะติดตั้งใหม่เองหรือป้องกันไม่ให้ระบบทำงานได้ง่ายขึ้น นอกจากนี้ยังสามารถถอนการติดตั้งไดรเวอร์ที่ผิดพลาดและทำให้คอมพิวเตอร์ของคุณทำงานได้อีกครั้ง นอกจากนี้ คุณสามารถกลับไปที่เซฟโหมดและทำการตรวจสอบต่อไปได้เสมอจนกว่าจะพบวิธีแก้ปัญหา เราแนะนำให้เข้าสู่เซฟโหมดเฉพาะเมื่อคุณมีความรู้เฉพาะเกี่ยวกับปัญหาที่เป็นปัญหาเท่านั้น
วิธีบูต Windows 10 ในเซฟโหมด
ในการเริ่ม Windows 10 ในเซฟโหมด วิธีที่ง่ายที่สุดคือการเริ่มต้นระบบปฏิบัติการก่อนตามปกติ ต่อไป เรากดปุ่มเริ่มต้น ตามด้วยปุ่มปิดเครื่อง จากนั้นเราคลิกที่ เริ่มต้นใหม่ ในขณะที่กดปุ่ม shift บนแป้นพิมพ์ของคุณค้างไว้ นี่จะทำให้คอมพิวเตอร์ของคุณรีบูตเป็น โหมดขั้นสูง ซึ่งเป็นขั้นตอนก่อนหน้าของเซฟโหมดแต่คุณยังต้องการอีกขั้นตอนหนึ่งเพื่อบรรลุเป้าหมาย อ่านต่อ คุณแทบไม่ต้องเข้าสู่เซฟโหมดเลย
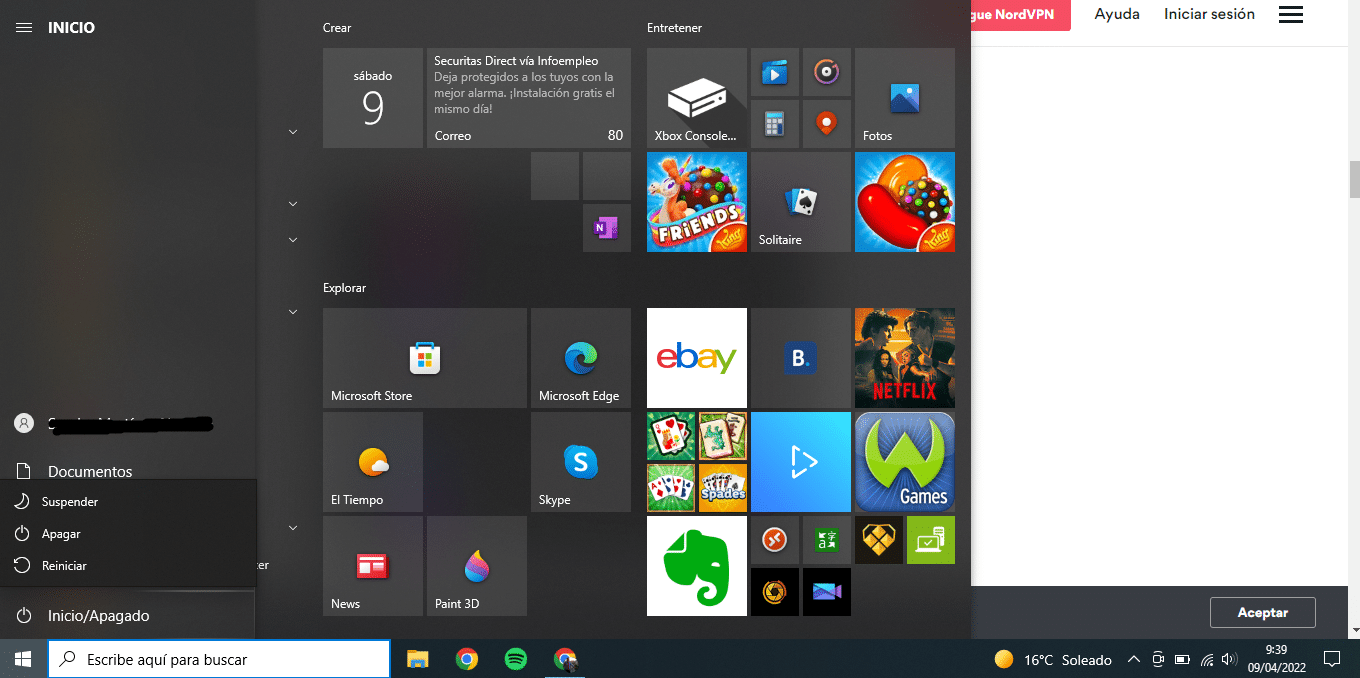
การบูตเข้าสู่เซฟโหมด Windows 10 จะให้ตัวเลือกแก่คุณในการดำเนินการต่อ แก้ไขปัญหา หรือปิดเครื่อง เลือก "แก้ไขปัญหา" จากนั้นเลือก "ตัวเลือกขั้นสูง" ในตัวเลือกที่จะปรากฏในเมนูต่อไปนี้ ให้เลือก "การตั้งค่าการเริ่มต้น" และรายการวิธีในการเริ่ม Windows จะปรากฏขึ้น กดบนแป้นพิมพ์ของคุณ หมายเลขที่สอดคล้องกับเซฟโหมด (มีหรือไม่มีเครือข่าย ขึ้นอยู่กับสิ่งที่คุณต้องการ) จากนั้นกดปุ่มรีสตาร์ทเพื่อเริ่ม Windows 10 ในเซฟโหมด
เมื่อบูต Windows ไม่ได้
หากคุณไม่ทราบวิธีเข้าสู่เซฟโหมด Windows 10 เนื่องจากระบบปฏิบัติการของคุณดูเหมือนจะเสียหายร้ายแรงและไม่สามารถโหลดหน้าจอเริ่มต้นได้อย่างถูกต้อง คุณสามารถเข้าถึงการเริ่มต้นขั้นสูง ตั้งแต่เริ่มต้นคอมพิวเตอร์ของคุณโดยปิดและรีสตาร์ทหลายครั้ง.
สำหรับสิ่งนี้ กดปุ่มเปิดปิดบนคอมพิวเตอร์ของคุณเป็นเวลาสิบวินาที หากต้องการปิด เปิดเครื่องอีกครั้งและรอให้ภาพแรกปรากฏบนหน้าจอ กดปุ่มเปิด/ปิดบนคอมพิวเตอร์ของคุณอีกครั้งเป็นเวลาสิบวินาทีแล้วเปิดขึ้นอีกครั้ง ทันทีที่ภาพแรกปรากฏขึ้นบนหน้าจอ ให้ปิดอีกครั้งและเปิดเป็นครั้งที่สาม จากนั้นให้ Windows บูตโดยสมบูรณ์ คุณจะเข้าสู่เมนูเริ่มต้นขั้นสูง จากที่นี่ ให้ทำตามขั้นตอนที่ระบุไว้ในส่วนก่อนหน้า
วิธีปิดใช้งานเซฟโหมดใน Windows 10
หากคุณได้ทำการตั้งค่าที่จำเป็นในเซฟโหมดแล้ว และตอนนี้ต้องการเริ่มการทำงานของคอมพิวเตอร์ตามปกติ โดยหลักการแล้ว คุณสามารถทำได้โดยไม่มีปัญหาจากปุ่มปิดเครื่องในเมนูเริ่ม อย่างไรก็ตาม หากคุณยังคงประสบปัญหา คุณจะต้องทำด้วยตนเอง.
กดปุ่ม Windows และปุ่ม R บนแป้นพิมพ์เพื่อ เปิดเมนูวิ่ง. พิมพ์ msconfig แล้วกด Enter ในเมนูที่ปรากฏขึ้น ให้ไปที่แท็บ Boot ในบรรดาตัวเลือกการบูตบนแท็บนี้ ให้ปิดใช้งานตัวเลือกที่ระบุว่า Safe Boot จากนั้นกดสมัคร ขณะนี้คอมพิวเตอร์สามารถรีสตาร์ทได้ตามปกติ
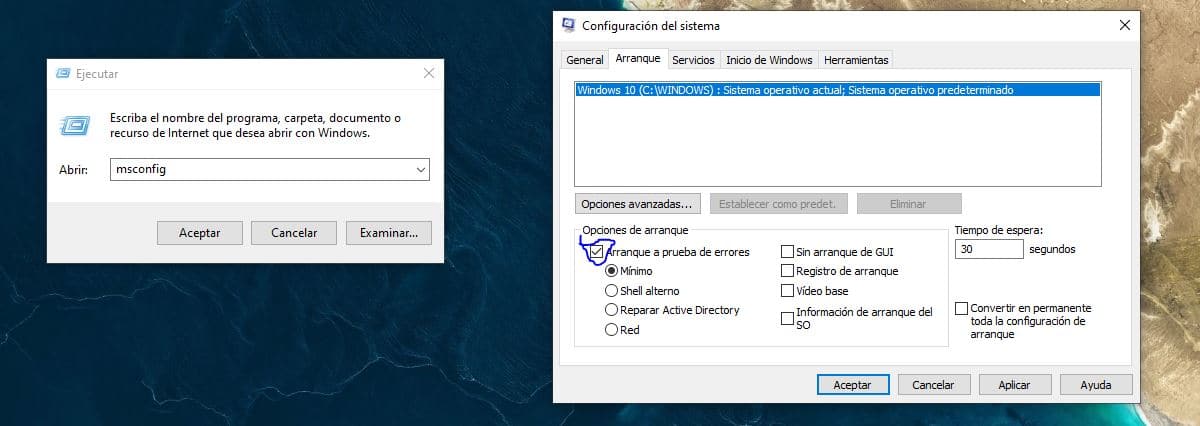
F8 และ Shift + F8
เมื่อไม่กี่ปีที่ผ่านมา การเข้าถึงโหมดนี้ทำได้ง่ายเพียงแค่กดปุ่มนี้ ตอนนี้ ใช้งานไม่ได้กับคอมพิวเตอร์ Windows 10 ที่ทันสมัยหลายเครื่องแม้ว่าจะมีเพียงไม่กี่แห่งที่การกดคีย์ผสมนี้ทำงาน คุณสามารถลองได้ แต่มีแนวโน้มมากกว่าที่วิธีนี้จะไม่ได้ผลสำหรับคุณ โชคดีที่เราได้พูดคุยกันถึงวิธีอื่นๆ ที่คุณสามารถทำได้โดยใช้เวลาไม่นาน คอมพิวเตอร์และส่วนประกอบต่าง ๆ นั้นเร็วเกินไปที่จะอนุญาตให้การบูทถูกขัดจังหวะด้วยคีย์เหล่านี้ แต่จะไม่เสียหายที่จะตรวจสอบด้วยตัวเอง คุณอาจจะแปลกใจ
จนถึงตอนนี้ เราได้บอกคุณถึงวิธีต่างๆ ในการเข้าถึงเซฟโหมดของ Windows 10 แล้ว อย่างที่คุณเห็นด้วยตาเปล่า มันไม่ซับซ้อนและสามารถแก้ปัญหาได้ไม่รู้จบ คุณสามารถประหยัดเวลาและเงิน หากคุณค้นพบด้วยตัวคุณเองโดยไม่ต้องใช้ผู้เชี่ยวชาญ นอกจากนี้ยังเป็นความจริงด้วยว่าหากคุณมีทักษะเฉพาะในระดับผู้ใช้ แสดงว่าคุณขาดความรู้ และคุณจะต้องนำคอมพิวเตอร์ของคุณไปซ่อมที่ศูนย์บริการโดยเฉพาะ