
ผู้ใช้จำนวนมากขึ้นเรื่อย ๆ โดยใช้ SSD บนคอมพิวเตอร์ของคุณ ประสบการณ์ของผู้ใช้ดีขึ้นมากด้วยวิธีนี้เนื่องจากการทำงานเร็วขึ้น ในกรณีนี้ต้องเปลี่ยน HDD ของอุปกรณ์โดยหน่วยใหม่นี้ ด้วยเหตุนี้สิ่งปกติคือทุกอย่างจะต้องถูกโคลนเพื่อให้ระบบปฏิบัติการและเนื้อหาผ่านไปยังหน่วยใหม่นี้
กระบวนการโคลนสามารถทำได้สองวิธี แม้ว่าวิธีที่ดีที่สุดคือการใช้เครื่องมือ มันคือโปรแกรมที่เรียกว่า Partition Managerซึ่งทำให้เราสามารถดำเนินการตามขั้นตอนนี้ได้ง่ายขึ้นและโคลน HDD ใน SSD
เครื่องมือนี้ ซึ่งสามารถดาวน์โหลดได้จากที่นี่มันมีประโยชน์อย่างยิ่ง เพราะมันช่วยให้ กระบวนการโคลนทั้งหมดจะต้องดำเนินการบน Windows. ซึ่งทำให้กระบวนการนี้ง่ายขึ้นตลอดเวลาอย่างไม่ต้องสงสัย แม้กระทั่งสำหรับผู้ใช้ที่มีประสบการณ์น้อยในด้านนี้

คุณต้องดาวน์โหลดลงในคอมพิวเตอร์ของคุณและเรียกใช้ในภายหลัง เป็นโปรแกรมที่มีสองเวอร์ชันหนึ่งฟรีและหนึ่งจ่าย ในเวอร์ชันฟรีเรามีฟังก์ชั่นนี้ ช่วยให้เราสามารถโคลน HDD ไปยัง SSD ได้. ดังนั้นคุณจะไม่ต้องเสียเงินเพื่อใช้โปรแกรมนี้ใน Windows เมื่อดาวน์โหลดและติดตั้งแล้วการใช้งานก็ง่ายมาก มีเพียงไม่กี่ขั้นตอนในการปฏิบัติตาม
โคลน HDD เป็น SSD
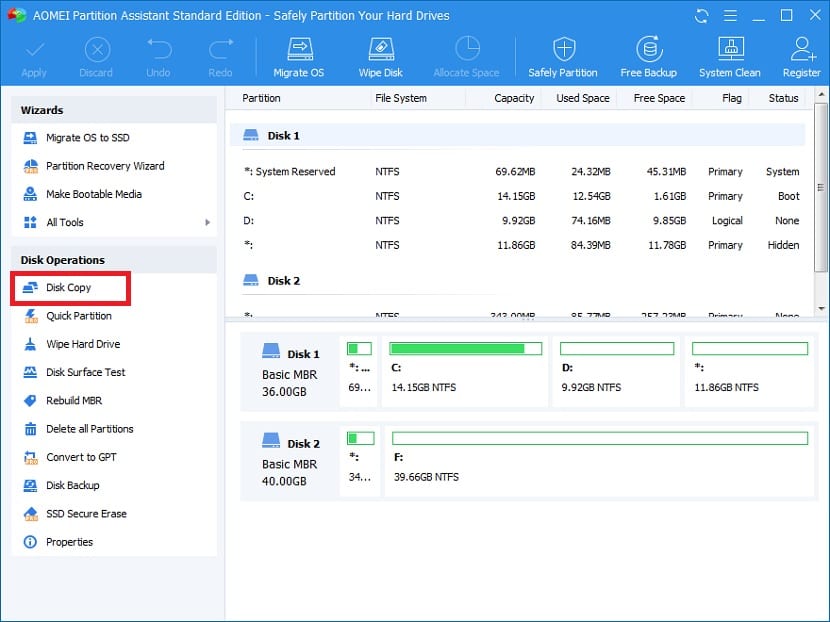
เมื่อเปิด Partition Manager บนคอมพิวเตอร์เราต้องดูคอลัมน์ที่ปรากฏทางด้านซ้ายของหน้าจอในโปรแกรม เราพบรายการที่มีตัวเลือกมากมาย อย่างที่สองอย่างน้อยก็ในเวอร์ชันล่าสุด คือการคัดลอกดิสก์ซึ่งเป็นสิ่งที่เราสนใจ อาจไม่ใช่อันดับสองในรายการเสมอไป แต่เป็นฟังก์ชันที่เราสนใจในกรณีนี้
จากนั้นโปรแกรมจะถามว่าเราต้องการทำสำเนาดังกล่าวอย่างไร เราต้องคลิกที่ fast disk copy เพื่อไม่ให้กระบวนการทำงานนานมาก นอกจากนี้ยังช่วยให้มั่นใจได้ว่า HDD ทั้งหมดจะถูกโคลนไปยัง SSD ดังนั้นเราต้องให้มันต่อไป ในหน้าต่างถัดไปตัวจัดการพาร์ติชันจะถามเรา เลือกดิสก์ที่เราต้องการโคลนในกระบวนการนี้. โดยปกติผู้ใช้ส่วนใหญ่จะมี HDD เพียงตัวเดียวซึ่งก็คือ C: เพราะฉะนั้นคุณต้องเลือกตัวนี้ แม้ว่าจะขึ้นอยู่กับแต่ละกรณี ไม่ว่าในกรณีใดก็ตามให้เลือกไดรฟ์ที่จะโคลน
แล้ว ระบบจะขอให้คุณเลือก SSD ที่คุณต้องการทำสำเนาของดิสก์นี้. เช่นเดียวกับในกรณีก่อนหน้านี้จะมีเพียงหน่วยเดียวเท่านั้นที่กระบวนการเสร็จสิ้น แต่เราต้องเลือกไม่ว่าในกรณีใดก็ตาม เห็นได้ชัดว่า SSD ดังกล่าวต้องเชื่อมต่อภายนอกเพื่อให้กระบวนการนี้สามารถดำเนินการได้อย่างครบถ้วน เมื่อคุณเลือกแล้วคุณต้องไปที่ถัดไป ด้านล่างนี้เป็นข้อควรระวังหลายประการ

เนื่องจากข้อมูลทั้งหมดใน HDD จะถูกลบ เพื่อให้ถ่ายโอนไปยัง SSD. คำเตือนเหล่านี้เป็นชุดคำเตือนที่ต้องแสดง แต่เป็นการดีที่จะทราบผลที่ตามมาของกระบวนการนี้อย่างครบถ้วน คุณต้องยอมรับเมื่อพวกเขาจากไป จากนั้นก็มาถึงหน้าจอสุดท้ายที่เราต้องคลิกที่เสร็จสิ้น นี่คือเมื่อการโคลนนิ่งได้ทำงานแล้ว เราคลิกที่ปุ่มนั้น จากนั้นเราต้องคลิก Apply ที่ด้านบนของ Partition Manager ดังนั้นการเปลี่ยนแปลงทั้งหมดที่เราทำจะถูกนำไปใช้
แล้วก็ คอมพิวเตอร์มักจะรีสตาร์ท. เราไม่ต้องทำอะไรเราจึงปล่อยให้คอมพิวเตอร์รีสตาร์ทตามปกติ เมื่อรีสตาร์ทกระบวนการจะเสร็จสมบูรณ์อย่างเป็นทางการ ตอนนั้นเรามีทุกอย่างใน SSD อยู่แล้ว