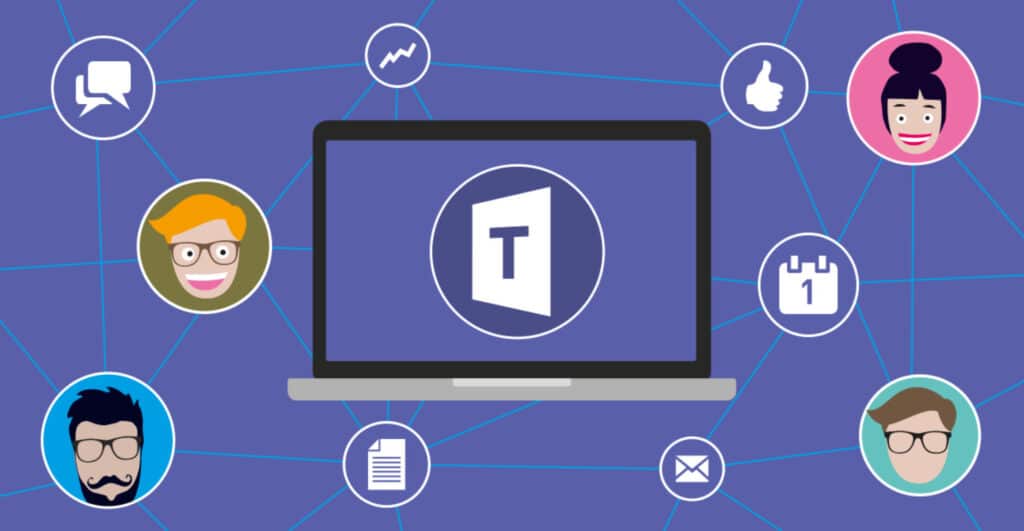
ทีมไมโครซอฟท์ มันไม่ได้เป็นเพียงเครื่องมือที่ยอดเยี่ยมสำหรับการทำงานเป็นทีม ทั้งในด้านวิชาชีพและด้านวิชาการ นอกเหนือไปจากเนื้อหาที่ใช้งานได้จริงที่ยอดเยี่ยมแล้ว มันยังมีตัวเลือกการปรับแต่งที่หลากหลายให้กับผู้ใช้อีกด้วย ในโพสต์ของวันนี้เราจะมุ่งเน้นไปที่ประเด็นเฉพาะและเราจะวิเคราะห์สิ่งที่ต้องทำ ใส่เงินในทีม
ผู้ที่ใช้เครื่องมือนี้อย่างสม่ำเสมอจะทราบดีอยู่แล้วว่าผู้ดูแลระบบสามารถปรับแต่งลักษณะบางอย่างของแอปพลิเคชันผ่าน Teams Admin Center การเพิ่มโลโก้และพื้นหลังแบบกำหนดเองคือบางตัวเลือกที่แสดงไว้
เช่นเดียวกับแอปพลิเคชันอื่นๆ การระบาดใหญ่ถือเป็นเหตุการณ์ก่อนและหลังในประวัติศาสตร์ของ Microsoft Teams ทันใดนั้นก็กลายเป็น เครื่องมือที่ใช้กันอย่างแพร่หลาย. สำหรับคนที่ไม่รู้จัก มันค่อนข้างน่าค้นหา สำหรับผู้ที่เคยใช้แล้ว การค้นพบโลกใหม่ที่เต็มไปด้วยความเป็นไปได้ใหม่ๆ
ความสำเร็จมาพร้อมกับการปรับปรุง (บางครั้งก็เกิดขึ้นในทางกลับกัน) เหนือสิ่งอื่นใดเสริม พื้นหลังที่กำหนดเอง. และตามที่พวกเขาชอบ ไม่นานหลังจากนั้น แคตตาล็อกคอลเลคชันก็เพิ่มจำนวนขึ้น วิธีดั้งเดิมและเรียบง่ายในการทำให้การประชุมและการสังสรรค์ของเราน่ารื่นรมย์ยิ่งขึ้น
โดยหลักการแล้ว รูปลักษณ์ของ Microsoft Teams สามารถเปลี่ยนแปลงได้อย่างง่ายดายผ่านตัวเลือก "รีเซ็ต" ด้วยวิธีนี้ เราสามารถเปลี่ยนจากธีมสว่างเป็นธีมมืดและในทางกลับกันได้ในเวลาไม่กี่วินาที นอกจากนี้ ผู้ใช้สามารถปรับแต่งรูปลักษณ์ที่สวยงามของการประชุมหรือลบเอฟเฟกต์พื้นหลังออกจากเมนู "ตัวเลือกเพิ่มเติม" สุดท้าย ผู้ดูแลระบบยังสามารถปรับแต่งแอปใน Teams Store เพื่อมอบประสบการณ์ที่เป็นส่วนตัวให้กับผู้ใช้
แต่อย่าเร่งรีบ มาอธิบายวิธีตั้งค่าพื้นหลังใน Teams และความเป็นไปได้อื่นๆ ทีละขั้นตอน:
ก่อนการประชุม
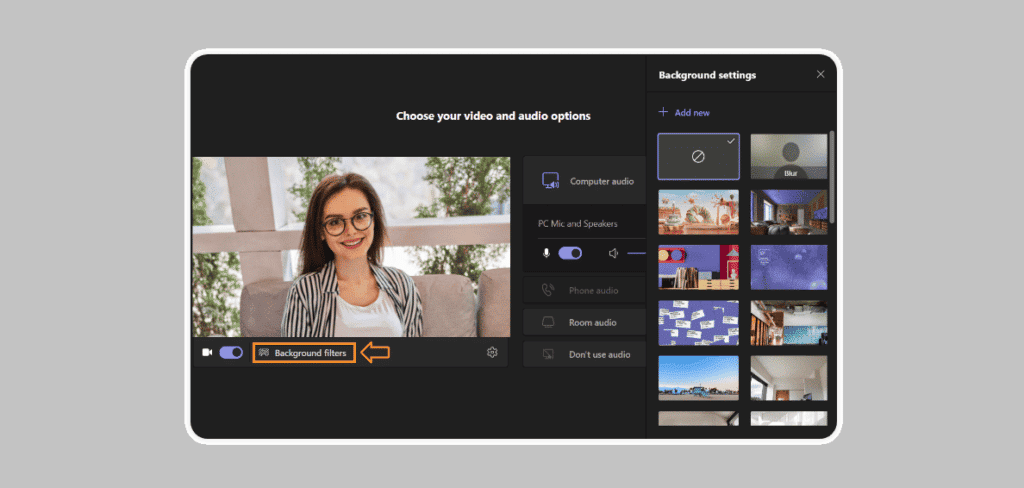
ผู้เชี่ยวชาญอ้างว่า การประชุมเริ่มต้นด้วยการเตรียมการแล้ว. ดังนั้นจึงไม่ใช่ความคิดที่ดีที่จะเลือกพื้นหลังที่เหมาะสมก่อนที่ผู้เข้าร่วมประชุมจะแนะนำตัวเอง การใส่พื้นหลังแบบกำหนดเองนั้นง่ายมาก คุณเพียงแค่ต้องทำสิ่งต่อไปนี้:
- ก่อนอื่นเราต้อง พลิกสวิตช์ เพื่อเปิดความเป็นไปได้ในการใส่พื้นหลัง ซึ่งในภาพด้านบนจะปรากฏด้านล่างหน้าจอทางด้านซ้าย ถัดจากสัญลักษณ์กล้องวิดีโอ
- จากนั้นคุณจะต้อง คลิกที่ปุ่มที่มีเครื่องหมายสีส้ม
- หลังจากนี้เมนูจะเปิดขึ้นทางด้านขวาพร้อมกับเงินที่มีอยู่ทั้งหมด เพียงเลือกสิ่งที่คุณต้องการหรืออัปโหลดของคุณเองโดยใช้ปุ่ม "เพิ่ม".
พร้อมทั้งหมด ด้วยพื้นหลังใหม่ที่เราต้องการติดตั้งแล้ว การประชุมสามารถเริ่มต้นได้
ระหว่างการประชุม
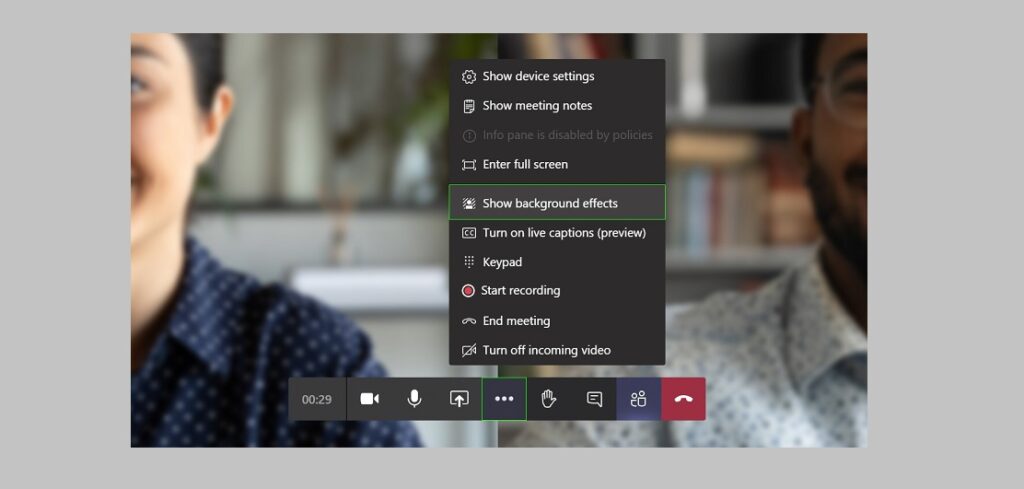
เราอาจมีเวลาหรือมองการณ์ไกลไม่เพียงพอในการให้ทุนแก่ Teams ก่อนการประชุมของเรา หรือเราอาจคิดว่ามันไม่สำคัญขนาดนั้น ไม่ว่าในกรณีใด คุณสามารถแก้ไขได้ทันที
การประชุมกำลังดำเนินอยู่และเราไม่กล้าแตะต้องอะไรเลย อย่างไรก็ตาม การเปลี่ยนพื้นหลังเป็นการดำเนินการที่ง่ายมาก ลองจินตนาการถึงผลกระทบที่จะมีต่อการประชุมเมื่อคุณทำ... นี่คือวิธีที่คุณสามารถทำได้:
- บนแถบเครื่องมือ คลิกที่ ไอคอนสามจุด. ซึ่งจะเป็นการเรียกเมนูสำหรับ "การดำเนินการมากขึ้น".
- จากนั้นเลือกตัวเลือก "ใช้เอฟเฟกต์พื้นหลัง"
- สุดท้าย สิ่งที่เหลืออยู่ก็คือการเลือกหนึ่งในกองทุนและคลิก "นำมาใช้".
และนั่นแหล่ะ พื้นหลังจะถูกอัปโหลดไปยังแอปพลิเคชันโดยไม่รบกวนความคืบหน้าของการประชุมน้อยที่สุด
อัปโหลดเงินทุนของเราเองไปยัง Microsoft Teams
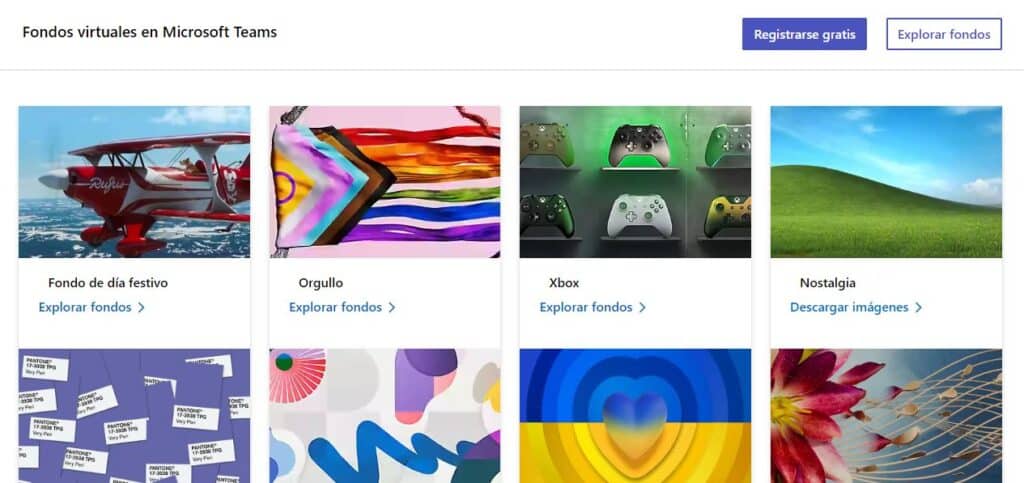
เป็นความจริงที่ว่าแคตตาล็อกที่นำเสนอโดยแอปพลิเคชันนั้นมีมากมายมหาศาล นอกจากนี้ รูปภาพยังถูกจัดระเบียบตามธีมและการค้นหาสามารถปรับแต่งได้ด้วยเครื่องมือค้นหา ถึงกระนั้น สำหรับความต้องการมากที่สุด เงินทุนเหล่านั้นจะไม่เพียงพอ เพราะพวกเขากำลังมองหาบางสิ่งที่พิเศษ ไม่ซ้ำใคร และเป็นส่วนตัว พื้นหลังที่สะท้อนถึงตราประทับของคุณเอง ในกรณีดังกล่าว ให้ปฏิบัติตามดังต่อไปนี้: "ถ้าไม่มีก็ทำเอง"
โชคดีที่ Microsoft เปิดหน้าต่างเล็ก ๆ ไว้ให้เรา อัปโหลดพื้นหลังที่กำหนดเอง แม้ว่าจะใช้ได้กับเวอร์ชันที่ดาวน์โหลดได้เท่านั้น นั่นคือวิธีการทำงาน:
เตรียมภาพที่จะอัพโหลด
เพื่อให้แสดงผลได้ดีและมีคุณภาพเพียงพอ ขนาดรูปภาพ ควรเป็นดังนี้:
- ความกว้างสูงสุด: 1.920 พิกเซล
- ความสูงสูงสุด: 1.080 พิกเซล
- ความละเอียดระหว่าง 100 ถึง 300 พิกเซลต่อนิ้ว
หากต้องการค้นหาภาพถ่ายและภาพประกอบที่ดี เราขอแนะนำให้คุณไปที่หนึ่งในหลายๆ เว็บไซต์สำหรับดาวน์โหลดวอลเปเปอร์ มีอะไรอยู่บนอินเทอร์เน็ต รูปแบบที่แนะนำคือ . Png.
บันทึกภาพ
ในการอัปโหลดภาพพื้นหลังใน Teams ก่อนอื่นเราต้องบันทึกลงในโฟลเดอร์ทีมของเราซึ่งแอปพลิเคชันจะค้นหา ตำแหน่งนั้นคือโฟลเดอร์ "พื้นหลัง"ซึ่งเข้าถึงได้โดยเส้นทางนี้:
ไดรฟ์ C: > ผู้ใช้ > AppData > การโรมมิ่ง > Microsoft > Teams > พื้นหลัง
ด้วยวิธีนี้ เราจะคัดลอกรูปภาพที่เราต้องการใส่ในพื้นหลังใน Teams แล้ววางลงในโฟลเดอร์ อัปโหลด. วิธีนี้จะใช้ได้เมื่อเราอยู่ในแอปพลิเคชัน โดยใช้หนึ่งในสองวิธีที่อธิบายไว้ข้างต้น