
หนึ่งในฟังก์ชันที่สูญเสียความเกี่ยวข้องไปตามกาลเวลาคือ โปรแกรมรักษาหน้าจอ. มีประโยชน์มากในอดีตเมื่อมีการใช้จอภาพ CRT ซึ่งสัมผัสกับการใช้หน้าจอที่นิ่งเกินไป ทุกวันนี้ด้วยเทคโนโลยีเช่น LCD หรือ LED พวกเขามีค่าใช้จ่ายด้านพลังงานมากกว่าตัวช่วย ในทีมของเรา
ถึงอย่างนั้น สกรีนเซฟเวอร์นำเสนอความคิดถึงบางอย่าง สำหรับผู้ใช้บางรายเป็นเครื่องมือในอดีตเนื่องจากปัจจุบันมีอยู่มากในแต่ละระบบปฏิบัติการ ด้วยการมาถึงของ Windows 10 ฟังก์ชันนี้ได้ถูกซ่อนอยู่ในระบบและลดลงไปที่หน้าจอเริ่มต้นของระบบซึ่งแสดงการแจ้งเตือนจากคอมพิวเตอร์ ด้วยบทช่วยสอนนี้เราจะเรียนรู้ ค้นหาเมนูและตั้งค่าสกรีนเซฟเวอร์ที่รวมอยู่ใน Windows 10.
ด้วยการมาถึงของ Windows 10 ฟังก์ชันสกรีนเซฟเวอร์ดูเหมือนจะถูกลบออกจากระบบ ไม่มีอะไรเพิ่มเติมได้รับการผลักไส เมนูขนาดเล็กและหายากภายในแผงควบคุม. แม้ว่าวันนี้พวกเขาอาจจะเป็นงานที่ทำให้ไขว้เขวหรือเป็นงานอดิเรกมากกว่าฟังก์ชันที่มีประโยชน์จริงๆในทีม แต่ก็เป็นตัวแทนของยุคสมัยที่จอภาพไม่ได้ถูกควบคุมโดยจอแบน แต่เป็นจอภาพ CRT ขนาดใหญ่
แม้ว่าใน Windows 8 / 8.1 จะสามารถตั้งค่าสกรีนเซฟเวอร์ได้จากเมนู ส่วนบุคคลภายใน แผงควบคุมใน Windows 10 Microsoft ได้ตัดสินใจที่จะให้บริการแก่เรา การเข้าถึงแบบใหม่เพื่อปรับแต่งหน้าจอสลีปของระบบแม้ว่ามันอาจจะเป็นบางสิ่งบางอย่าง ใช้งานง่ายน้อยลง การค้นหา. การค้นหาภายในเมนูตามลำดับดูเหมือนจะบ่งชี้ว่าฟังก์ชันนี้ถูกตัดออกจากระบบเนื่องจากทางลัดสำหรับ ส่วนบุคคล มันยังคงใช้ตัวเลือกเดียวกับรุ่นที่ผ่านมาของระบบปฏิบัติการนี้
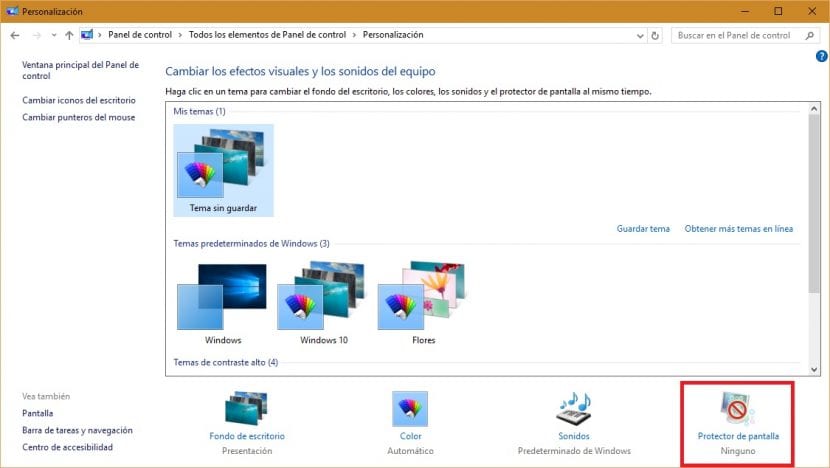
ตอนนี้แทนด้วย Windows 10 เราสามารถเข้าถึงได้จาก เมนูใหม่ การตั้งค่า> การตั้งค่าส่วนบุคคล ไปยังส่วนใหม่ที่ใช้กำหนดค่าตัวเลือกของหน้าจอสลีปของคอมพิวเตอร์
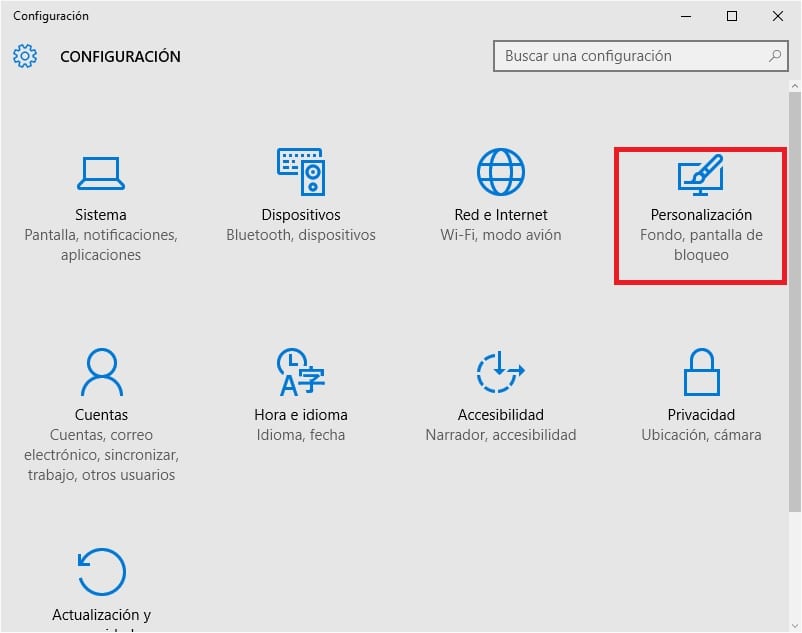
เมนูต่อไปที่จะรีวิวคือ ธีม> การตั้งค่า ของหัวข้อให้เลือกภายในส่วนต่างๆคืออะไร ภาพพื้นหลัง เราต้องการเห็นภาพอะไร องค์ประกอบของระบบจะแสดงการแจ้งเตือน หรืออะไร หมดเวลา ต้องใช้เพื่อเปิดใช้งานฟังก์ชันนี้
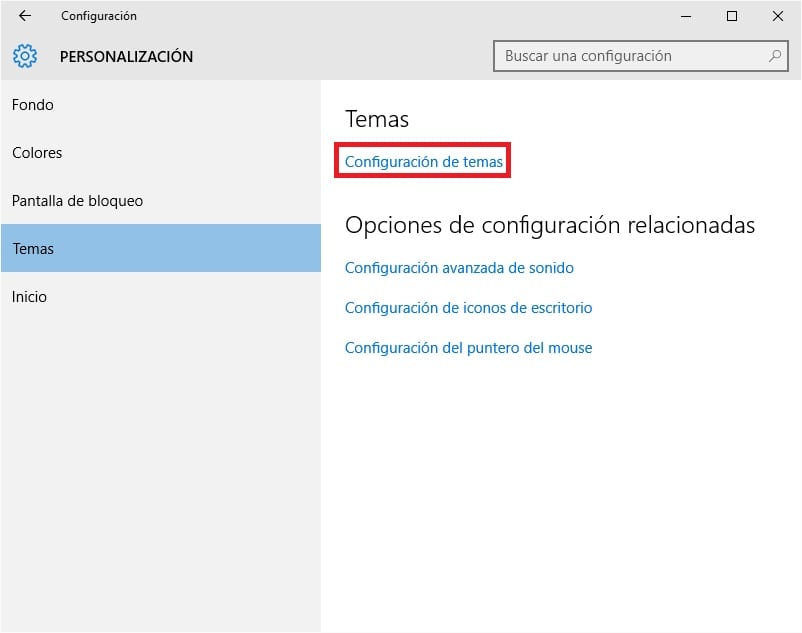
อย่างที่คุณเห็นมีหลายตัวเลือกที่เราสามารถกำหนดค่าภายในเมนูนี้ได้ทั้งหมด ใช้งานง่ายมากและใช้งานง่ายด้วยหน้าจอแสดงตัวอย่าง ซึ่งจะช่วยให้เราเลือกฟังก์ชั่นที่เหมาะสมที่สุดสำหรับรสนิยมและความต้องการของเรา
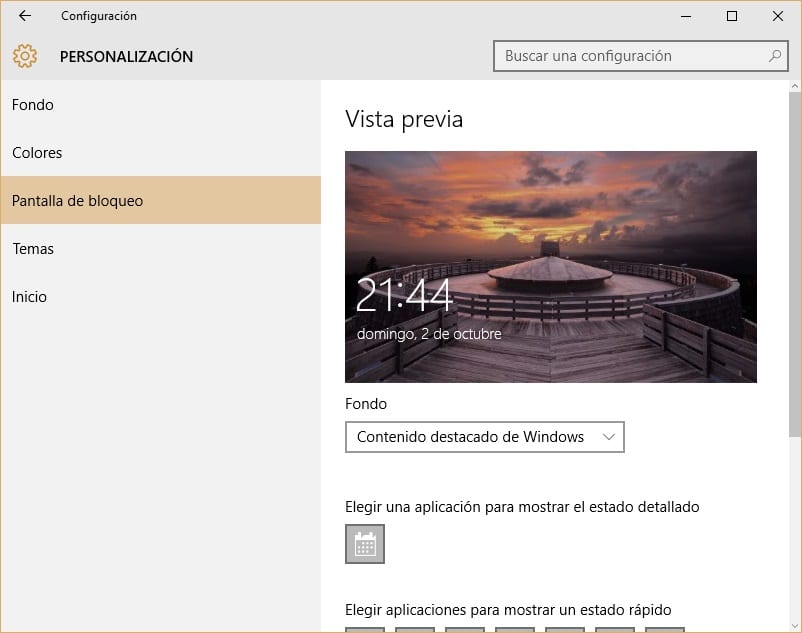
ในทางกลับกันหากคุณเข้าถึงไฟล์ เมนูการตั้งค่าสกรีนเซฟเวอร์แบบคลาสสิกดังที่แสดงในภาพต่อไปนี้คุณสามารถตรวจสอบได้ มีการเปลี่ยนแปลงเล็กน้อยเมื่อเทียบกับเวอร์ชันก่อนหน้า ในส่วนเดียวกันนี้ ตัวป้องกันที่มีให้นั้นเป็นแบบเดียวกันกับที่เปิดตัวตั้งแต่ Windows 7 และไม่ค่อยมีใครอธิบายให้ผู้ใช้ Windows ทราบ

ด้วยบทช่วยสอนนี้เราหวังว่าเราจะแสดงให้คุณเห็นสองวิธีที่มีอยู่ใน Windows 10 ในการกำหนดค่าโปรแกรมรักษาหน้าจอไม่ว่าจะเป็นแบบคลาสสิกหรือในหน้าจอสลีป