
ประสิทธิภาพของคอมพิวเตอร์ Windows 10 ของเราเป็นสิ่งที่เราสนใจอยู่เสมอ. เราต้องการให้คอมพิวเตอร์ทำงานในลักษณะที่ดีที่สุดเสมอ โชคดีที่เราสามารถควบคุมด้านนี้แบบเรียลไทม์ได้ เนื่องจากเราสามารถเห็นประสิทธิภาพที่องค์ประกอบต่างๆเช่นแรมโปรเซสเซอร์หรือการ์ดแสดงผลคอมพิวเตอร์มีอยู่ตลอดเวลา มันเป็นสิ่งที่ง่ายมากที่จะบรรลุ
ดังนั้นเราจึงสามารถดูได้ว่าประสิทธิภาพของพวกเขาลดลงในบางจุดหรือไม่ มีวิธีง่ายๆในการตรวจสอบสิ่งนี้ใน Windows 10 วิธีการที่เราไม่จำเป็นต้องใช้เครื่องมือของบุคคลที่สามใด ๆ. ระบบปฏิบัติการเองทำให้เป็นไปได้
อย่างที่คุณบางคนอาจจะรู้อยู่แล้ว เราสามารถใช้ตัวจัดการงานของคอมพิวเตอร์. ด้วยเหตุนี้เราจึงมีข้อมูลแบบเรียลไทม์เกี่ยวกับประสิทธิภาพของส่วนประกอบเหล่านี้ในอุปกรณ์ ดังนั้นจึงเป็นวิธีที่ง่ายมากในการดูสิ่งนี้บนคอมพิวเตอร์ของคุณ ในนั้นเรามีจอแสดงผลขนาดกะทัดรัดซึ่งสามารถตรวจสอบประสิทธิภาพขององค์ประกอบเหล่านี้ได้อย่างแม่นยำ

เราจะบอกคุณเพิ่มเติมเกี่ยวกับขั้นตอนที่เราต้องปฏิบัติตามด้านล่างนี้ เพื่อให้คุณสามารถทำตามนี้ ประสิทธิภาพขององค์ประกอบเหล่านี้ใน Windows 10.
ประสิทธิภาพของ GPU, RAM ใน Windows 10
ดังนั้นสิ่งแรกที่เราต้องทำคือเปิดตัวจัดการงาน Windows 10 นี้ เราสามารถทำได้โดยใช้การรวมกันของปุ่ม Control + Shift + Escape. งั้นเราไปดูกันเลย ดังนั้นเราต้องดูแท็บที่ปรากฏที่ด้านบนของผู้ดูแลระบบนี้ ประการที่สองคือประสิทธิภาพซึ่งเป็นสิ่งที่เราสนใจในกรณีเฉพาะนี้ ดังนั้นเราจึงคลิกที่มันเพื่อให้ตัวเลือกในส่วนนี้ปรากฏบนหน้าจอ
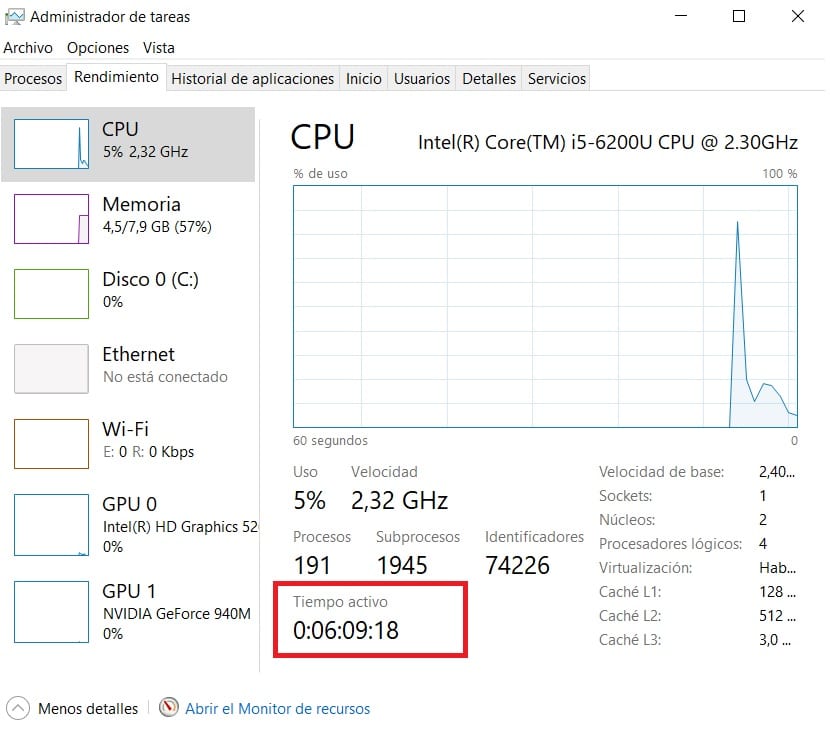
ที่นี่เราพบโปรแกรมดูประสิทธิภาพ. ด้านข้างเราจะเห็นว่าวิวัฒนาการของการใช้ CPU, RAM, ฮาร์ดไดรฟ์ในคอมพิวเตอร์ได้แสดงให้เห็นแล้วเช่นเดียวกับการเชื่อมต่อหรือเวลาที่คอมพิวเตอร์เปิดอยู่ (ทำเครื่องหมายด้วยสีแดง) การ์ดแสดงผลที่คุณมีในคอมพิวเตอร์ ดังนั้นเราจึงมีภาพรวมขององค์ประกอบเหล่านี้ทั้งหมดในผู้ดูแลระบบในตอนเริ่มต้น
ทางด้านซ้ายเรามีคอลัมน์เหล่านี้ทั้งหมด ดังนั้นเราจึงสามารถเห็นสิ่งที่เราสนใจได้ตลอดเวลา หากเราต้องการดูว่ากราฟใด ๆ ที่เรามีใน Windows 10 ทำงานอย่างไรให้คลิกที่กราฟเหล่านั้น สิ่งเดียวกันนี้เกิดขึ้นกับ GPU หรือ RAM ของคอมพิวเตอร์ คุณเพียงแค่คลิกที่พวกเขาเพื่อดูประสิทธิภาพ แม้ว่าจะมีเคล็ดลับที่ผู้ใช้หลายคนไม่ทราบ เนื่องจากถ้าเราทำการคลิกสองครั้งแสดงว่ามีเพียงคอลัมน์ทางซ้ายเท่านั้นที่มองเห็นได้ ข้อมูลภาพเพิ่มเติมสำหรับผู้ใช้จำนวนมาก ช่วยให้คุณเห็นวิวัฒนาการและการใช้งานที่แต่ละองค์ประกอบเหล่านี้มีอยู่ตลอดเวลา
ขนาดของหน้าต่างนี้จึงถูกบีบอัด นี่คือสิ่งที่ช่วยให้คุณเปิดได้ ตลอดเวลาใน Windows 10 มันใช้พื้นที่น้อยไม่น่ารำคาญ แต่คุณสามารถดูเป็นครั้งคราวได้ คุณจึงสามารถทำงานบนคอมพิวเตอร์ต่อไปได้โดยไม่ต้องกังวลมากเกินไปในเรื่องนี้ สะดวกสบายจริงๆในเรื่องนี้เคล็ดลับดับเบิ้ลคลิกง่ายๆนี้
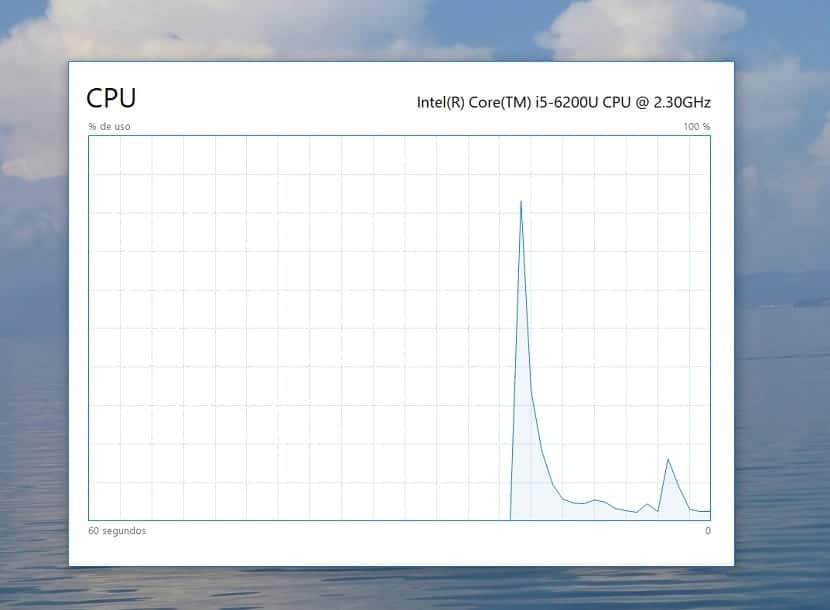
หากสิ่งที่คุณต้องการเห็นเป็นข้อมูลที่เฉพาะเจาะจงมีเคล็ดลับอีกอย่างหนึ่ง ตัวอย่างเช่นหากคุณต้องการดูประสิทธิภาพของ Windows 10 RAM ตลอดเวลาก็ทำได้ง่ายมาก คุณต้องดับเบิลคลิกที่กราฟ RAM. ด้วยวิธีนี้กราฟนี้จะแสดงเป็นขนาดใหญ่บนหน้าจอคอมพิวเตอร์ของคุณ สิ่งที่ช่วยให้คุณติดตามผลการดำเนินงานนี้ได้ตลอดเวลา เฉพาะแผนภูมิเท่านั้นที่จะแสดงบนลูกค้าเป้าหมายที่ปรับขนาดได้เช่นเดิม สบายใจจริงๆที่สามารถติดตามข้อมูลได้ทางนี้ หากต้องการกลับสู่มุมมองปกติขององค์ประกอบใน Windows 10 คุณต้องดับเบิลคลิกอีกครั้ง