
โดยปกติผู้ใช้ส่วนใหญ่จะมีระบบปฏิบัติการและแอพพลิเคชั่นในฮาร์ดไดรฟ์ตัวเดียว ดังนั้นในกรณีที่มีบางอย่างเกิดขึ้นบนดิสก์ดังกล่าวเป็นปัญหาสำคัญสำหรับ Windows 10 ดังนั้นจึงเป็นเรื่องดี ตรวจสอบบ่อยๆว่าไม่มีอะไรเกิดขึ้นในฮาร์ดไดรฟ์ดังกล่าว. ในแง่นี้ระบบปฏิบัติการเองก็มีเครื่องมือที่ใช้ในการเข้าถึงข้อมูลนี้
ดังนั้นนั่นเอง แจ้งให้เราทราบหากมีข้อผิดพลาดหรือปัญหากับฮาร์ดไดรฟ์. นอกจากนี้ใน Windows 10 เรายังมีเครื่องมือที่เราสามารถแก้ไขข้อผิดพลาดเหล่านี้ซึ่งทำให้ผู้ใช้สามารถยุติปัญหาเหล่านี้ได้อย่างไม่ต้องสงสัย
ตรวจสอบข้อผิดพลาดของฮาร์ดไดรฟ์ใน Windows 10
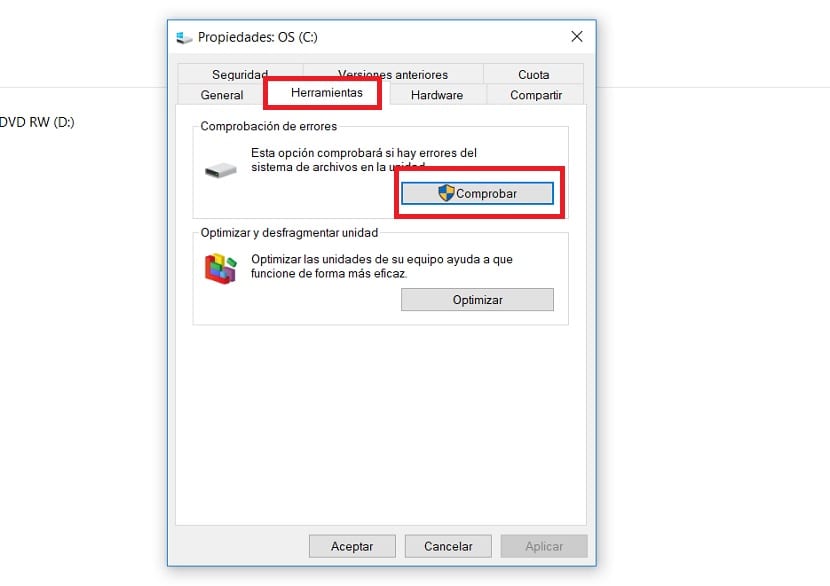
สิ่งแรกที่เราต้องทำคือตรวจสอบว่าไม่มีปัญหากับฮาร์ดดิสก์ ดังที่เราได้กล่าวไปแล้ว Windows 10 ให้วิธีดั้งเดิมในการทำ วิธีที่ใช้งานง่ายมากดังนั้นในเวลาไม่กี่นาทีเราจะมีข้อมูลเกี่ยวกับสถานะของดิสก์ดังกล่าว ดังนั้นการรู้ว่าสิ่งที่ต้องแก้ไขจริงๆหรือไม่
เราต้องเปิดไฟล์ explorer ของ Windows 10 จากนั้นเข้าสู่ส่วน This Equipment ซึ่งเป็นที่แสดงดิสก์ไดรฟ์ในคอมพิวเตอร์ เรื่องปกติคือคุณมีฮาร์ดดิสก์ดังนั้นจึงเป็นสิ่งที่เราสนใจในกรณีนี้ หากคุณมีหลายตัวคุณสามารถทำตามขั้นตอนนี้กับพวกเขาทั้งหมดได้ แม้ว่าระบบปฏิบัติการที่ติดตั้งไว้จะน่าสนใจเป็นพิเศษ เราคลิกขวาด้วยเมาส์บนฮาร์ดไดรฟ์ และเราเลือกตัวเลือกคุณสมบัติซึ่งปรากฏในเมนูตามบริบทดังกล่าว
ในหน้าต่างที่เปิดขึ้นบนหน้าจอเรามีหลายแท็บ หนึ่งในแท็บด้านบนคือแท็บเครื่องมือ คลิกที่มันและเราจะได้รับตัวเลือกบางอย่างที่เกี่ยวข้องกับตัวเลือกนี้ ที่ด้านบนเรามีตัวเลือกที่จะตรวจสอบ เราก็ต้องกดปุ่มนั้นมันจะขอให้เรายืนยัน ถัดไปคุณจะเริ่มใช้เครื่องมือนี้ ตรวจสอบปัญหาฮาร์ดไดรฟ์. เป็นกระบวนการที่อาจใช้เวลาไม่กี่นาที
เมื่อดำเนินการเสร็จสิ้นระบบจะแสดงให้เราทราบว่ามีการตรวจพบความล้มเหลวในฮาร์ดไดรฟ์หรือไม่ ตามปกติคือไม่มีความล้มเหลวในฮาร์ดไดรฟ์ดังกล่าวเพื่อให้เราสามารถใช้ Windows 10 ต่อไปได้ตามปกติ ในกรณีที่ตรวจพบข้อผิดพลาดเราต้องดำเนินการในเรื่องนี้
แก้ไขปัญหาฮาร์ดไดรฟ์ล้มเหลว
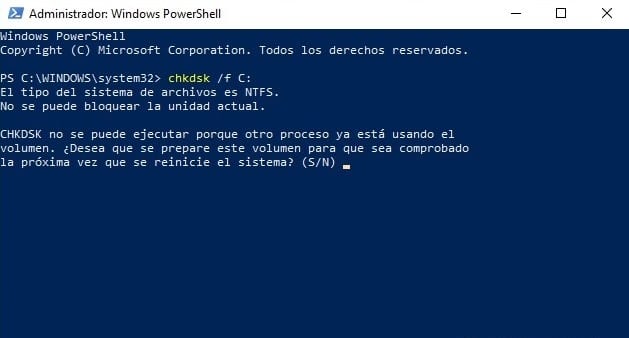
หากตรวจพบความล้มเหลวของฮาร์ดไดรฟ์ Windows 1st เราสามารถหาทางแก้ไขได้ด้วยวิธีง่ายๆ. เราจะใช้คอนโซลระบบผ่าน PowerShell เพื่อให้เราสามารถใช้วิธีแก้ไขข้อบกพร่องนี้ได้ สิ่งสำคัญคือการเรียกใช้คอนโซลนี้ในฐานะผู้ดูแลระบบ เพื่อให้เราสามารถทำการวิเคราะห์นี้ได้
เมื่อเราอยู่ในคอนโซลเราจะต้อง ใช้คำสั่ง chkdsk / f C: ซึ่งเป็นสิ่งที่จะช่วยให้เราพบข้อบกพร่องที่อยู่ในฮาร์ดดิสก์ ในขณะเดียวกันเมื่อพบข้อผิดพลาดเหล่านี้เราจะดำเนินการแก้ไขต่อไป ถัดไปจะบอกเราว่าขณะนั้นฮาร์ดดิสก์กำลังใช้งานอยู่ ดังนั้นระบบจะถามเราว่าต้องการกำหนดเวลาตรวจสอบไหม ดังนั้นคุณต้องเขียน S และกด Enter จากนั้น ดังนั้นเราจึงกำหนดเวลาการสแกนทั้งหมดนี้โดยใช้คอนโซล
ซึ่งหมายความว่าในครั้งต่อไปที่เราจะรีสตาร์ท Windows 10 ระบบจะรับผิดชอบในการดำเนินการวิเคราะห์นี้ และจะแก้ปัญหาความล้มเหลวที่อาจเกิดขึ้นในฮาร์ดดิสก์ เป็นวิธีการที่ง่าย แต่สามารถช่วยได้มากในกรณีประเภทนี้อย่างที่คุณเห็น ดังนั้นอย่าลังเลที่จะใช้มัน