
เช่นเดียวกับที่เราทำกับโทรศัพท์มือถือ คุณก็สามารถทำได้เช่นกัน ตั้งปลุกใน Windows 10นาฬิกาปลุกบนคอมพิวเตอร์เดสก์ท็อปหรือแล็ปท็อปของเรา ความจริงก็คือสามารถกำหนดค่าเสียงเตือนประเภทต่างๆ ได้ คำเตือนให้ส่งเสียงทุกวันในช่วงเวลาหนึ่งๆ หรือเพื่อใช้เป็นเครื่องเตือนความจำถึงการนัดหมายหรือคำมั่นสัญญา
มันใช้งานได้จริงใช่ไหม? คุณเพียงแค่ต้องคำนึงถึงรายละเอียดบางอย่าง เช่น การเตือนประเภทนี้จะส่งเสียงเมื่อคอมพิวเตอร์เปิดอยู่เท่านั้น ใช่ เราจะสามารถได้ยินเสียงเหล่านี้เมื่ออยู่ในโหมดสแตนด์บายหรืออยู่ในโหมดบล็อก แต่จะไม่ได้ยินเมื่อปิดเครื่องโดยสิ้นเชิง สิ่งสำคัญคือต้องรู้เรื่องนี้เพื่อหลีกเลี่ยงปัญหา
ยูทิลิตี้การเตือนของ Windows 10
เราสามารถใช้ฟังก์ชั่นการเตือนของ Windows 10 ทำอะไรได้บ้าง? คำตอบค่อนข้างชัดเจน: เตือนเราถึงการนัดหมาย ประชุมเรื่องงาน เวลาไปยิม... รายการนัดหมาย การปลุก การเตือน และการเตือนอาจมีความยาวและหลากหลายตามที่เราต้องการ

เนื่องจากมันจะส่งเสียงโดยตรงบนคอมพิวเตอร์ของเรา มันถูกออกแบบมาให้ทำงานในขณะที่เรากำลังทำงานกับมัน ด้วยวิธีนี้ ไม่มีปัญหาในการมีสมาธิกับงานของเรา หรือหยุดจ้องหน้าจอ เพราะเสียงเตือนจะรบกวนเราเมื่อถึงเวลา วิธีการทำ(โดยเฉพาะเรื่องความดังและประเภทของเสียง) จะเป็นแบบที่เราเลือกเอง ตามที่ควรจะเป็น
ด้วยเหตุนี้ ให้ใช้การเตือนระบบปฏิบัติการ Windows ช่วยให้เรามีประสิทธิผลมากขึ้นและใช้เวลาของเราได้ดีขึ้นหายากเสมอ
ตั้งปลุกใน Windows 10
ขั้นตอนการตั้งปลุกหรือเตือนความจำใน Windows 10 นั้นง่ายมาก อันที่จริงแล้ว ภายในระบบมีตัวเลือกเฉพาะที่ออกแบบมาเพื่อเรียกใช้ฟังก์ชันนี้เท่านั้น ซึ่งติดตั้งตามค่าเริ่มต้นแล้ว เราจะพบมันโดยเปิดเมนูเริ่มซึ่งทำเครื่องหมายไว้ใต้ชื่อ "นาฬิกาปลุกและนาฬิกา" หรือเพียงแค่ "นาฬิกา". นี่คือหน้าจอที่แสดงเมื่อเราเปิด:
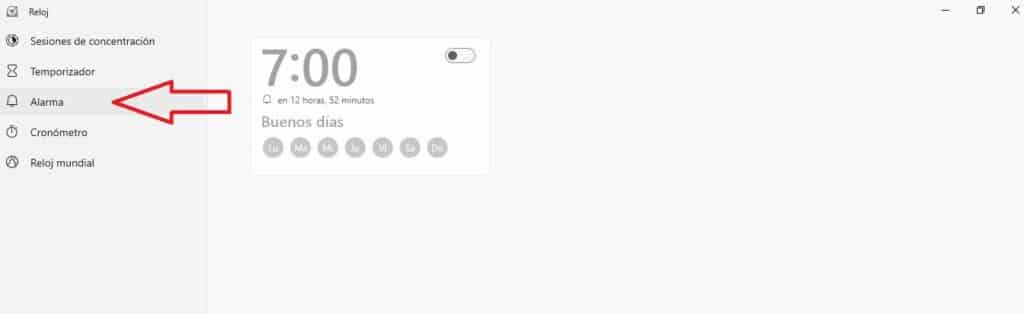
ดังที่เห็นในภาพก่อนหน้า ตัวเลือกการเตือนจะปรากฏในคอลัมน์ด้านซ้ายพร้อมไอคอนกระดิ่ง แผงสัญญาณเตือนมาตรฐานแสดงอยู่ตรงกลางหน้าจอ ซึ่งเราสามารถกำหนดค่าได้ตามความต้องการของเรา คุณต้องทำ คลิกไอคอนดินสอ (แก้ไข) ซึ่งตั้งอยู่ที่ส่วนล่างขวาของหน้าจอ
เราสามารถทำสิ่งต่อไปนี้ผ่านการกำหนดค่า:
- ตั้งเวลาที่แน่นอนสำหรับการปลุก
- เลือกวันในสัปดาห์ที่เราต้องการใช้งาน
- เลื่อนปุ่มด้านบนเพื่อเปิดหรือปิดใช้งาน
นอกจากนี้ยังสามารถตั้งปลุกครั้งที่สองหรือสามได้อีกด้วย จริงๆ แล้ว, เราสามารถกำหนดค่าการเตือนทั้งหมดที่เราต้องการ. ตัวอย่างเช่น นาฬิกาปลุกเรือนหนึ่งเป็นนาฬิกาปลุกในตอนเช้า นาฬิกาปลุกอีกเครื่องเพื่อแจ้งให้เราทราบว่าเวลาอาหารกลางวันมาถึงแล้ว และนาฬิกาปลุกอีกเครื่องที่เตือนคุณถึงการนัดหมายหรือการประชุมที่เฉพาะเจาะจง
หากต้องการเพิ่มการเตือนใหม่ ให้กลับไปที่ด้านล่างขวาของหน้าจอแล้วคลิกที่ไอคอน "+" หลังจากดำเนินการแล้ว แผงการตั้งค่าใหม่จะมีลักษณะดังนี้:
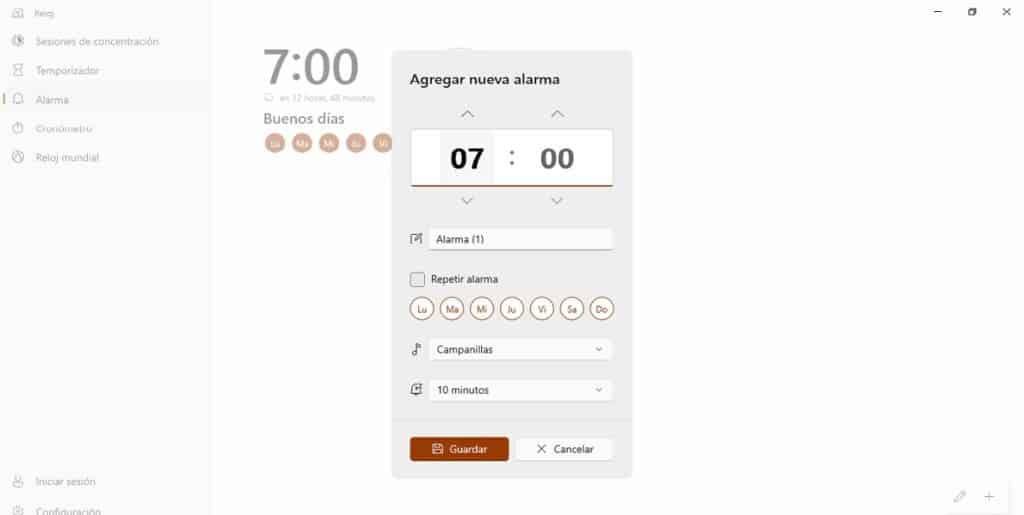
ฟิลด์แรกที่กรอกคือฟิลด์ที่ชื่อการเตือน ตัวอย่างเช่น คุณสามารถเขียนว่า "นาฬิกาปลุก" พบกับ X "ไปรับลูกที่โรงเรียน" เป็นต้น
ตัวเลือกการกำหนดค่าไม่จำกัดเฉพาะการเลือกเวลาและหนึ่งวันหรือหลายวันในสัปดาห์ นอกจากนี้ยังมี ช่องที่เราต้องกาเครื่องหมายว่าต้องการให้ปลุกซ้ำอีกหรือไม่ (วิธีนี้มีประโยชน์ในกรณีของนาฬิกาปลุก เนื่องจากบางคนต้องการให้นาฬิกาปลุกดังหลายครั้งก่อนที่จะลืมตา) ด้านล่างเราจะพบแท็บสำหรับเลือกระยะเวลาที่เราต้องการผ่านก่อนที่จะมีการเตือนซ้ำ: 5, 10, 20 นาที เป็นต้น
เรายังสามารถเลือก ประเภทของเสียงปลุกหรือเสียงดนตรี มีปัญหา: เสียงกังวาน ไซโลโฟน คอร์ด ถอน กรุ๊งกริ๊ง ช่วงเปลี่ยนผ่าน ลงมา ตีกลับ หรือเสียงก้อง
เมื่อการตั้งค่าทั้งหมดได้รับการกำหนดค่าตามความต้องการและความต้องการของเราแล้ว จำเป็นต้องบันทึกข้อมูลโดยคลิกที่ไอคอนดิสเก็ตต์ ("บันทึก") ที่เราพบในแถบด้านล่างของหน้าจอ
เมื่อสัญญาณเตือนภัยดับลง
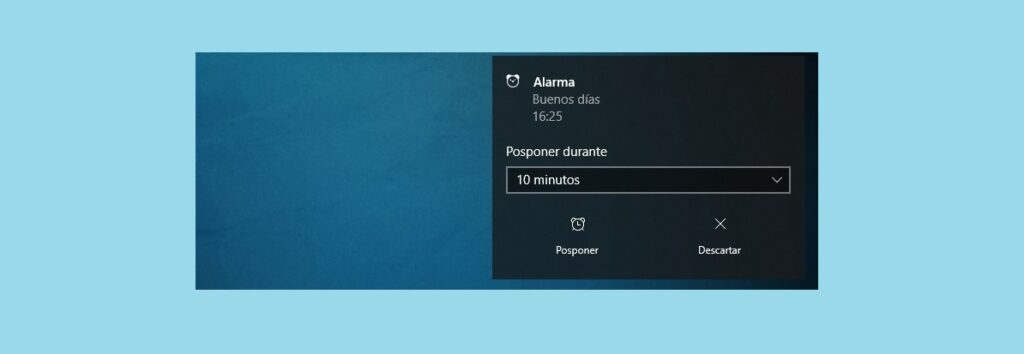
หลังจากกำหนดค่าการเตือนของ Windows 10 แล้ว เราสามารถตรวจสอบว่าเราทำถูกต้องหรือไม่โดยรอให้ส่งเสียงตามเวลาที่กำหนด ตามหลักเหตุผลแล้ว มันจะเป็นเสียงที่แจ้งเตือนเราแม้ว่าจะเล็กน้อยก็ตาม กล่องแจ้งเตือน บนหน้าจอ ด้านล่างซ้าย เราพบสองตัวเลือก:
- ชะลอ. เราจะต้องเลือกเวลาที่ต้องผ่านจนกว่าการเตือนจะส่งการเตือนถึงเรา (หรือออกจากที่เรากำหนดค่าไว้ก่อนหน้านี้)
- ทิ้ง. หากเราเลือกสิ่งนี้ เสียงเตือนจะดับลงและจะไม่รบกวนคุณอีกจนกว่าเราจะกำหนดค่าให้ส่งเสียงในครั้งต่อไป
มันง่ายมากที่จะใช้การเตือนของ Windows 10 อย่าลังเลที่จะรวมเข้ากับกิจวัตรและนิสัยการทำงานของคุณ มันจะมีประโยชน์มากสำหรับคุณ