
คอมพิวเตอร์ Windows 10 ของเราเต็มไปด้วยแอพพลิเคชั่นที่เราใช้ทุกวัน. มีแอพพลิเคชั่นที่เราใช้บ่อยขึ้นและอื่น ๆ ที่ไม่ค่อยสะดวก ดังนั้นเราจึงไม่เปิดแอปพลิเคชันในลักษณะเดียวกันเสมอไปซึ่งเป็นเหตุผล ความจริงก็คือเรามีหลายวิธีในการเรียกใช้แอปพลิเคชันบนคอมพิวเตอร์ของเรา
เราจะพูดคุยกับคุณเกี่ยวกับเรื่องนี้ด้านล่าง เพราะเราจะแสดงให้คุณเห็นบางส่วนของไฟล์ วิธีที่เรามีอยู่ในปัจจุบันเพื่อเรียกใช้แอปพลิเคชัน ใน Windows 10 ดังนั้นขึ้นอยู่กับประเภทของแอปพลิเคชันหรือความถี่ในการใช้งานคุณจะพบวิธีที่เหมาะกับคุณ
อาจเกิดขึ้นได้ที่ไฟล์ วิธีที่เรามักใช้ในการเรียกใช้แอปพลิเคชันไม่ได้ผลเสมอไป. ดังนั้นจึงเป็นการดีที่จะมีวิธีการอื่น ๆ เพิ่มเติมเพื่อหลีกเลี่ยงปัญหาในกรณีที่วิธีหนึ่งไม่ได้ผลลัพธ์ที่คาดหวัง
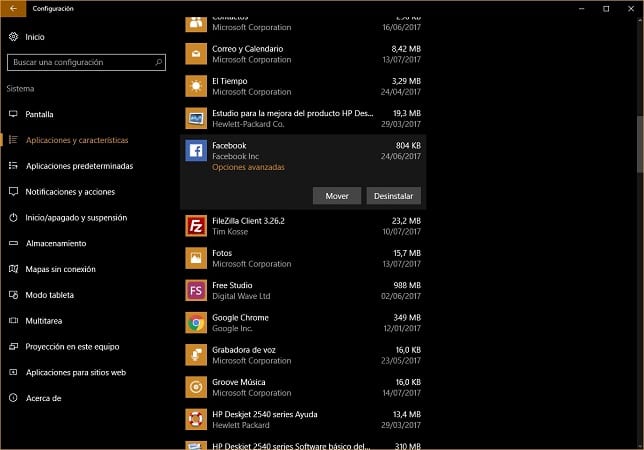
แถบค้นหา
ที่ด้านล่างของหน้าจอเรามีแถบงานและผู้ใช้ Windows 10 ส่วนใหญ่มีอยู่ที่นั่น แถบค้นหาหรือกล่องซึ่งเป็นของ Cortana. เราสามารถใช้มันเพื่อรันแอพพลิเคชั่น เราต้องวางเคอร์เซอร์ในช่องค้นหานี้และเขียนชื่อแอปพลิเคชันที่เราต้องการเรียกใช้หรือเริ่มเขียน
ในไม่กี่วินาทีเราจะได้รับรายชื่อแอปพลิเคชันที่ตรงกันในกรณีที่มีมากกว่าหนึ่งรายการ สิ่งที่เราต้องทำก็คือ คลิกที่เราต้องการดำเนินการ และในไม่กี่วินาทีมันจะเปิดขึ้นบนหน้าจอ ด้วยวิธีนี้เราได้เรียกใช้แอปพลิเคชันบนคอมพิวเตอร์แล้ว ง่ายแม้ว่าจะขึ้นอยู่กับการทำงานที่เหมาะสมของ Cortana ในเรื่องนี้
เรียกใช้ Window
อีกวิธีหนึ่งซึ่งใช้น้อยกว่ามากเมื่อเปิดแอปพลิเคชันใน Windows 10 คือข้อได้เปรียบในการดำเนินการ. เราสามารถใช้ประโยชน์ได้แม้ว่าในกรณีนี้เราจะต้องทราบชื่อไฟล์ปฏิบัติการของแอปพลิเคชันโดยเฉพาะ แต่ถ้าเป็นแอปพลิเคชันที่คุณใช้เป็นประจำและทำให้คุณมีปัญหาในการดำเนินการนี่อาจเป็นวิธีที่ดีในการหลีกเลี่ยงปัญหานี้
สำหรับสิ่งนี้ เราต้องใช้คีย์ผสม Win + R และมันจะเปิดข้อได้เปรียบในการรันระบบ. ในนั้นเราต้องเขียนปฏิบัติการของแอปพลิเคชันที่เราต้องการเปิด ในการเป็นไฟล์ปฏิบัติการจะต้องลงท้ายด้วย ".exe" แบบเดียวกันเสมอ เมื่อเราเขียนเสร็จแล้วให้ยอมรับและแอปพลิเคชันจะทำงานทันที
ผู้จัดการงาน
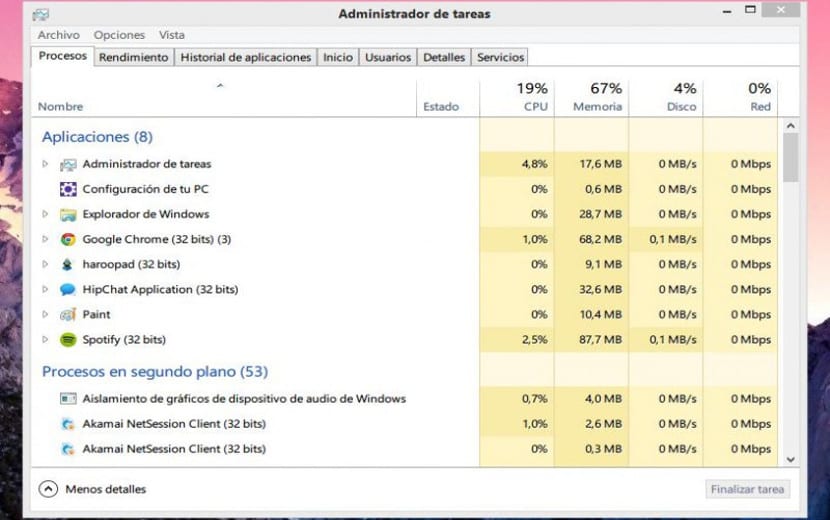
อีกวิธีหนึ่งที่เราต้องเรียกใช้แอปพลิเคชันใน Windows 10 คือผ่านตัวจัดการงาน มันทำงานในลักษณะเดียวกันกับวิธีการที่เราเพิ่งกล่าวถึงก่อนหน้านี้ ในการทำสิ่งนี้สิ่งแรกที่เราต้องทำ คือการเปิดตัวจัดการงานบนคอมพิวเตอร์. สามารถทำได้โดยใช้คีย์ผสม Ctrl-Alt-Del และเลือกผู้ดูแลระบบภายในตัวเลือกที่ปรากฏบนหน้าจอ
เมื่อเราเปิดขึ้นมาแล้วเราต้องคลิกที่ไฟล์ที่อยู่ด้านบนของผู้ดูแลระบบ เราจะมีตัวเลือกมากมายและ เราต้องเลือก "ดำเนินงาน". เมื่อคลิกที่หน้าต่างเรียกใช้จะปรากฏบนหน้าจอเหมือนกับที่เราเคยใช้มาก่อน
ดังนั้นสิ่งที่เราต้องทำตอนนี้คือ เขียนโปรแกรมปฏิบัติการ ที่เราต้องการเปิดใน Windows 10 เมื่อเสร็จแล้วให้ยอมรับและแอปพลิเคชันนั้นจะเปิดขึ้นในสองสามวินาที
ค้นหาไฟล์ปฏิบัติการ
แอปพลิเคชันทั้งหมดที่เราติดตั้งใน Windows 10 มีไฟล์ปฏิบัติการ ไม่มีข้อยกเว้นในเรื่องนี้ ดังนั้นเราสามารถค้นหาปฏิบัติการของแอปพลิเคชันดังกล่าวเพื่อบังคับให้แอปพลิเคชันเริ่มทำงาน ในการทำเช่นนี้เราต้องไปยังเส้นทางที่เฉพาะเจาะจงซึ่งโดยปกติจะเหมือนกันในคอมพิวเตอร์ส่วนใหญ่ สิ่งที่พบบ่อยที่สุดคือไฟล์ปฏิบัติการเหล่านี้อยู่ในไฟล์ C: \ Program Files หรือ C: \ Program Files (x86)
โดยทั่วไปเรามักจะมีระบบปฏิบัติการและไฟล์ที่ติดตั้งใน C. อาจมีผู้ใช้ที่มีไดรฟ์อื่นสำหรับสิ่งนี้ในกรณีนี้คุณต้องไปที่ไดรฟ์ที่คุณติดตั้งแอปพลิเคชันคอมพิวเตอร์ไว้ เมื่อเข้าไปข้างในคุณก็ต้องไปที่ไฟล์ โฟลเดอร์ของแอปพลิเคชันที่เป็นปัญหาและค้นหาไฟล์ปฏิบัติการ. คุณจะจำได้เพราะมันลงท้ายด้วย. exe คุณดับเบิลคลิกที่มันและภายในไม่กี่วินาทีแอปพลิเคชันจะเริ่มทำงาน
การใช้เมนูเริ่ม
สุดท้ายวิธีที่ผู้ใช้ส่วนใหญ่รู้จักใน Windows 10 คือการใช้เมนูเริ่ม หากเราคลิกที่สัญลักษณ์เมนูเริ่มที่ด้านล่างซ้ายของหน้าจอเมนูทั้งหมดจะปรากฏบนหน้าจอและ นอกจากนี้เรายังพบแอปพลิเคชัน ที่เราติดตั้งไว้ในคอมพิวเตอร์ ดังนั้นจึงเป็นเรื่องของการมองหาชื่อแอปพลิเคชันที่เราต้องการเปิด
นี่เป็นวิธีที่รู้จักกันดีแม้ว่าจะไม่ได้ผลตามที่คุณต้องการเสมอไป ดังนั้นจึงมีหลายครั้งที่เราอาจถูกบังคับให้ใช้วิธีอื่นในการเรียกใช้แอปพลิเคชันใน Windows 10