
หน้าต่าง 10 ปัจจุบันเป็นหนึ่งในระบบปฏิบัติการที่มีผู้ใช้งานจำนวนมากที่สุดทั่วโลกแม้ว่าจะเพิ่งออกสู่ตลาดเพียงไม่กี่เดือน การออกแบบที่ได้รับการปรับปรุงใหม่ฟังก์ชั่นใหม่บางอย่างและโดยเฉพาะอย่างยิ่งมันฟรีสำหรับผู้ใช้จำนวนมากได้กระตุ้นให้ซอฟต์แวร์ใหม่ของ Microsoft มองอย่างใกล้ชิดในวันที่จะปลดระวาง Windows 7 ที่ไม่สามารถแตะต้องได้จนถึงบัดนี้
ตลอดระยะเวลาที่ Windows 10 วางจำหน่ายในตลาดเราได้เรียนรู้หลายสิ่งหลายอย่างเช่นโดยไม่ต้องทำอะไรเพิ่มเติมเมื่อสองสามวันก่อน เปิดใช้งาน Windows 10 Quick Startแต่วันนี้เราจะก้าวไปอีกขั้นและเราจะแสดงให้คุณเห็น 5 เทคนิคที่น่าสนใจในการปรับปรุงประสิทธิภาพของ Windows 10.
เกือบจะแน่นอนว่าเคล็ดลับเหล่านี้ส่วนใหญ่คุณจะไม่รู้เนื่องจากอย่างที่เราบอกว่า Windows ใหม่ออกสู่ตลาดในช่วงเวลาสั้น ๆ และคุณจะไม่มีเวลาค้นพบหรือไม่มีเวลามองหาพวกเขาเพื่อนำไปใช้ พวกเขา หากคุณต้องการให้ Windows 10 ปรับปรุงประสิทธิภาพในระดับที่ดีซึ่งค่อนข้างดีอยู่แล้วให้ใส่ใจกับบทความนี้และใช้ประโยชน์จากกลเม็ดที่เราจะแสดงให้คุณเห็น
ป้องกันไม่ให้โปรแกรมเริ่มทำงานเมื่อ Windows 10 เริ่มทำงาน
โปรแกรมบางโปรแกรมที่เราติดตั้งบนคอมพิวเตอร์ของเรามักจะได้รับการกำหนดค่าให้เริ่มทำงานโดยอัตโนมัติ เมื่อเริ่มต้นคอมพิวเตอร์หรืออุปกรณ์ของเราด้วย Windows 10 สิ่งนี้ไม่ต้องสงสัยเลยว่าเราควรหลีกเลี่ยงให้มากที่สุดเพื่อปรับปรุงประสิทธิภาพของ Windows ใหม่
Windows 10 เป็นระบบปฏิบัติการที่เริ่มต้นได้ค่อนข้างเร็ว แต่ถ้านอกเหนือจากการเริ่มซอฟต์แวร์ของ Microsoft เองเราต้องรอให้โปรแกรมอื่น ๆ ที่ไม่มีส่วนเกี่ยวข้องกับระบบปฏิบัติการเริ่มทำงานกระบวนการอาจช้าลง
เพื่อป้องกันไม่ให้โปรแกรมใด ๆ ขัดขวางการเริ่มต้น Windows 10 เราต้องป้องกันไม่ให้การกำหนดค่าเปลี่ยนแปลงเพื่อเริ่มต้นใช้งานเพียงแค่เปิดคอมพิวเตอร์ หากเป็นไปไม่ได้อีกต่อไปเราจะต้องใช้ตัวเลือกต่างๆที่ Windows ใหม่มอบให้เพื่อหลีกเลี่ยง ในการดำเนินการนี้ให้เปิดไฟล์ "ผู้จัดการงาน" และคลิกด้วยปุ่มขวาของเมาส์บนเมนูเริ่มคลิกที่ "เรียกใช้ในฐานะผู้ดูแลระบบ"
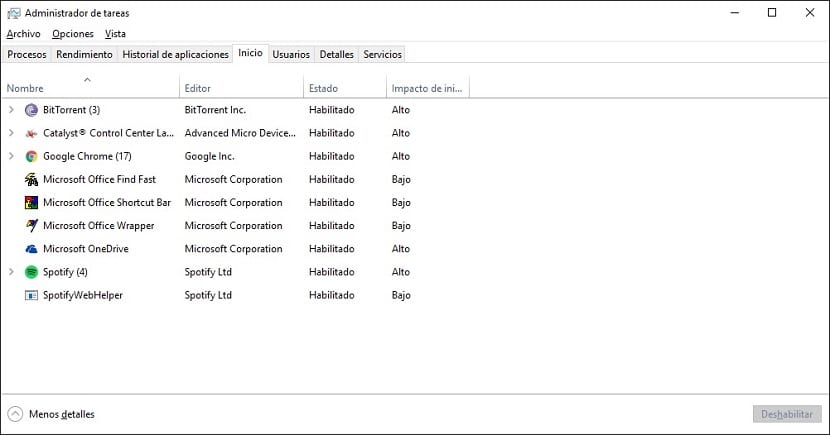
ตอนนี้เราสามารถดูรายการโปรแกรมที่เริ่มต้นในเวลาเดียวกันกับที่เราเปิดคอมพิวเตอร์ของเรา ที่นี่คุณจะมีตัวเลือกในการปิดใช้งานการเริ่มโปรแกรมอัตโนมัตินั้น แน่นอนระวังสิ่งที่คุณปิดใช้งานเพราะคุณอาจจะออกจากโปรแกรมบางโปรแกรมที่จำเป็นสำหรับการเริ่มต้นระบบ Windows อย่างเหมาะสมหรือแม้แต่คอมพิวเตอร์ของคุณก็ไม่สามารถใช้งานได้
เพิ่มพื้นที่ว่างในดิสก์เก็บข้อมูลของคุณ
หากคุณสังเกตเห็นว่า Windows ทำงานช้ามากและทำให้คุณเสียค่าใช้จ่ายในการเริ่มต้นเพื่อเปิดโฟลเดอร์มีบางอย่างผิดปกติ สาเหตุหนึ่งอาจเป็นเพราะ เราเติมฮาร์ดไดรฟ์หรือ SSD แล้วและระบบไม่สามารถสร้างไฟล์ชั่วคราวที่จำเป็นเพื่อให้ทำงานได้อย่างถูกต้อง.
เพื่อเพิ่มพื้นที่ว่างในดิสก์จัดเก็บข้อมูลของเราเราต้องเปิด Windows 10 Explorer และไปที่ "Computer" จากนั้นเราคลิกขวาที่ดิสก์ที่เราต้องการทำความสะอาดและเปิดเมนู "Properties"
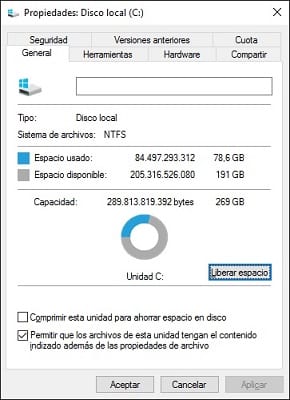
เมื่ออยู่ในเมนูนี้เราก็ต้องเลือกตัวเลือก "เพิ่มพื้นที่ว่าง".
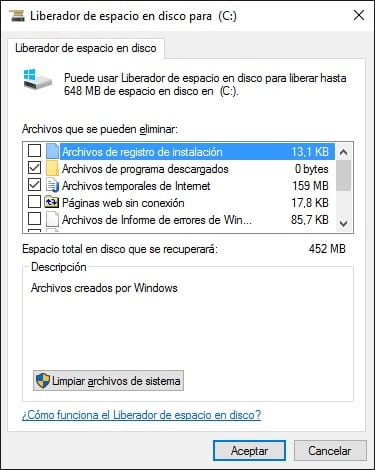
ด้วยวิธีนี้เราสามารถลบไฟล์ที่เรามีในถังรีไซเคิลหรือไฟล์ชั่วคราวที่ไม่มีการใช้งานอีกต่อไป ขึ้นอยู่กับเวลาที่เราไม่ได้ดำเนินการง่ายๆนี้พื้นที่ว่างบนฮาร์ดไดรฟ์ของเราอาจมากหรือน้อย หากคุณเห็นว่าคุณไม่สามารถเพิ่มพื้นที่ว่างได้มากเกินไปให้ลองลบไฟล์หรือรูปภาพและโปรแกรมหรือเกมที่คุณไม่ได้ใช้แล้ว
กำจัดภาพเคลื่อนไหวของ Windows 10
ลา ภาพเคลื่อนไหวของ Windows 10 พวกเขาสวยงามจริงๆ แต่เช่นเดียวกับระบบปฏิบัติการส่วนใหญ่ในตลาดพวกเขาใช้ทรัพยากรจำนวนมากบางครั้งทำให้ประสิทธิภาพของคอมพิวเตอร์ของเราลดลงอย่างมาก
หากต้องการกำจัดหรือปิดการใช้งานทิ้งไว้คุณต้องเข้าถึง "ระบบ" โดยคลิกขวาที่สัญลักษณ์ Windows ที่ให้เราเข้าถึงเมนูเริ่มใน Windows 10
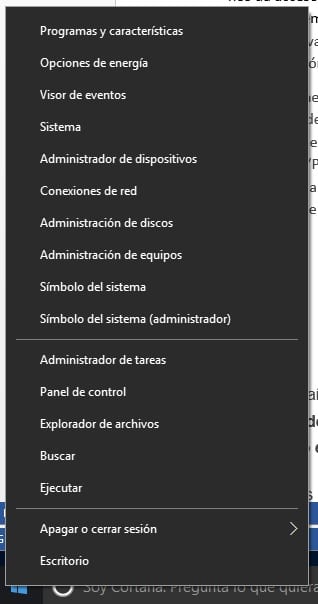
เมื่อเราทำสำเร็จแล้วเราจะต้องเข้าสู่ไฟล์ "การกำหนดค่าระบบขั้นสูง" และเข้าถึง "ตัวเลือกขั้นสูง". ตอนนี้ในส่วน "ประสิทธิภาพ" คลิกที่ "การตั้งค่า"
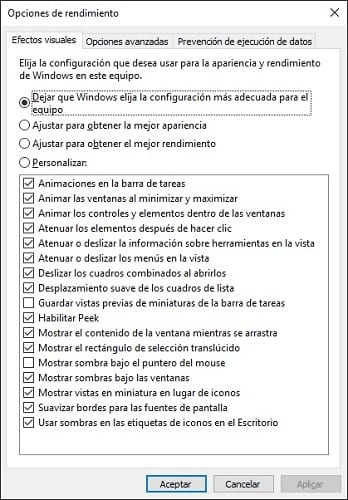
เรายังไม่เสร็จสิ้นและในแท็บ "Visual Effects" เป็นที่ที่เราจะต้องดำเนินการในขั้นตอนสุดท้าย ตัวเลือกที่ให้เราโดยกำเนิดเราสามารถพูดได้ว่าสิ่งเหล่านี้ไม่ใช่สิ่งที่ดีที่สุดและสิ่งที่ดีที่สุดสำหรับผู้ใช้คือการเลือก "ปรับแต่ง" และปิดใช้งานทุกอย่างยกเว้น ด้วยวิธีนี้เราจะได้รับประสิทธิภาพที่ดีขึ้นแม้ว่าคุณจะสามารถเลือกสิ่งที่คุณต้องการปิดใช้งานและสิ่งที่คุณต้องการเปิดใช้งานต่อไปได้
ปิดโปรแกรมที่เปิดอยู่เบื้องหลัง
โปรแกรมจำนวนมากมีนิสัยที่ไม่ดีในการทำงานต่อไปในพื้นหลังซึ่งส่งผลโดยตรงต่อประสิทธิภาพการทำงานของคอมพิวเตอร์ของเรา. โปรแกรมเหล่านี้มีไว้เพื่ออะไรเราเพียงแค่เปิด "ตัวจัดการงาน" และเพื่อดูว่าโปรแกรมใดมีผลต่อประสิทธิภาพของคอมพิวเตอร์ของเราก็สามารถดูคอลัมน์ "CPU" และ "หน่วยความจำ" ได้ก็เพียงพอแล้ว
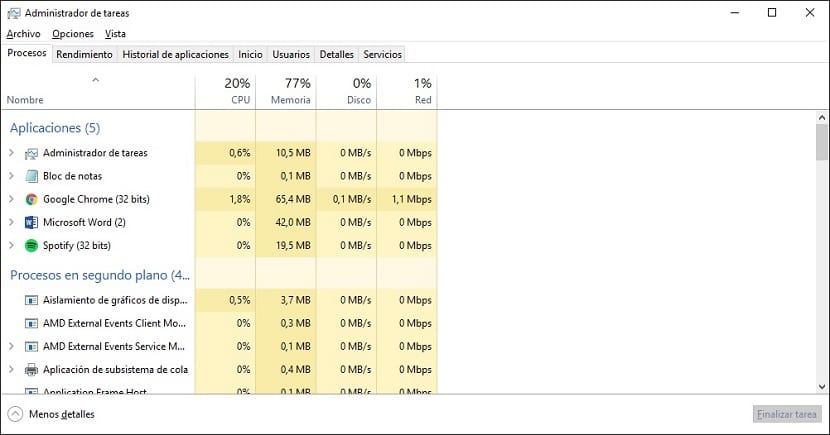
เพื่อปิดโปรแกรมเราสามารถให้ “ ทำการบ้านให้เสร็จ”ระวังให้ดีกับสิ่งที่คุณปิดและเหนือสิ่งอื่นใดอย่าปิดโปรแกรมที่คุณไม่รู้ว่ามันคืออะไรหรือมีไว้เพื่ออะไรเพราะอาจทำให้คุณเกิดปัญหาไม่พึงประสงค์ได้
หากวิธีนี้ไม่ได้ผลตามที่คุณคาดไว้คุณสามารถลองได้ ดูเนื้อหาของแท็บ "ประสิทธิภาพ". ที่นี่เราสามารถดูรายละเอียดทุกอย่างหรือเกือบทุกอย่างที่เกิดขึ้นบนคอมพิวเตอร์ของเราและค้นพบปัญหาที่อาจเกิดขึ้นซึ่งส่งผลกระทบต่อประสิทธิภาพการทำงานของคอมพิวเตอร์ของเรา
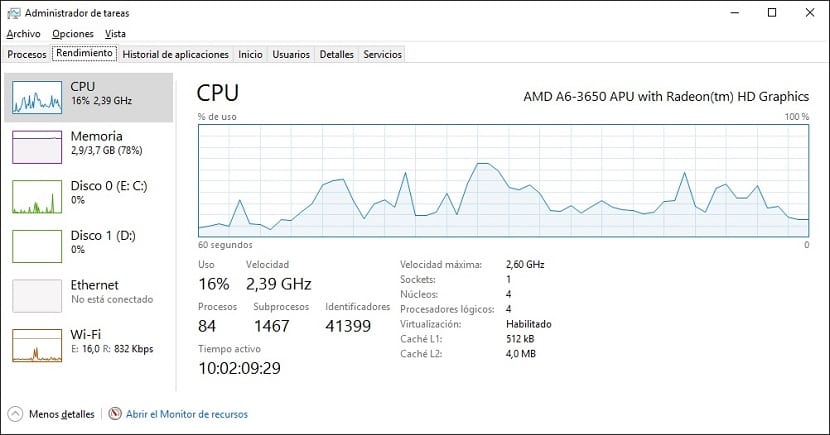
นอกจากนี้คุณยังมีการตรวจสอบทรัพยากรที่ช่วยให้เราเห็นกระบวนการแต่ละอย่างที่กำลังดำเนินการบนคอมพิวเตอร์ของเรา
ป้องกันไม่ให้มีการจัดทำดัชนีเนื้อหาไฟล์
มากกว่าหนึ่งคนพูดถึง iการจัดทำดัชนีเนื้อหาไฟล์ อาจฟังดูเหมือนภาษาจีน แต่แน่นอนว่าคุณจะเข้าใจมันอย่างถ่องแท้หลังจากที่เราอธิบายด้วยวิธีง่ายๆไม่มากก็น้อย การจัดทำดัชนีประกอบด้วยการอ่านเนื้อหาของไฟล์เพื่อให้เราสามารถค้นหาได้เมื่อเราใช้การค้นหาของ Windows 10
หากโดยปกติคุณไม่ได้ใช้ระบบค้นหาไม่ว่าจะด้วยเหตุผลใดก็ตามคุณสามารถมุ่งเน้นไปที่เคล็ดลับอีกสี่ข้อที่เราได้อธิบายไว้และปล่อยทิ้งไว้
สำหรับผู้ที่ต้องการหลีกเลี่ยงการสร้างดัชนีเนื้อหาของไฟล์ใน Windows 10 เราต้องคลิกด้วยปุ่มขวาของเมาส์บนฮาร์ดดิสก์หรือ SSD และใน "คุณสมบัติ" ปิดใช้งานกล่อง "อนุญาตให้ไฟล์ในหน่วยนี้มี เนื้อหาที่จัดทำดัชนีเพิ่มเติมจากคุณสมบัติของไฟล์”
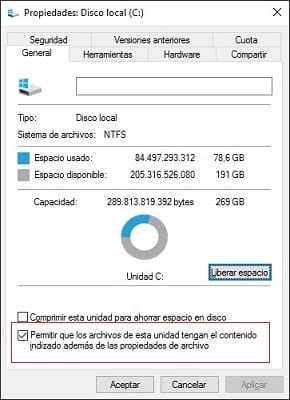
ทันทีที่คุณคลิกตกลงกระบวนการอาจใช้เวลานานเล็กน้อยและเราอาจพบข้อผิดพลาดอื่น ๆ เมื่อมีการใช้งานไฟล์ ให้ทุกคน "ข้าม" หรือ "ข้ามทั้งหมด" เพื่อให้กระบวนการเสร็จสิ้นอย่างถูกต้อง
เคล็ดลับเหล่านี้มีประโยชน์ต่อคุณในการปรับปรุงประสิทธิภาพของคอมพิวเตอร์ Windows 10 หรือไม่?.