
แอปพลิเคชันที่เราติดตั้งใน Windows 10 มีความเป็นไปได้ที่จะส่งการแจ้งเตือนถึงเรา. นอกจากนี้ระบบยังส่งบางส่วนให้เราในหลาย ๆ กรณี แต่ผู้ใช้อาจพบว่าการแจ้งเตือนเหล่านี้น่ารำคาญ ส่วนที่ดีคือสามารถปิดการใช้งานได้บางส่วนหรือทั้งหมด เพื่อที่เราจะได้ลืมมันไป
ต่อไปเราจะอธิบายขั้นตอนที่เราต้องดำเนินการเพื่อให้บรรลุ ปิดการแจ้งเตือนบนคอมพิวเตอร์ Windows 10 ของเรา. เราสามารถเลือกที่จะยุติสิ่งเหล่านี้ทั้งหมดหรือเพียงบางส่วนที่รบกวนเรามากที่สุดผู้ที่เรากำลังจะลบทิ้ง
ก่อนอื่นเราจะต้อง เข้าถึงการตั้งค่า Windows 10. นอกจากนี้ยังสามารถเข้าถึงได้จากศูนย์กิจกรรมบนคอมพิวเตอร์ของคุณที่ด้านล่างขวาของหน้าจอ ในนั้นเรามีตัวเลือกที่เรียกว่าการกำหนดค่าทั้งหมดซึ่งเมื่อกดจะนำเราไปสู่การกำหนดค่าคอมพิวเตอร์ คุณสามารถเลือกวิธีที่คุณสบายใจที่สุดได้ตลอดเวลา
ปิดการแจ้งเตือน
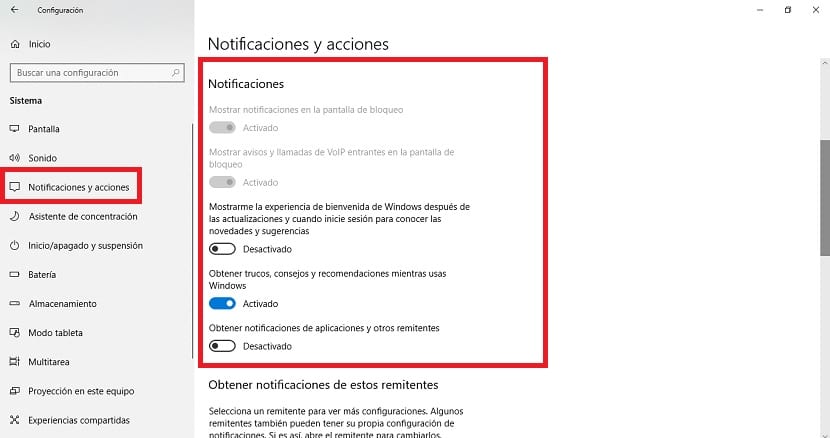
เมื่อเราอยู่ในการกำหนดค่า Windows 10 เราต้อง เข้าสู่ส่วนระบบซึ่งเป็นคนแรกที่ปรากฏในรายการ เมื่อเราอยู่ในระบบเราต้องดูที่คอลัมน์ทางด้านซ้ายของหน้าจอ ในนั้นเราพบตัวเลือกที่เรียกว่าการแจ้งเตือนและการดำเนินการ เป็นส่วนที่เราสนใจดังนั้นเราต้องคลิกที่มัน
เราลงไปจนกว่าเราจะไปถึง ตัวเลือกการแจ้งเตือนภายในส่วนนี้. เรามีตัวเลือกมากมายที่นี่เพื่อเลือกประเภทการแจ้งเตือนที่เราต้องการรับในระบบปฏิบัติการ ตัวเลือกที่เราสามารถเลือกได้ ได้แก่ :
- แสดงการแจ้งเตือนบนหน้าจอล็อก: ตัวเลือกนี้ช่วยให้เราสามารถเปิดใช้งานหรือปิดใช้งานความเป็นไปได้ที่ Windows 10 จะแสดงการแจ้งเตือนบนหน้าจอล็อก เมื่อเปิดใช้งานแล้วทุกคนสามารถเห็นการแจ้งเตือนเหล่านี้ได้โดยไม่ต้องเข้าถึงคอมพิวเตอร์
- แสดงสายเรียกเข้า VoIP และการแจ้งเตือนบนหน้าจอล็อค: หากมีคนพยายามโทรออกด้วยเสียงออนไลน์การแจ้งเตือนจะปรากฏบนหน้าจอล็อก (หากเราต้องการ)
- แสดงประสบการณ์การต้อนรับ: มีหน้าที่รับผิดชอบในการเปิดใช้งานหรือปิดใช้งานประสบการณ์การต้อนรับ ซึ่งหมายความว่าเมื่อมีการอัปเดต Windows 10 ครั้งใหญ่ (เช่นในฤดูใบไม้ร่วงหรือฤดูใบไม้ผลิ) จะแสดงคำแนะนำเล็ก ๆ พร้อมฟังก์ชั่นใหม่ ๆ และวิธีที่เราควรใช้ประโยชน์จากฟังก์ชันเหล่านี้
- รับคำแนะนำคำแนะนำและเคล็ดลับขณะใช้ Windows: สิ่งนี้ช่วยให้เราสามารถเปิดใช้งานหรือปิดใช้งานความเป็นไปได้ที่ระบบจะแสดงคำแนะนำเมื่อเราใช้แอพพลิเคชั่นหรือเครื่องมือบางอย่าง นอกจากนี้ยังรวมถึงความสามารถในการแสดงโฆษณาในรูปแบบของคำแนะนำ
- รับการแจ้งเตือนจากแอพและผู้ส่งรายอื่น: มีหน้าที่ในการเปิดใช้งานหรือปิดใช้งานข้อเท็จจริงที่ว่าแอปพลิเคชันที่คุณมีใน Windows 10 สามารถส่งการแจ้งเตือนได้ คุณจะพบการแจ้งเตือนเหล่านี้ในศูนย์กิจกรรมเสมอ

จัดการการแจ้งเตือนด้วยตนเอง
หากเราลงไปอีกเล็กน้อยในส่วนเดียวกันนี้เรามีไฟล์ ความเป็นไปได้ในการจัดการการแจ้งเตือนเหล่านี้ด้วยตนเองและทีละรายการ นี่คือแอปพลิเคชันหรือฟังก์ชันที่เรามีในคอมพิวเตอร์และมีความสามารถในการแจ้งเตือน แต่เราอาจไม่ต้องการปิดการใช้งานทั้งหมดและมีบางอย่างที่เราสนใจ นี่คือสิ่งที่เราสามารถจัดการในส่วนนี้ได้ด้วยวิธีง่ายๆ
ที่นี่เราทำได้ เลือกจากแอปพลิเคชันที่เราต้องการรับการแจ้งเตือนใน Windows 10 และที่ไม่ ดังนั้นผู้ที่ดูน่ารำคาญสำหรับเราหรือเราไม่เชื่อว่ามีความสำคัญเราสามารถปิดใช้งานได้โดยใช้สวิตช์ที่อยู่ถัดจากชื่อแต่ละชื่อ เป็นวิธีที่ง่ายมากในการจัดการการแจ้งเตือนเหล่านี้บนคอมพิวเตอร์ของคุณ
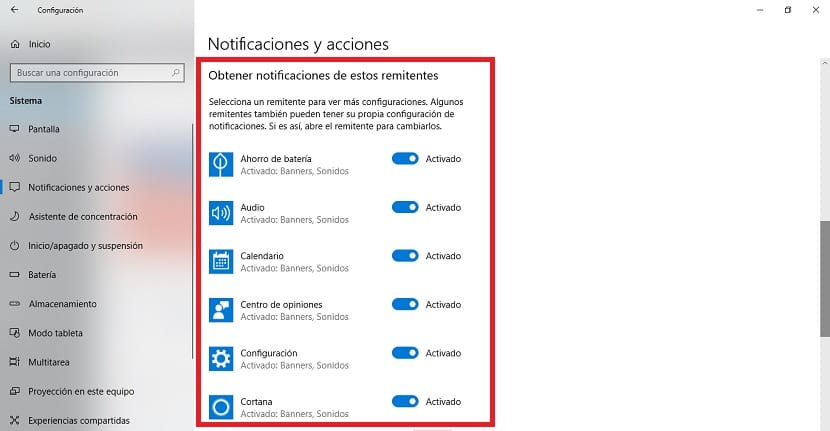
เมื่อคุณเลือกแอปพลิเคชันแล้วคุณก็ต้องออกจากการกำหนดค่า นับจากนี้ Windows 10 จะแสดงเฉพาะการแจ้งเตือนที่คุณเลือกไว้เท่านั้น คุณต้อง ไปที่ศูนย์กิจกรรม ที่ด้านล่างขวาของหน้าจอ