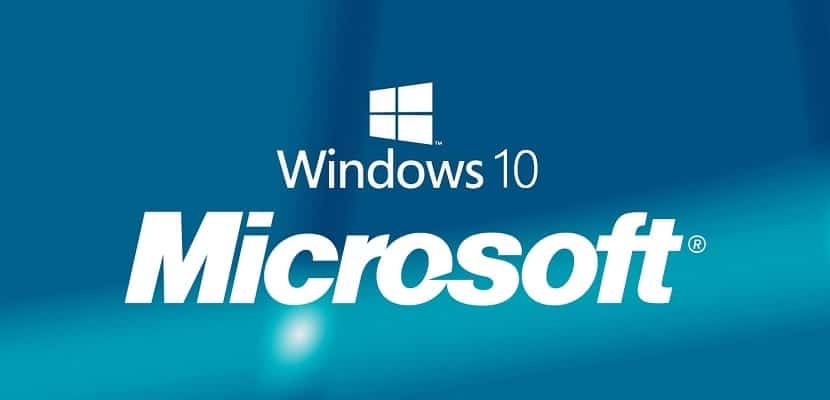
หน้าต่าง 10 ยังคงดำเนินการอย่างต่อเนื่องเพื่อให้เป็นระบบปฏิบัติการที่มีผู้ใช้มากที่สุดทั่วโลก วันนี้มีเพียง Windows 7 เท่านั้นซึ่งยังคงได้รับความไว้วางใจจากผู้ใช้จำนวนมากและด้วยการสนับสนุนอย่างเต็มที่จากภาคธุรกิจซึ่งเป็นสิ่งที่ทำให้ซอฟต์แวร์ยังคงเป็นซอฟต์แวร์ในฐานะผู้ใช้จำนวนมากที่สุดเหนือนวัตกรรมอื่น ๆ อย่างไม่ต้องสงสัย
ความก้าวหน้าของ Windows 10 นั้นมาจากการปรับปรุงที่ Microsoft นำเสนออย่างไม่ต้องสงสัยโดยคุณสมบัติใหม่ที่นำเสนอให้เราและโดยรายละเอียดที่สำคัญจริงๆ และนั่นควรจะเป็น Windows ตัวสุดท้ายซึ่งจะได้รับการอัปเดตเมื่อเวลาผ่านไปเนื่องจากการอัปเดตมีขนาดใหญ่ขึ้นหรือเล็กลง แต่จะช่วยให้ระบบปฏิบัติการมีทุกสิ่งที่จำเป็น อย่างไรก็ตามการอัปเดตเหล่านี้ไม่ได้เป็นที่ชื่นชอบของทุกคนดังนั้นวันนี้เราจะแสดงให้คุณเห็นในรูปแบบง่ายๆ วิธีปิดการใช้งานการอัปเดตอัตโนมัติของ Windows 10
การอัปเดตเหล่านี้มีประโยชน์มากที่สุดในกรณีส่วนใหญ่ แต่น่าเสียดายสำหรับผู้ใช้จำนวนมากการอัปเดตเป็นไปโดยอัตโนมัติโดยไม่ต้องขออนุญาตและมักเป็นช่วงเวลาที่ไม่เหมาะสมที่สุด เพื่อให้คุณเป็นคนหนึ่งที่เลือกเมื่อติดตั้งการอัปเดต Windows 10 อ่านต่อไปและเรียนรู้วิธีควบคุมระบบปฏิบัติการใหม่ของ บริษัท ที่ใช้ Redmond ในเรื่องนี้
บริการอัปเดตไม่ควรเริ่มต้นพร้อมกันกับ Windows 10 เอง
บริการอัปเดต Windows 10 จะทำงานเหมือนกับกระบวนการอื่น ๆ ในคอมพิวเตอร์ของเราโดยเริ่มจากหลาย ๆ ครั้งหากไม่ใช่ทุกครั้งในเวลาเดียวกันกับที่ระบบเริ่มทำงานโดยให้ระยะห่างของการซ้อมรบเพื่อหลีกเลี่ยงการติดตั้งการอัปเดตซึ่งมีน้อยมาก สำหรับมัน ก่อนอื่นคุณต้องป้องกันไม่ให้บริการอัปเดต Windows 10 เริ่มทำงานพร้อมกันกับระบบ.
สำหรับสิ่งนี้เราต้องทำตามขั้นตอนต่อไปนี้
- กดปุ่มพร้อมกัน ของ Windows + R และพิมพ์ services.msm ด้านล่างแล้วกด Enter
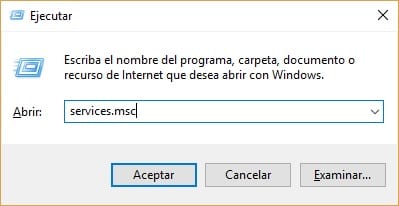
- หากทุกอย่างเป็นไปด้วยดีคุณจะเห็นรายการกระบวนการที่คุณควรค้นหา Windows Update
- ตอนนี้ในแท็บทั่วไปเราต้องมองหาฟิลด์ "ประเภทเริ่มต้น" และเปลี่ยนเป็น "ปิดใช้งาน"
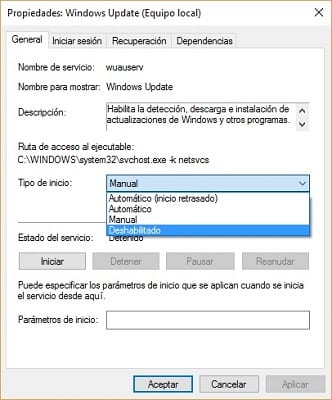
- ในที่สุดเราต้องรีสตาร์ทพีซีเพื่อให้การอัปเดตอัตโนมัติ
กระบวนการที่เราเพิ่งดำเนินการนี้สามารถย้อนกลับได้ตลอดเวลาและเพียงพอแล้วที่คุณจะทำตามขั้นตอนที่เราได้แสดงไว้ในทางกลับกันเพื่ออัปเดตการอัปเดตอัตโนมัติของ Windows 10 อีกครั้ง
เปิดใช้งานการใช้งานตามมิเตอร์ในการเชื่อมต่อกับเครือข่าย WiFi
ความเป็นไปได้อีกประการหนึ่งที่จะยุติการอัปเดตอัตโนมัติของ Windows 10 คือผ่านไฟล์ วัดการใช้การเชื่อมต่อกับเครือข่าย WiFi ใช่วิธีนี้จะใช้ได้กับคอมพิวเตอร์ที่เชื่อมต่อกับเครือข่ายไร้สายเท่านั้น. หากคอมพิวเตอร์ของคุณเชื่อมต่อกับเครือข่ายของเครือข่ายผ่านสายอีเทอร์เน็ตคุณควรลองใช้วิธีอื่น ๆ ที่เราแสดงให้คุณเห็นในบทความนี้
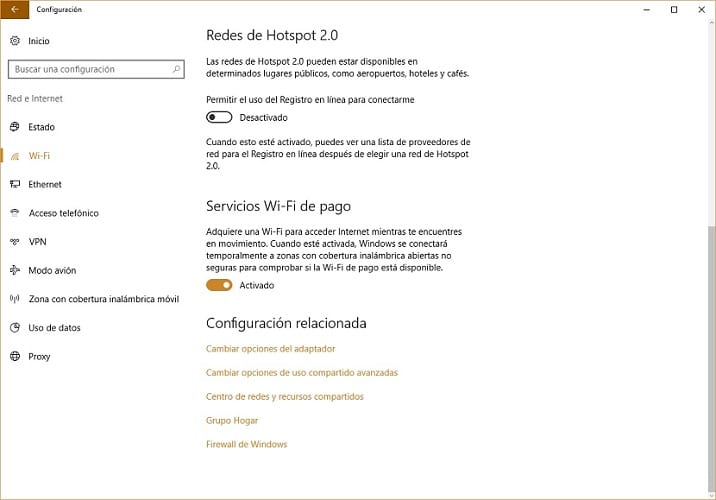
เป็นเพียงเรื่องของการเปิดใช้งานการเชื่อมต่อ WiFi แบบใช้มิเตอร์ของ Windows ซึ่งจะช่วยให้เราสามารถติดตั้งการอัปเดตในเวลาที่เราต้องการหรือไม่สะดวกได้มากขึ้น ในการเปิดใช้งานตัวเลือกนี้คุณจะต้องเข้าถึงการกำหนดค่า Windows 10 WiFi เท่านั้นซึ่งเราจะต้องเข้าถึงตัวเลือกขั้นสูงและเลือกตัวเลือกเพื่อ "การเชื่อมต่อการใช้งานมิเตอร์".
ภาพที่เราแสดงด้านล่างนี้จะช่วยคุณได้มาก
Windows 10 Home Patch อาจเป็นทางออกที่ดีที่สุดสำหรับการอัปเดตอัตโนมัติ
Windows 10 แทบจะได้รับการอัปเดตอยู่ตลอดเวลาซึ่งสามารถช่วยเราได้อย่างมาก แต่ในบางครั้งอาจทำให้ชีวิตเป็นไปไม่ได้ นอกจากนี้ยังไม่ใช่การอัปเดตเดียวที่เราสามารถรับได้และเป็นเช่นนั้น แอปพลิเคชันทั้งหมดที่ดาวน์โหลดจากร้านค้าแอปพลิเคชันอย่างเป็นทางการของ Microsoft มีความอ่อนไหวต่อการรับการอัปเดต.
เพื่อหลีกเลี่ยงการอัปเดตประเภทนี้เราต้องกลับไปที่การกำหนดค่า Windows 10 และเข้าถึงตัวเลือก "อัปเดตและความปลอดภัย" เพื่อเข้าสู่เมนู Windows Update ในที่สุด ที่นี่เราต้องตรวจสอบว่าเราได้ติดตั้งแพตช์ระบบปฏิบัติการล่าสุดซึ่งจะช่วยให้เราสามารถเข้าถึงตัวเลือกในการปิดใช้งานการอัปเดตอัตโนมัติของแอปพลิเคชันที่เราติดตั้งไว้
เพื่อบอกลาการอัปเดตอย่างชัดเจนเราต้องเข้าถึงที่เก็บแอปพลิเคชัน Windows 10 อย่างเป็นทางการและเข้าถึงโปรไฟล์ของเราซึ่งเราจะพบส่วนที่เรียกว่า "การอัปเดตแอปพลิเคชัน" ที่เสนอทางเลือกให้เรา "อัปเดตแอปพลิเคชันโดยอัตโนมัติ". เมื่อตรวจสอบตัวเลือกนี้เราจะไม่ต้องรับการอัปเดตแอปพลิเคชันที่เราติดตั้งไว้ในคอมพิวเตอร์ของเราโดยอัตโนมัติตราบใดที่เราดาวน์โหลดจาก Windows 10 store
ปิดการอัปเดต Windows 10 อัตโนมัติผ่านนโยบายกลุ่มภายใน

Windows 10 มาพร้อมกับคุณสมบัติและคุณสมบัติใหม่ ๆ มากมายซึ่งผู้ใช้จำนวนมากให้ความสำคัญในทางบวก อย่างไรก็ตามหนึ่งในแง่มุมที่มักให้คุณค่าในทางลบคือการอัปเดตยิ่งถ้าเราคำนึงถึงว่าพวกจาก Satya Nadella ทิ้งไว้ใน ระบบปฏิบัติการใหม่ซ่อนตัวเลือกในการปิดใช้งานการอัปเดตอัตโนมัติ. ตัวเลือกนี้มีอยู่ในเวอร์ชันก่อนหน้านี้และมีประโยชน์มากสำหรับผู้ใช้ทุกคนที่ไม่ค่อยใส่ใจเกี่ยวกับการอัปเดตเมื่อมีการอัปเดต
ตัวเลือกสุดท้ายที่เราจะแสดงให้คุณยุติการอัปเดตอัตโนมัติของ Windows 10 คือการปิดใช้งานสิ่งเหล่านี้ผ่านนโยบายกลุ่มภายในซึ่งเป็นสิ่งที่น่าเสียดาย ใช้งานได้กับ Windows 10 Pro และ Enterprise เท่านั้น. แน่นอนถ้าคุณใช้ Windows 10 Home อย่าหยุดทดลองใช้เพราะเรามีหลักฐานว่าในบางกรณีมันได้ผล
หากต้องการปิดใช้งานการอัปเดตด้วยวิธีนี้คุณต้องทำตามขั้นตอนต่อไปนี้
- ในการค้นหา Windows 10 ให้พิมพ์ "Local Group Policy Editor" แล้วเปิดขึ้นมา
- ตอนนี้มองหาโฟลเดอร์ "แม่แบบการดูแลระบบ" ในส่วน "การกำหนดค่าอุปกรณ์" และเปิดขึ้นเพื่อให้เสร็จสมบูรณ์
- หากต้องการดำเนินการต่อคุณต้องดับเบิลคลิกที่ตัวเลือก "ค่าทั้งหมด" เพื่อแสดงรายการที่เราต้องค้นหา "กำหนดค่าการอัปเดตอัตโนมัติ" เมื่อคุณพบแล้วให้ดับเบิลคลิกที่มัน
- ในที่สุดเราต้องเลือกตัวเลือก "เปิดใช้งาน" ของทั้งสามที่สามารถเห็นได้ที่มุมบนซ้าย
เมื่อเสร็จแล้วคุณจะต้องรีสตาร์ทคอมพิวเตอร์เพื่อให้การเปลี่ยนแปลงทั้งหมดเริ่มมีผล
คุณปิดการอัปเดตอัตโนมัติของ Windows 10 สำเร็จแล้วหรือยัง?. บอกเราในพื้นที่ที่สงวนไว้สำหรับความคิดเห็นในโพสต์นี้หรือผ่านทางโซเชียลเน็ตเวิร์กที่เราอยู่และสถานที่ที่เราต้องการรับฟังความคิดเห็นของคุณในหัวข้อนี้ เราหวังว่าด้วยบทช่วยสอนนี้คุณจะมีความชัดเจนมากขึ้น วิธีปิดการใช้งานการอัปเดต Windows 10 อัตโนมัติ.