
ระบบปฏิบัติการทั้งหมดทำงานได้อย่างมีเสน่ห์เมื่อเราเพิ่งติดตั้งลงในคอมพิวเตอร์ของเรา แต่เมื่อเวลาผ่านไปหลายเดือนโดยเฉพาะอย่างยิ่งหากเรามักจะติดตั้งแอปพลิเคชั่นจำนวนมากเพื่อทดสอบว่ามันทำงานอย่างไร ประสิทธิภาพเริ่มไม่แน่นอน
ในกรณีส่วนใหญ่จะเริ่มทำงานช้ากว่าปกติใช้เวลาในการเริ่มต้นนานเกินไปในการเปิดแอปพลิเคชัน สิ่งปกติในสถานการณ์ประเภทนี้คือ จัดรูปแบบอุปกรณ์ของเราและทำการติดตั้งเป็นศูนย์. แม้ว่าการมาถึงของ Windows 10 เรามีวิธีแก้ปัญหาที่ง่ายกว่ามากแม้ว่าจะไม่เร็วเท่า ฉันกำลังพูดถึงคุณสมบัติที่เรียกว่าการกู้คืน
วิธีรีเซ็ต Windows 10 PC

ก่อนอื่นเราไปที่ Windows Configuration (Win + i) จากนั้นคลิกที่ อัปเดตและความปลอดภัย. ภายในเมนูอัปเดตและความปลอดภัยในคอลัมน์ด้านซ้ายเราจะพบฟังก์ชัน การฟื้นตัว.
เมื่อคุณคลิกตัวเลือกรีเซ็ตพีซีนี้จะปรากฏขึ้นเป็นอันดับแรกในคอลัมน์ด้านขวา คลิกที่ เริ่มต้น. ต่อไปเราต้องเลือกตัวเลือก:
เก็บไฟล์ของเรา
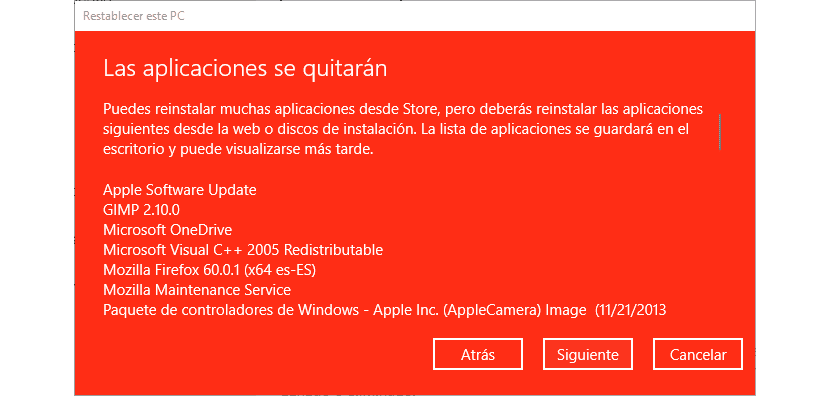
เก็บไฟล์ของเรา ตัวเลือกที่จะดูแลการรีเซ็ตการตั้งค่า Windows 10 พร้อมกับแอพพลิเคชั่น แต่ จะสนทนาไฟล์และเอกสารทั้งหมด ที่จัดเก็บไว้ในพีซีของเรา
จากนั้นก็จะแสดง แอปพลิเคชันทั้งหมดที่ติดตั้งบนคอมพิวเตอร์ของเราซึ่งเป็นรายการที่จะจัดเก็บไว้บนเดสก์ท็อปเพื่อให้เราทราบว่าเราได้ติดตั้งแอปใดไว้เพื่อให้เราสามารถนำมาใช้งานได้
ลบทั้งหมด
ลบทั้งหมด. ตัวเลือกนี้เป็นตัวเลือกที่รุนแรงที่สุดและมักจะแนะนำมากที่สุดหากเราต้องการให้ Windows 10 ทำงานอีกครั้งเหมือนตอนเริ่มต้นเนื่องจากจะต้องรับผิดชอบในการลบการตั้งค่าแอปพลิเคชันและไฟล์ส่วนตัวทั้งหมดที่อยู่ในพีซีของเราด้วย Windows วันที่ 1 ตัวเลือกนี้ยังมีอีกสองทางเลือกให้เรา:
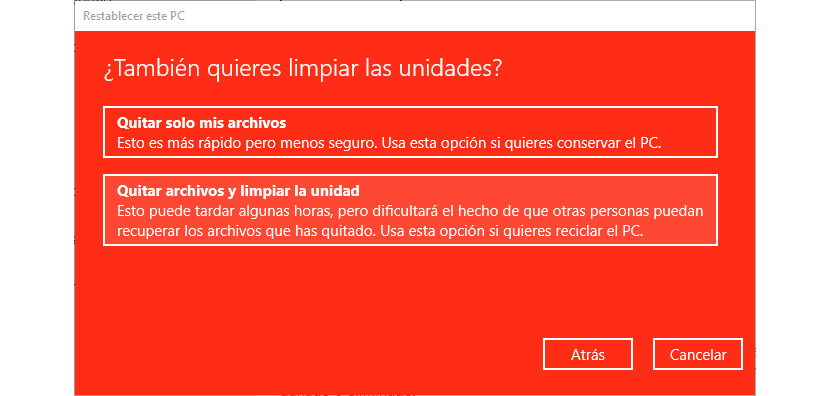
- ลบเฉพาะไฟล์ของฉัน. ตัวเลือกนี้เร็วกว่าเนื่องจากจะดูแลการรีเซ็ต Windows 10
- ลบไฟล์และล้างไดรฟ์. ตัวเลือกนี้จะไม่อนุญาตให้เรากู้คืนไฟล์ใด ๆ ที่เราไม่เคยทำสำเนาสำรองไว้ก่อนหน้านี้ นอกจากนี้ยังเป็นกระบวนการที่ช้ากว่ากระบวนการก่อนหน้า แต่เป็นกระบวนการที่ให้ผลลัพธ์ที่ดีที่สุด