
Microsoft Word เป็นเครื่องมือที่เราใช้แทบทุกวัน. ไม่ว่าจะเพื่อการทำงานหรือการศึกษาเรามักจะสร้างเอกสารด้วยตัวแก้ไขนี้ แม้ว่าจะมีฟังก์ชั่นบางอย่างที่มักจะเป็นปัญหาสำหรับผู้ใช้จำนวนมาก หนึ่งในนั้นคือการสร้างดัชนีซึ่งเป็นปัญหาเสมอ แต่เรามีวิธีสร้างดัชนีในโปรแกรมแก้ไขเอกสารอย่างง่ายดายและโดยอัตโนมัติ
ที่นี่เราจะแสดงวิธีที่ เราสามารถสร้างดัชนีใน Microsoft Word. ด้วยวิธีนี้หากคุณจะต้องสร้างในเอกสารเฉพาะก็จะไม่ยุ่งยาก ขั้นตอนที่เราต้องทำตามในกรณีนี้ง่ายมาก
ชื่อเรื่องในเอกสาร
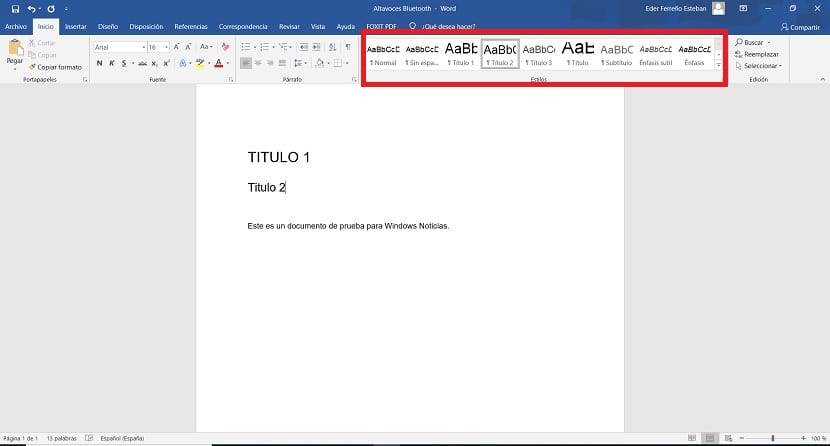
แง่มุมหนึ่งที่เราต้องคำนึงถึงเมื่อเราจะสร้างดัชนีใน Word คือรูปแบบของชื่อเรื่อง เรื่องปกติคือเอกสารถูกแบ่งออกเป็นหลายส่วนซึ่งมักจะขึ้นต้นด้วยชื่อ เป็นสิ่งสำคัญที่ชื่อหรือส่วนต่างๆภายในต้องมีรูปแบบที่ถูกต้อง มิฉะนั้นจะแสดงไม่ถูกต้องในดัชนีที่เรากำลังจะสร้าง
ซึ่งหมายความว่าหากคุณมีชื่อเรื่องหรือบท ชื่อเรื่องถูกใช้ในรูปแบบที่เหมาะสมในเอกสารในกรณีนี้คือหัวข้อ 1. ในภาพเราจะเห็นวิธีการใช้รูปแบบหรือสไตล์นี้ นี่เป็นสิ่งสำคัญเมื่อใช้ดัชนีใน Word เนื่องจากสิ่งนี้ทำให้ดัชนีสามารถแสดงได้อย่างสมบูรณ์แบบพร้อมกับส่วนทั้งหมดที่มีอยู่ในนั้น จะช่วยให้เราประหยัดเวลาในการกำหนดค่าได้มาก ดังนั้นเราต้องทำสิ่งนี้ก่อนที่จะเริ่ม ดังนั้นเราพร้อมสำหรับขั้นตอนนี้
สร้างดัชนีใน Word
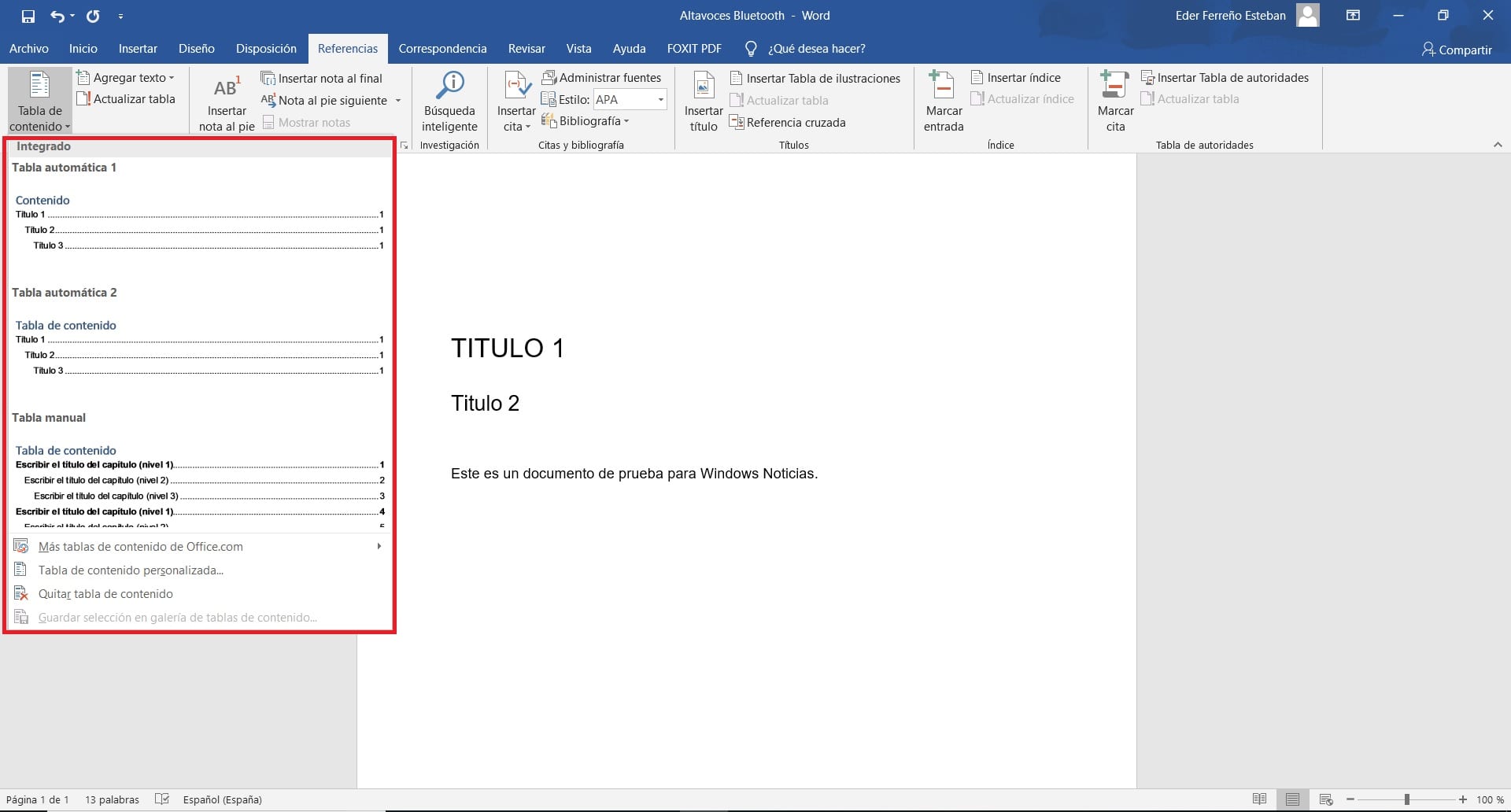
จากนั้นก็ถึงเวลาสร้างดัชนีใน Word ก่อนที่จะทำ สิ่งสำคัญคือต้องวางเคอร์เซอร์ไว้ที่จุดเริ่มต้นของเอกสาร. เนื่องจากดัชนีจะถูกป้อนในตำแหน่งที่เรามีเคอร์เซอร์ดังนั้นหากอยู่ตรงกลางของเอกสารดัชนีจะถูกสร้างขึ้นที่นั่น ดังนั้นเราจึงวางเมาส์ไว้ที่จุดเริ่มต้นของทุกสิ่งและเราก็พร้อมที่จะไป
สิ่งแรกที่เราต้องทำคือคลิกที่ส่วนการอ้างอิงในเมนูที่ด้านบนของหน้าจอ จากนั้นให้เรากด ในตัวเลือกที่เรียกว่าสารบัญ. เมื่อทำเช่นนี้เมนูตามบริบทจะปรากฏบนหน้าจอซึ่งเราสามารถเลือกประเภทของดัชนีที่เราต้องการใช้ในเอกสารได้ มีให้เลือกสองสามประเภทดังนั้นจึงเป็นเรื่องที่ต้องเลือกประเภทที่เหมาะกับคุณที่สุดสำหรับเอกสารที่คุณเตรียมไว้
เมื่อเลือกแล้ว คุณจะเห็นว่ามีการป้อนดัชนีโดยตรงในเอกสาร. เนื่องจากเราใช้ชื่อเรื่องอย่างถูกต้องแล้วดัชนีจะแสดงอย่างสมบูรณ์แบบดังนั้นเราจึงไม่ต้องทำการเปลี่ยนแปลงในเรื่องนี้ เมื่อเราเพิ่มชื่อเรื่องเพิ่มเติมในเอกสารนี้ใน Word ก็จะถูกเพิ่มเข้าไปในดัชนีนี้โดยที่เราไม่ต้องทำอะไรเลย ดังนั้นมันจึงสะดวกสบายมากในแง่นี้ที่จะใช้ดัชนีนี้ ช่วยให้เรามีเอกสารที่ใช้โดยตรงเพื่อนำเสนอหรือส่งได้

Word มีรูปแบบดัชนีสองสามรูปแบบ แม้ว่าผู้ใช้จะมีความสามารถในการปรับแต่งก็ตาม หากคุณกลับไปที่ส่วนสารบัญในเมนูตามบริบทจะมี มีตัวเลือกที่เรียกว่าปรับแต่ง. ส่วนนี้นำเสนอชุดตัวเลือกเพิ่มเติมซึ่งใช้ในการปรับแต่งดัชนีนี้ มีการเพิ่มตัวเลือกสองสามตัวในการแสดงตัวอย่างหรือหากเราต้องการให้แสดงหมายเลขหน้าเป็นต้น นี่เป็นสิ่งที่ผู้ใช้แต่ละคนต้องเลือกตามรสนิยมของตนหรือสิ่งที่พวกเขาพิจารณาว่าดีที่สุดในเอกสารของตน ดังนั้นเราจึงมีดัชนีในเอกสารของเราแล้ว