
สำหรับผู้ใช้ที่มีแล็ปท็อปแบตเตอรี่เป็นสิ่งสำคัญ. เราต้องการให้แบตเตอรี่ใช้งานได้นานที่สุดเท่าที่จะเป็นไปได้ที่ชาร์จ นอกจากนี้เราต้องคำนึงถึงกระบวนการที่เราเปิดในคอมพิวเตอร์ Windows 10 ของเราด้วย มีกระบวนการทำงานอยู่เบื้องหลัง. กระบวนการเหล่านี้เป็นการสิ้นเปลืองแบตเตอรี่ที่เราต้องการใช้เพื่อสิ่งอื่น ๆ
ดังนั้น เราต้องแน่ใจว่าไม่มีแอพ Windows 10 ทำงานอยู่เบื้องหลัง. ในคอมพิวเตอร์ของเราเรามีฟังก์ชันที่ช่วยให้เราสามารถป้องกันไม่ให้แอปพลิเคชันเล่นอยู่เบื้องหลัง ฟังก์ชั่นที่มีประโยชน์มากและเราจะแสดงวิธีเปิดใช้งาน
จริงๆแล้วเรามีสองวิธีในการทำ เนื่องจาก Windows 10 ช่วยให้เราตัดสินใจได้ว่าเราต้องการให้มีแอปพลิเคชันที่สามารถทำงานอยู่เบื้องหลังได้หรือไม่. แต่เราสามารถตรวจสอบให้แน่ใจว่าไม่มีการทำงานอยู่เบื้องหลัง
บล็อกแอปพื้นหลังทั้งหมด
ในกรณีนี้ สิ่งที่เราทำคือไม่มีแอปพลิเคชันบนคอมพิวเตอร์ของเราที่สามารถทำงานในพื้นหลังได้ ดังนั้นการใช้แบตเตอรี่จะลดลงมากซึ่งเป็นสิ่งที่สำคัญสำหรับผู้ใช้ ขั้นตอนการทำนั้นง่ายมากเพราะ Windows 10 มีฟังก์ชันดั้งเดิมสำหรับมัน เราต้องทำอย่างไรในกรณีนี้?
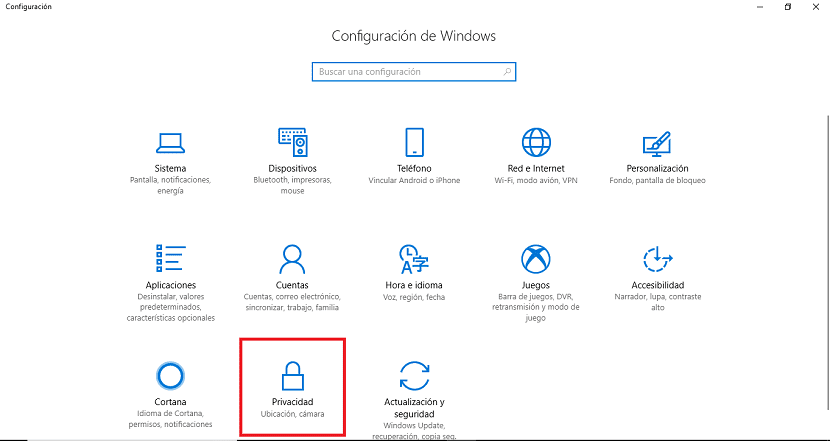
เราต้องไปที่ไฟล์ การกำหนดค่าระบบ. เราสามารถใช้คีย์ผสม ควบคุม + I. เมื่อเราเข้าไปข้างในแล้วเราต้องคลิกที่ตัวเลือก ความเป็นส่วนตัว ที่ด้านล่างของหน้าจอ เราคลิกที่มันและหน้าต่างใหม่จะเปิดขึ้น
ในหน้าต่างนี้เราพบตัวเลือกความเป็นส่วนตัวของ Windows 10 เราดูที่คอลัมน์ทางด้านซ้าย เราต้องลงไปเหมือนเดิมจนกว่าจะเจอ ตัวเลือกที่เรียกว่า "แอปพลิเคชันพื้นหลัง". เมื่อเราพบให้เราคลิกที่มัน
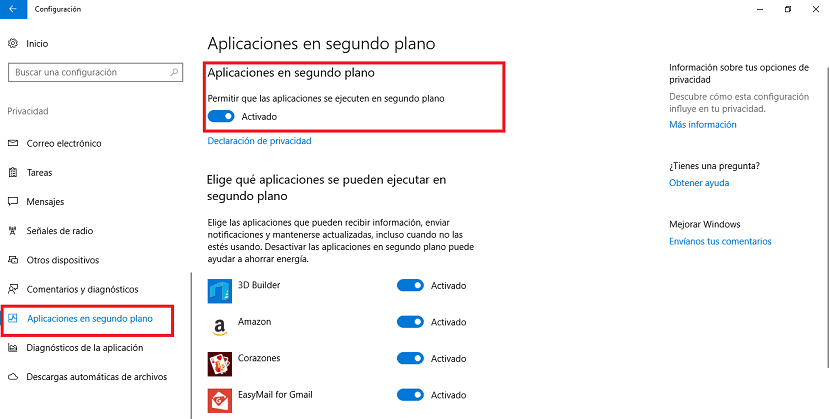
สิ่งแรกที่เราเห็นที่ด้านบนคือหนึ่งในแอปพลิเคชันที่อยู่เบื้องหลังและด้านล่างสวิตช์ โดยค่าเริ่มต้นจะเปิดใช้งาน แต่เราสามารถปิดใช้งานได้ ทางนี้, แอปพลิเคชัน Windows 10 ทั้งหมดจะถูกปิดใช้งานในพื้นหลัง ไม่มีใครสามารถทำงานในพื้นหลังได้
เลือกแอปพลิเคชันที่สามารถทำงานในพื้นหลังได้
อาจเป็นกรณีที่คุณต้องการให้แอปพลิเคชัน Windows 10 ที่คุณต้องการสามารถทำงานในพื้นหลังได้ ในกรณีนี้เราสามารถทำได้ในส่วนเดียวกับที่เราอยู่ตอนนี้ ดังนั้นหลังจากเข้าสู่การตั้งค่าไปที่ความเป็นส่วนตัวและเข้าสู่แอปพลิเคชันในพื้นหลัง
ด้านล่างตัวเลือกที่อนุญาตให้เราปิดใช้งานหรือเปิดใช้งานการทำงานเบื้องหลังของแอปพลิเคชันทั้งหมดเราจะเห็นว่าเราได้รับชื่อแอปพลิเคชันบนคอมพิวเตอร์ของเรา ที่นี่เราสามารถเลือกแอปพลิเคชันที่เราต้องการอนุญาตให้ทำงานในพื้นหลังได้ด้วยตนเอง
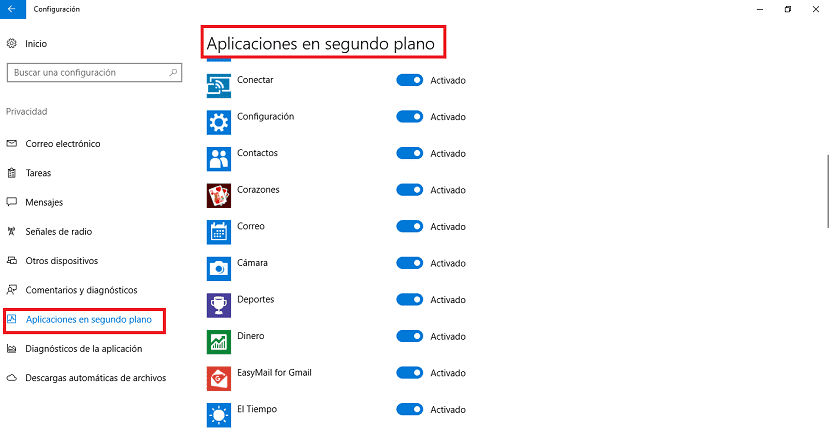
ด้วยเหตุผลนี้ สิ่งที่เราต้องทำคือเลือกสิ่งที่เราต้องการให้สามารถทำงานในพื้นหลังและสิ่งที่ไม่สามารถทำได้. คุณต้องคลิกที่สวิตช์ข้างชื่อ ดังนั้นจะมีแอปพลิเคชัน Windows 10 ที่สามารถทำงานในพื้นหลังได้โดยไม่มีปัญหา
สิ่งที่คุณต้องทำคือเลือกสิ่งที่คุณต้องการจากนั้นออก ด้วยวิธีนี้การเปลี่ยนแปลงที่เราแนะนำได้รับการลงทะเบียนแล้ว