
ตั้งแต่ปี 2015 Microsoft ได้เปิดโอกาสให้ผู้ใช้อัปเกรดจาก Windows 7 เป็น Windows 10 โดยไม่เสียค่าใช้จ่ายใดๆ ทั้งสิ้น เหตุผลก็คือการรักษาผู้มีโอกาสเป็นลูกค้าไว้และหลีกเลี่ยงการโยกย้ายไปยังระบบปฏิบัติการอื่น นอกจากนี้ วิธีการอัปเดตระหว่างเวอร์ชันต่างๆ นั้นสะดวกสบายมากจนได้รับการตอบรับเป็นอย่างดี ในบทความก่อนหน้านี้เราบอกคุณ Windows 7 เวอร์ชันใดที่สอดคล้องกับ Windows 10 ที่เทียบเท่ากัน. ในโพสต์นี้เราจะบอกขั้นตอนที่จำเป็นในการ การอัพเกรด Windows 10 ที่เหมาะสมที่สุด.
เราขอแนะนำให้คุณอัปเกรดจากเวอร์ชันของ Windows 7 เป็น Windows 10 ฟรี. ทำไม เหตุผลก็คือเวอร์ชันที่ต้องชำระเงินมักจะมีราคาระหว่าง 135 ถึง 279 ยูโร หากใช้เวอร์ชันฟรีเสร็จแล้ว คุณจะไม่ต้องจ่ายอะไรเลย และการติดตั้งจะครอบคลุมคุณลักษณะเดียวกันกับเวอร์ชันที่ต้องชำระเงิน หากหลังจากติดตั้งเวอร์ชันล่าสุดแล้ว คุณต้องการรุ่นเฉพาะ เช่น PRO คุณสามารถชำระส่วนต่างได้
สิ่งที่ต้องทำก่อนอัพเกรด
ขอแนะนำให้ปฏิบัติตามคำแนะนำต่างๆ เพื่อลดโอกาสที่อาจมีบางอย่างผิดพลาดและเราจะมีปัญหา สิ่งแรกที่เราต้องทำคือให้แน่ใจว่า ให้ Windows 7 ของเราอัปเดตด้วยแพตช์ทั้งหมด ออกจนสิ้นสุดการสนับสนุน ด้วยวิธีนี้ เราจะแก้ไขข้อบกพร่องของโค้ดขนาดเล็กที่อาจนำไปสู่ปัญหาเมื่ออัปเดต นอกจากนี้ เราต้องตรวจสอบให้แน่ใจด้วยว่าเรามีไดรเวอร์ที่ทันสมัยที่สุดเท่าที่จะเป็นไปได้ เพื่อหลีกเลี่ยงปัญหาความเข้ากันได้ที่อาจเกิดขึ้นได้
ต่อไปเราต้อง ถอนการติดตั้งโปรแกรมเก่าทั้งหมดจาก windows ที่อาจทำให้เกิดปัญหาได้ หากเรามีโปรแกรมทั้งหมดติดตั้งอยู่ในเวอร์ชันล่าสุด เราสามารถข้ามขั้นตอนนี้ได้ เนื่องจากหากโปรแกรมใดมีปัญหา ตัวช่วยสร้างจะถอนการติดตั้งโปรแกรมเอง สิ่งที่เราควรถอนการติดตั้งคือโปรแกรมป้องกันไวรัสและโปรแกรมที่อาจทำให้เกิดความขัดแย้งกับกระบวนการอัปเดต
ขอแนะนำด้วยครับ ถอดอุปกรณ์ต่อพ่วงทั้งหมดที่เราเชื่อมต่อด้วย USB เข้ากับคอมพิวเตอร์, เช่น USB sticks, ฮาร์ดไดรฟ์ภายนอก, เครื่องพิมพ์ ฯลฯ ขอแนะนำให้ปล่อยให้พีซีสะอาดที่สุดเท่าที่จะทำได้ โดยใช้แป้นพิมพ์ เมาส์ สายเคเบิลเครือข่าย HDMI และอย่างอื่น มิฉะนั้น Windows 10 อาจตรวจพบว่าเป็นสิ่งแปลกปลอมและไม่สามารถติดตั้งส่วนประกอบเหล่านี้ได้อย่างถูกต้อง
สุดท้ายเราต้อง สำรองข้อมูลของเรา. เป็นเรื่องยากที่หากเราทำตามขั้นตอนข้างต้นแล้ว กระบวนการอัปเดตจะล้มเหลว และหากเป็นเช่นนั้น ก็จะกลับไปเป็น Windows 7 และเราจะมีคอมพิวเตอร์เหมือนตอนที่เริ่มการอัปเกรด อย่างไรก็ตาม มีโอกาสเล็กน้อยที่จะมีบางอย่างผิดพลาด และด้วยเหตุนี้ จึงไม่ควรทำการสำรองข้อมูลที่สำคัญที่สุดของเรา สำหรับสิ่งที่จะเกิดขึ้น
อัปเกรดเป็น Windows 10
เมื่อเราทำตามขั้นตอนก่อนหน้านี้ทั้งหมดแล้ว เราต้องไปที่ หน้าดาวน์โหลด Windows 10. เมื่อเสร็จแล้วสิ่งที่เราต้องทำคือดาวน์โหลด เครื่องมือสร้างสื่อสิ่งที่เราสามารถทำได้จากลิงก์ก่อนหน้า
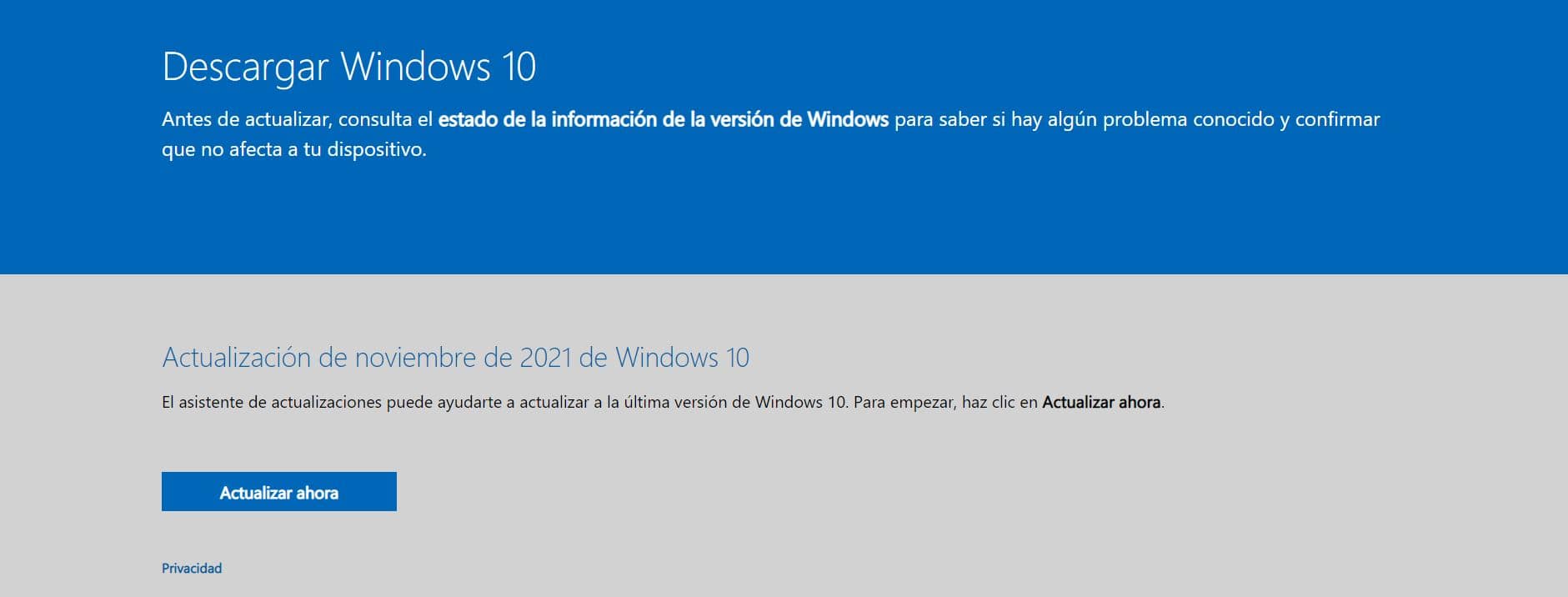
เครื่องมือนี้จะช่วยให้เราเลือกได้ว่าต้องการอัปเดตพีซีของเราตอนนี้หรือสร้างสื่อการติดตั้ง เราจะเลือกตัวเลือกแรก เราดำเนินการต่อด้วยตัวช่วยสร้างและอย่างที่เราจะเห็น เราจะไม่ขอใบอนุญาตใดๆ. และในกรณีที่ระบบขอรหัสผ่านซึ่งเกิดขึ้นได้ยาก ตัวที่เราต้องป้อนคือรหัสสำหรับ Windows 7 หรือ Windows 8.1 ซึ่งเป็นรหัสผ่านสำหรับคอมพิวเตอร์ของเรา
กระบวนการอัพเกรด (จาก Windows 7 ถึง Windows 10) มันยาวดังนั้นเราจึงต้องรออย่างอดทน และหากทุกอย่างเป็นไปด้วยดี ก็จะเคารพโปรแกรมทั้งหมดของเราและไฟล์ส่วนตัวของเราด้วย
เมื่อเสร็จสิ้น เราสามารถเริ่มใช้ Windows 10 ได้ นอกจากนี้ เมื่อการติดตั้งเสร็จสิ้น เราแนะนำให้ไปที่ส่วน การตั้งค่า> การอัปเดตและความปลอดภัย> การเปิดใช้งาน เพื่อตรวจสอบว่า Windows ของเราเปิดใช้งานอย่างถูกต้อง คีย์ถูกเชื่อมโยงกับบัญชี Microsoft แล้ว. ตอนนี้ ถ้าต้องการ เราสามารถฟอร์แมตและติดตั้ง Windows 10 อีกครั้งบนพีซีของเรา เนื่องจากระบบจะเปิดใช้งานโดยอัตโนมัติหลังจากติดตั้งและลงชื่อเข้าใช้พีซี
ข้อผิดพลาดในการอัพเกรด Windows 10
ถอนการติดตั้งโปรแกรมป้องกันไวรัส
บางทีผู้ร้ายอาจเป็นโปรแกรมบางโปรแกรม ยิ่งถ้าเราใช้ แอนติไวรัสรุ่นเก่าๆ. หากเราวางแผนที่จะอัปเดตคอมพิวเตอร์เป็น Windows 10 และเราไม่ต้องการเกิดปัญหาใดๆ ทางที่ดีควรถอนการติดตั้งโปรแกรมป้องกันไวรัสชั่วคราว เมื่อเราติดตั้งระบบปฏิบัติการใหม่ จะมาพร้อมกับ Windows Defender เป็นค่าเริ่มต้น ดังนั้นเราจะไม่ต้องกังวลเรื่องไวรัส
ตัดการเชื่อมต่ออุปกรณ์ที่ไม่จำเป็น
ก่อนเริ่มการติดตั้ง ลองถอดปลั๊กฮาร์ดแวร์ที่ไม่จำเป็นทั้งหมด, อุปกรณ์ที่ไม่จำเป็นสำหรับการเปิดเครื่องและทำงาน ในกรณีที่เรากำลังติดตั้ง Windows 10 จากหน่วยความจำ USB เราจะพยายามยกเลิกการเชื่อมต่อเมื่อระบบเริ่มทำงานในครั้งแรกหลังจากเริ่มการติดตั้ง
อัพเดทไดรเวอร์
ด้วย การอัปเดตไดรเวอร์ทั้งหมดของคอมพิวเตอร์เป็นสิ่งสำคัญมากโดยเฉพาะชิปเซ็ต เสียง เครือข่าย USB และกราฟิก ไดรเวอร์เก่าเป็นสาเหตุหนึ่งที่ทำให้กระบวนการอัปเดตถูกยกเลิกมากที่สุดและอาจทำให้เกิดข้อผิดพลาดได้ เราสามารถอัปเดตด้วยตนเองหรือใช้ซอฟต์แวร์ เช่น IObit Driver Booster เพื่อให้พีซีทั้งหมดของเราทันสมัยอยู่เสมอ
ถ้าเราอยากรู้ว่าเราจะมีไหม ปัญหาความเข้ากันได้บางอย่างในลิงก์ต่อไปนี้ เราจะเห็นรายการทั้งหมดเกี่ยวกับปัญหาความเข้ากันได้ ซอฟต์แวร์และไดรเวอร์ทั้งหมดที่ Microsoft รู้จัก และแนวทางแก้ไขที่เป็นไปได้ด้วย
ตรวจสอบข้อกำหนด
ทุกอย่างอาจดูเป็นไปได้ด้วยดีที่จะสามารถก้าวข้ามจาก Windows 7 ไปเป็น Windows 10 ได้ แต่เมื่อมาถึงจุดนี้ เราพบว่ากระบวนการติดตั้ง (หรือเพียงแค่เมื่อใช้เครื่องมือสร้างสื่อ) บอกเราว่า พีซีของเราไม่ตรงตามข้อกำหนดเพื่อให้สามารถดำเนินการต่อได้.
ในระดับฮาร์ดแวร์ ข้อกำหนดของระบบปฏิบัติการทั้งสองจะเหมือนกัน นั่นคือเราต้องการ CPU 32 หรือ 64 บิตที่ 1 GHz, RAM 1 GB (2 GB ในกรณี 64 บิต) และพื้นที่ว่างบนฮาร์ดดิสก์ 16 GB (หรือ 20 GB ในกรณี 64 บิต ). ดังนั้นหากพีซีของเราใช้ Windows 7 อยู่ก็สามารถทำได้โดยไม่มีปัญหากับ 10 สิ่งจะเปลี่ยนไปหากเราไปถูกทางและ เราต้องการย้ายจาก Windows 10 เป็น 11 ตามที่เราได้อธิบายไปแล้ว แต่นั่นเป็นอีกหัวข้อหนึ่ง