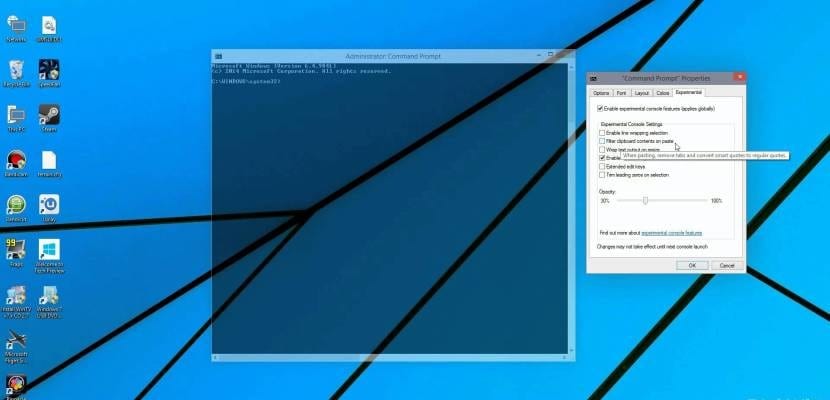คุณกำลังมองหาไฟล์ CMD บน Windows 10เหรอ? แม้ว่า Windows 10 จะเป็นระบบปฏิบัติการที่ได้รับการสนับสนุนอย่างมากในสภาพแวดล้อม GUI แต่เราต้องไม่ลืมว่ามันมีประสิทธิภาพ เปลือก หรือสภาพแวดล้อมบรรทัดคำสั่ง (ไม่ต้องสงสัยเลยว่าเป็นมิตรน้อยกว่าก่อนหน้านี้) ที่ช่วยให้สามารถดำเนินการจำนวนมากภายในระบบด้วยการดำเนินการที่ละเอียดมาก
ตั้งแต่การปรากฏตัวของ Windows 7 สภาพแวดล้อมนี้ถูกยกเลิกโดย PowerShell ที่มีประสิทธิภาพ (ซึ่งทำให้เรามีสภาพแวดล้อมขั้นสูงกว่าคอนโซลแบบคลาสสิกด้วย API และความเป็นไปได้ในการสร้างและเรียกใช้สคริปต์) แต่สำหรับการดำเนินการขั้นพื้นฐานของ คำสั่งใน Windows 10 ผู้ใช้ส่วนใหญ่จะพบว่าคอนโซลปกติเพียงพอ ในคู่มือนี้เราจะแสดงวิธีเรียกใช้งานบน Windows 10 และเรียกใช้ด้วยสิทธิ์ระดับผู้ดูแลระบบเพื่อให้คุณสามารถเข้าถึงศักยภาพทั้งหมดที่เครื่องมือนี้มีให้
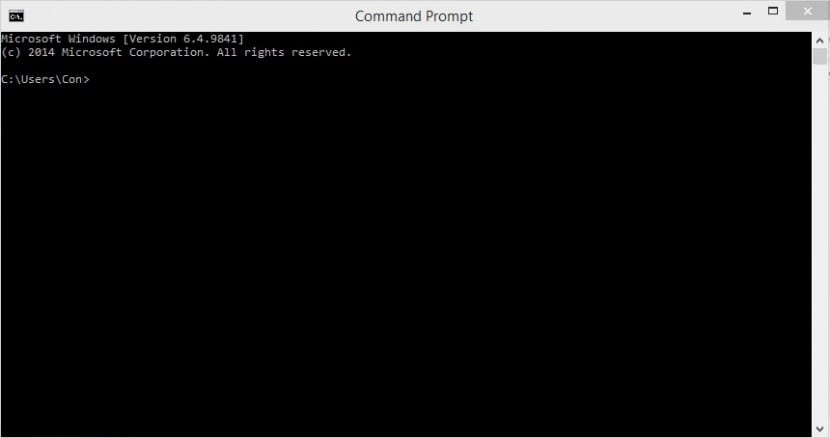
ตั้งแต่ Windows 8 มีสองวิธีในการเรียกใช้คอนโซล คำสั่งใน Windows 10. ในทำนองเดียวกันเราสามารถทำได้ด้วยสิทธิ์ผู้ใช้ปกติหรือด้วยสิทธิ์ของผู้ดูแลระบบซึ่งจะช่วยให้เราดำเนินการคำสั่งที่ละเอียดอ่อนมากขึ้นภายในสภาพแวดล้อมของเราและเข้าถึงโฟลเดอร์ระบบที่ได้รับการป้องกัน ในการดำเนินการนี้เราสามารถทำตามขั้นตอนต่อไปนี้
คำสั่งใน Windows 10 จากเมนูเริ่ม
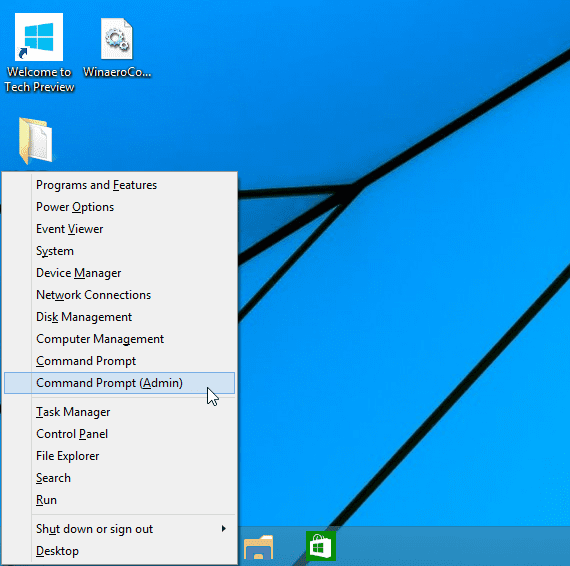
จากเมนูเริ่มระบบ, การทำ คลิกขวาหรือกดคีย์ผสม Windows + Xเราจะได้หน้าจอที่คล้ายกับหน้าจอต่อไปนี้ อย่างที่คุณเห็นที่นี่เราสามารถเลือกระดับสิทธิ์ในการดำเนินการที่เราต้องการได้

CMD ใน Windows 10 จากเครื่องมือค้นหา
จากเมนูเริ่มระบบ, เราจะมาแนะนำ ข้อความ cmd และเราจะคลิกที่แอปพลิเคชันหรือโดยใช้คีย์ผสม CTRL + SHIFT + ENTER เพื่อเปิดใช้งานด้วยสิทธิ์ที่สูงขึ้น. คีย์ผสมนี้ใช้ได้กับขั้นตอนก่อนหน้าด้วย
วิธีนี้ยังใช้ได้กับหน้าต่าง Windows Explorer เพียงพิมพ์ CMD และกดปุ่ม ENTER เพื่อเปิดหน้าต่างคำสั่ง
ผู้อ่านหลายคนจะพบว่าคำสั่งนี้มีประโยชน์มากซึ่งจะช่วยให้คุณสำรวจข้อมูลภายในของระบบปฏิบัติการที่ยอดเยี่ยมนี้ได้อีกเล็กน้อย
CMD ใน Windows 10 จากตัวจัดการงาน
นอกจากนี้เรายังสามารถเข้าถึงหน้าต่างคำสั่งของ Windows 10 ได้จากตัวจัดการงาน เราเพียงแค่เปิดและทำตามขั้นตอนต่อไปนี้:
- เขียน CMD และยอมรับที่จะเปิด
- เรากดปุ่ม CTRL และโดยไม่ต้องปล่อยเราคลิกที่«ดำเนินการงานใหม่» หน้าต่างคำสั่งจะเปิดขึ้นโดยอัตโนมัติ