
เราต้องการมากกว่าหนึ่งครั้งดังที่คุณเห็นในบทช่วยสอนเหล่านี้ ใช้ประโยชน์จากหน้าต่างพรอมต์คำสั่งใน Windows 10. จำเป็นที่จะต้องสามารถดำเนินกระบวนการบางอย่างได้ ดังนั้นจึงเป็นเรื่องสำคัญที่จะต้องรู้ว่าเราจะเปิดได้อย่างไรในเวลานั้นเมื่อเราต้องการ ส่วนที่ดีคือเรามีสองวิธีในการทำสิ่งนี้
ดังนั้นคุณจะรู้ตลอดเวลาว่า เราสามารถเข้าถึงหน้าต่างพรอมต์คำสั่ง เมื่อเราต้องดำเนินการตามกระบวนการ แต่ละวิธีเหล่านี้มีประโยชน์แม้ว่าจะมีบางวิธีที่เร็วกว่าวิธีอื่นก็ตาม
ดังนั้นจึงขึ้นอยู่กับความชอบส่วนบุคคลของคุณหากคุณกำลังมองหาสิ่งที่เร็วและง่ายกว่ามากหรือหากคุณต้องการทำสิ่งต่างๆทีละขั้นตอน ขึ้นอยู่กับสิ่งที่คุณกำลังมองหาเราสามารถเข้าถึงหน้าต่างพรอมต์คำสั่งนี้ใน Windows 10 ได้หลายวิธี
กล่องค้นหา
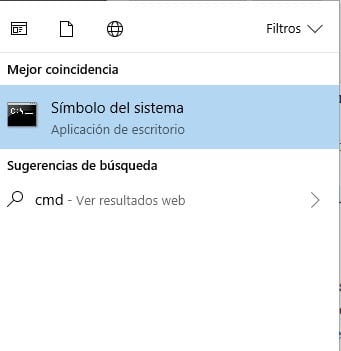
วิธีแรกเป็นวิธีที่ง่ายที่สุดที่เราสามารถหาได้ พอกับอีพิมพ์ command prompt ในช่องค้นหาของ Cortana ในแถบงานบนคอมพิวเตอร์ ภายในไม่กี่วินาทีเราจะได้ตัวเลือกที่ตรงกับการค้นหานี้ซึ่งเราพบตัวเลือกในการเรียกใช้และเปิดหน้าต่างพรอมต์คำสั่งใน Windows 10 สะดวกสบายและมีประสิทธิภาพเสมอ
โดยใช้วิธีการเดียวกันนี้ เรายังสามารถเขียน cmd ในช่องค้นหา. ผลลัพธ์จะเหมือนเดิมและจะพาเราไปยังหน้าต่างที่เรากำลังมองหา ทั้งสองวิธีใช้ได้อย่างเท่าเทียมกันในสถานการณ์นี้
เรียกใช้หน้าต่าง
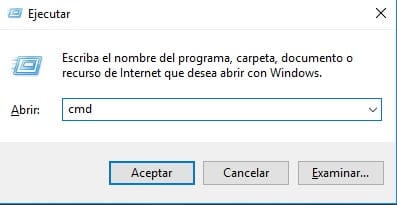
วิธีที่สองคือวิธีที่ใช้ได้ผลดีแม้ว่าเราจะต้องใช้เวลามากขึ้นเล็กน้อยก็ตาม ดังนั้นจึงไม่เหมาะสำหรับผู้ใช้ที่มีความอดทนน้อย สิ่งที่เราต้องทำก่อนอื่นคือเปิดข้อได้เปรียบเพื่อทำงานใน Windows 10 ในการดำเนินการนี้ เราใช้คีย์ผสม Win + R และข้อได้เปรียบที่รันบนหน้าจอนี้จะเปิดขึ้น ในบรรทัดที่เราได้รับเราต้องเขียน cmd จากนั้นให้ Enter
การทำเช่นนี้จะเปิดขึ้น ภายในไม่กี่วินาทีหน้าต่างพรอมต์คำสั่ง ไม่ใช่ว่าเป็นตัวเลือกที่ช้า แต่ใช้เวลานานกว่าเล็กน้อยและมีขั้นตอนเพิ่มเติม ดังนั้นผู้ใช้หลายคนอาจไม่ชอบที่จะใช้มัน
เมนูภายในเมนูเริ่ม
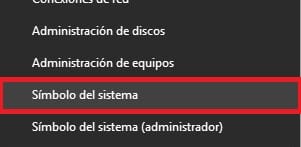
เมื่อเราคลิกขวาที่ปุ่มเมนูเริ่มใน Windows 10 เราจะได้รับเมนูใหม่ เราสามารถเข้าถึงเมนูนี้ได้โดยใช้ปุ่มต่างๆร่วมกัน ซึ่งในกรณีนี้คือ Win + X. จากนั้นเมนูนี้จะออกมาพร้อมตัวเลือกทั้งหมดที่มีอยู่ในนั้น หนึ่งในตัวเลือกที่จะปรากฏในรายการคือพรอมต์คำสั่ง
ถึงแม้ว่าจะต้องบอกว่า ไม่ใช่ว่าผู้ใช้ทุกคนจะได้รับตัวเลือกนี้ในเมนูนี้เสมอไป. ฉันไม่รู้ว่าทำไมมันถึงเกิดขึ้น แต่ในคอมพิวเตอร์เครื่องอื่นฉันสามารถดูได้ว่าเมื่อใช้วิธีนี้ตัวเลือกหน้าต่างพรอมต์คำสั่งไม่ปรากฏขึ้น ดังนั้นอาจมีผู้ใช้ที่ไม่ปรากฏบนหน้าจอ