
ฮาร์ดไดรฟ์ของคุณอาจเต็มหรือเกือบเต็ม ณ จุดหนึ่ง ซึ่งหมายความว่า ถึงเวลาเพิ่มพื้นที่ว่างบนคอมพิวเตอร์ Windows 10 ของคุณแล้ว. ในขณะที่ความจุของฮาร์ดไดรฟ์มีการพัฒนาอย่างมากเมื่อเวลาผ่านไป แต่ก็มีบางครั้งที่ไดรฟ์เต็ม ดังนั้นเราจึงจำเป็นต้องดำเนินการทำความสะอาดเพื่อให้สามารถมีพื้นที่ว่างในนั้นได้
หากคุณมีคอมพิวเตอร์ Windows 10 เรามีหลายวิธีในการบรรลุเป้าหมายนี้. ดังนั้นกระบวนการเพิ่มพื้นที่ว่างจึงเป็นเรื่องง่ายสำหรับคุณ ด้านล่างเราแสดงความคิดเห็นเกี่ยวกับความเป็นไปได้ที่เรามีอยู่ในขณะนี้
จากการตั้งค่า Windows 10
ในระบบปฏิบัติการเรามีเครื่องมือที่เรียกว่าตัวทำความสะอาดซึ่งเป็นสิ่งที่ช่วยเราในกระบวนการนี้ ต้องขอบคุณมันเป็นเรื่องง่ายมากที่จะสามารถระบุไฟล์เหล่านั้นที่ไม่มีประโยชน์สำหรับเราบนคอมพิวเตอร์เพื่อให้เราสามารถเพิ่มพื้นที่ว่างโดยไม่สูญเสียสิ่งที่สำคัญสำหรับเราไปตลอดเวลา เราสามารถไปได้จากการกำหนดค่า Windows 10 เรียบง่ายมาก
เราไปที่การกำหนดค่าและภายในนั้นเราต้องคลิกที่ตัวเลือกแรกในรายการซึ่งเป็นส่วนของระบบ ด้านในเราดูคอลัมน์ที่ปรากฏทางด้านซ้ายของหน้าจอ ในนั้นเราพบส่วนจัดเก็บซึ่งเราต้องคลิก
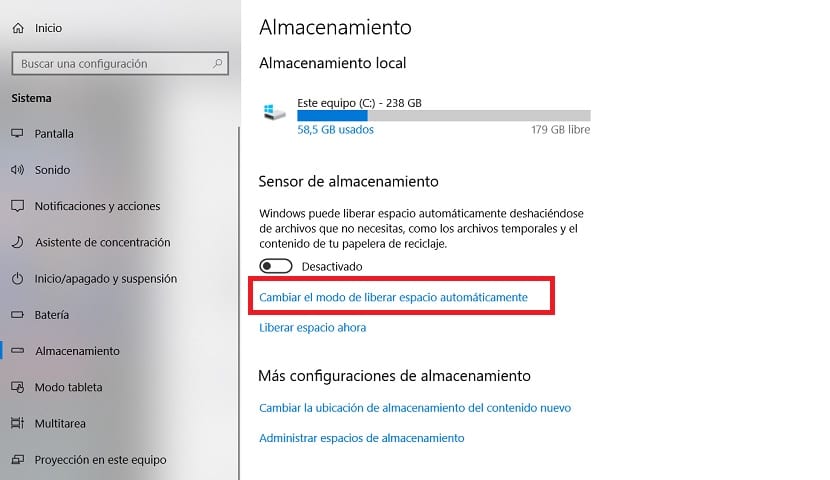
บนหน้าจอนี้เรามีตัวเลือกมากมายที่เราอาจสนใจ ในแง่หนึ่งเราพบฟังก์ชันที่เรียกว่า "เปลี่ยนวิธีเพิ่มพื้นที่ว่างโดยอัตโนมัติ”. หากเราป้อนเข้าไปเราจะสามารถกำหนดความถี่ที่ไฟล์จากการติดตั้ง Windows 10 ก่อนหน้านี้จะถูกลบโดยอัตโนมัติไฟล์ที่ไม่ให้บริการเราอีกต่อไป แต่ใช้พื้นที่ในคอมพิวเตอร์ของเรา เราสามารถกำหนดความถี่ได้ในกรณีนี้เพื่อให้ดิสก์ว่างมากที่สุด
นอกจากตัวเลือกนี้แล้ว เราพบอีกอันที่บอกว่ามีพื้นที่ว่างในขณะนี้. หากเราคลิกที่มัน Windows 10 จะเตรียมเพิ่มพื้นที่ว่างในดิสก์ สิ่งที่ระบบปฏิบัติการจะทำคือมองหาไฟล์ที่สามารถลบได้เนื่องจากไม่มีประโยชน์ในคอมพิวเตอร์อีกต่อไป หลังจากการวิเคราะห์นี้ไม่กี่วินาทีระบบจะแสดงทุกสิ่งที่เราสามารถกำจัดได้อย่างง่ายดายบนหน้าจอ ดังนั้นเราจึงได้รับพื้นที่ดิสก์
เพิ่มพื้นที่ว่างในฮาร์ดไดรฟ์ของคุณ
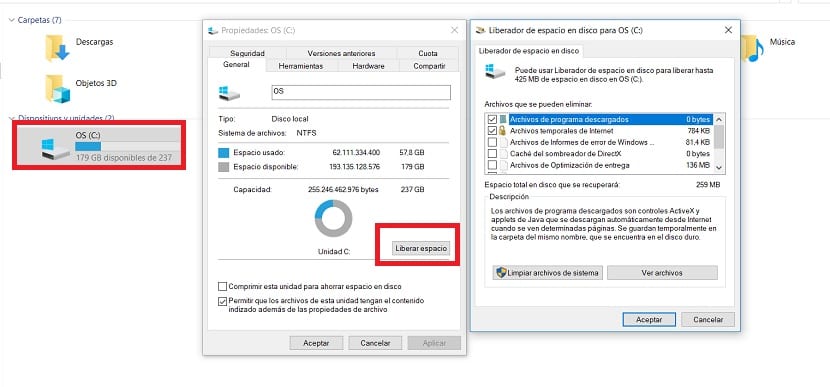
วิธีที่สองที่เรามีใน Windows 10 เพื่อเพิ่มพื้นที่ว่างนั้นเป็นวิธีที่คลาสสิกที่สุดเนื่องจากเราเคยใช้ในระบบปฏิบัติการเวอร์ชันอื่นมาก่อน สำหรับมัน, เราต้องไปที่ส่วน "My Computer" ซึ่งเป็นที่ตั้งของฮาร์ดไดรฟ์ เรามีในคอมพิวเตอร์ จากนั้นเราต้องคลิกด้วยปุ่มขวาของเมาส์และป้อนคุณสมบัติของฮาร์ดไดรฟ์ที่ต้องการ
ในนั้นเราพบพื้นที่ที่ใช้ในหน้าจอและพื้นที่ว่างที่เรามีบนหน้าจอ ภายใต้ตัวเลือกเหล่านี้ เราจะเห็นปุ่มที่เขียนว่า "พื้นที่ว่าง". ดังนั้นเราต้องคลิกที่มัน Windows 10 จะทำการวิเคราะห์อย่างรวดเร็วเพื่อระบุว่าไฟล์ใดที่เราสามารถลบบนคอมพิวเตอร์ได้ จากนั้นตรวจสอบว่าเราเห็นด้วยกับสิ่งที่แสดงบนหน้าจอหรือไม่จากนั้นเรายอมรับ หากมีบางสิ่งที่เราไม่ต้องการลบเราสามารถยกเลิกการเลือกในรายการที่ปรากฏบนหน้าจอได้
ด้วยวิธีนี้ เราดำเนินการเพิ่มพื้นที่ว่างใน Windows 10. หากเป็นสิ่งที่เราไม่ได้ทำเป็นประจำในอดีตเราอาจจะเพิ่มพื้นที่ว่างในฮาร์ดไดรฟ์ได้มาก สิ่งที่จะเป็นประโยชน์ต่อเราอย่างไม่ต้องสงสัย เนื่องจากการเพิ่มพื้นที่ว่างจะช่วยให้ฮาร์ดดิสก์ทำงานได้เร็วขึ้นทำให้เราดำเนินการต่างๆได้รวดเร็วและคล่องขึ้น อย่างที่คุณเห็นมันเป็นกระบวนการที่ง่ายมากในการดำเนินการดังนั้นคุณไม่จำเป็นต้องเป็นผู้ใช้ที่เชี่ยวชาญเพื่อให้บรรลุ