
บลูทู ธ มีอยู่มากมายใน Windows 10. เป็นวิธีที่ดีและง่ายในการเชื่อมต่ออุปกรณ์อื่น ๆ เข้ากับคอมพิวเตอร์ของเรา ดังนั้นจึงเป็นไปได้ว่าในบางจุดเราต้องการให้สามารถเชื่อมต่ออุปกรณ์ได้ ในการทำเช่นนี้เราต้องทำตามขั้นตอนง่ายๆหลายขั้นตอน เราจะพูดคุยกับคุณเกี่ยวกับขั้นตอนเหล่านี้ด้านล่าง
นอกจากนี้เรายังจะแสดงให้เห็นว่าคุณทำได้อย่างไร แก้ไขปัญหาบลูทู ธ บางอย่างใน Windows 10. เนื่องจากเป็นเรื่องปกติที่ผู้ใช้ในระบบปฏิบัติการจะมีปัญหาเดียวกันกับการทำงานของฟีเจอร์นี้ แต่ความเป็นจริงแล้วคุณจะไม่มีปัญหามากมาย
จับคู่อุปกรณ์กับบลูทู ธ
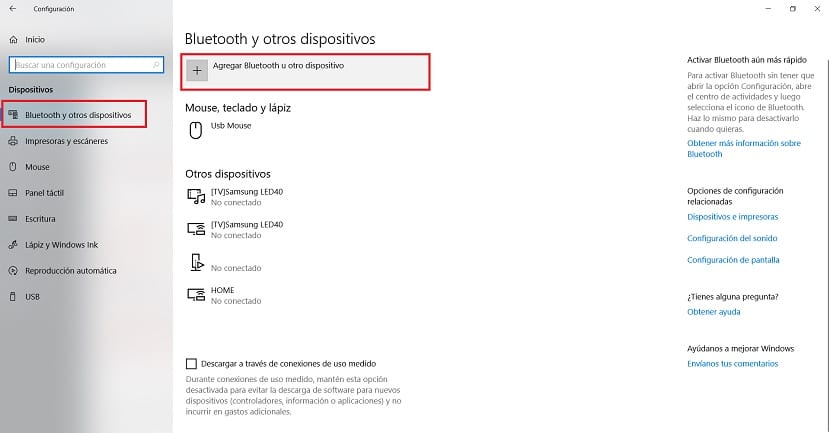
สิ่งแรกที่เราแสดงให้คุณเห็นคือวิธีที่เราเห็นเชื่อมโยงอุปกรณ์บลูทู ธ กับคอมพิวเตอร์ Windows 10 ของเรา. ในการดำเนินการนี้เราต้องเข้าถึงการตั้งค่าระบบปฏิบัติการก่อน เราสามารถเข้าถึงได้โดยใช้คีย์ผสม Win + I เมื่อเข้าไปข้างในแล้วเราจะต้องเข้าสู่ส่วนอุปกรณ์
ภายในคอลัมน์ด้านซ้ายเราจะได้รับตัวเลือกที่เรียกว่าบลูทู ธ และอุปกรณ์อื่น ๆ คลิกที่มันและตัวเลือกที่เกี่ยวข้องกับส่วนนี้จะปรากฏบนหน้าจอ ตัวเลือกแรกบนหน้าจอคือการ เพิ่มบลูทู ธ หรืออุปกรณ์อื่น ๆ. เราคลิกเพื่อเริ่มกระบวนการ
จากนั้นคลิกที่บลูทู ธ จากนั้น คอมพิวเตอร์จะค้นหาอุปกรณ์ดังกล่าว เพื่อเชื่อมต่อกับคอมพิวเตอร์โดยใช้วิธีนี้ จะปรากฏบนหน้าจอหาก Windows 10 ตรวจพบและเราจะต้องเลือก จากนั้นเราก็ต้องรอให้การเชื่อมต่อระหว่างอุปกรณ์ทั้งสองเสร็จสมบูรณ์ ด้วยวิธีนี้เราได้เพิ่มอุปกรณ์แล้ว ง่ายมากอย่างที่คุณเห็น
แก้ไขปัญหาบลูทู ธ ใน Windows 10
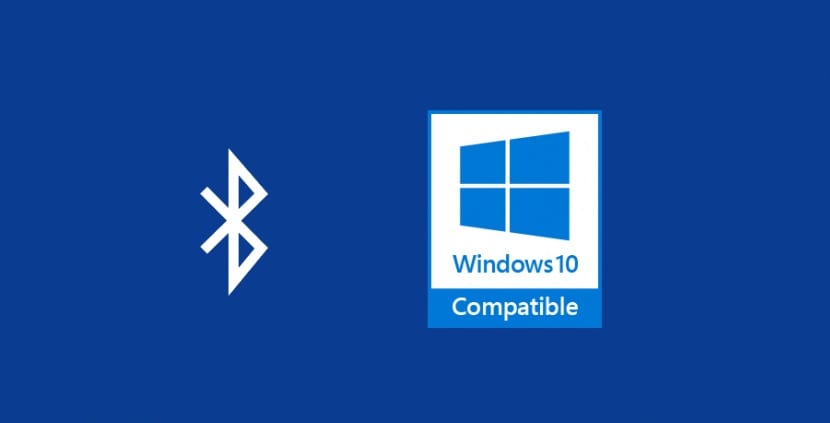
ซึ่งสามารถเกิดขึ้นได้ตามปกติกับฟังก์ชันหรือส่วนประกอบอื่น ๆ บลูทู ธ ใน Windows 10 อาจทำให้เราล้มเหลวได้ เป็นครั้งคราว. โดยปกติจะเป็นปัญหาทั่วไปที่ส่งผลกระทบต่อผู้ใช้จำนวนมากในระบบปฏิบัติการ ที่พบบ่อยที่สุดคือมีการตัดการเชื่อมต่ออย่างกะทันหันหรือมีการกำหนดค่าบางอย่างผิดพลาด โชคดีที่ปัญหานี้เป็นปัญหาที่ค่อนข้างง่ายในการแก้ปัญหาบนคอมพิวเตอร์ของคุณ ในหลาย ๆ กรณีไดรเวอร์เป็นสาเหตุของความล้มเหลว
ในการทำเช่นนี้เราจะเข้าสู่การกำหนดค่า Windows 10 ก่อนจากนั้นเราต้องเข้าสู่ส่วนที่เรียกว่าการอัปเดตและความปลอดภัย ด้านในเราดูคอลัมน์ที่ปรากฏทางด้านซ้ายของหน้าจอ เรามีตัวเลือกมากมาย หนึ่งในนั้นคือการแก้ไขปัญหา. มันเป็นสิ่งที่เราสนใจดังนั้นเราจึงคลิกที่มัน จากนั้นตัวเลือกต่างๆจะปรากฏบนหน้าจอ
เครื่องมือแก้ปัญหาสามารถใช้เพื่อค้นหาจุดบกพร่องในส่วนต่างๆ คุณจะเห็นว่าหนึ่งในสิ่งที่ปรากฏบนหน้าจอคือบลูทู ธ ดังนั้นเราคลิกที่มัน ต้อง คลิกที่ปุ่มเพื่อเรียกใช้เครื่องมือแก้ปัญหา. สิ่งที่จะทำคือการค้นหาความผิดปกติกับ Bluetooth ใน Windows 10 ดังนั้นจะมองหาวิธีแก้ไขและที่มาของปัญหาที่เราได้กล่าวถึง
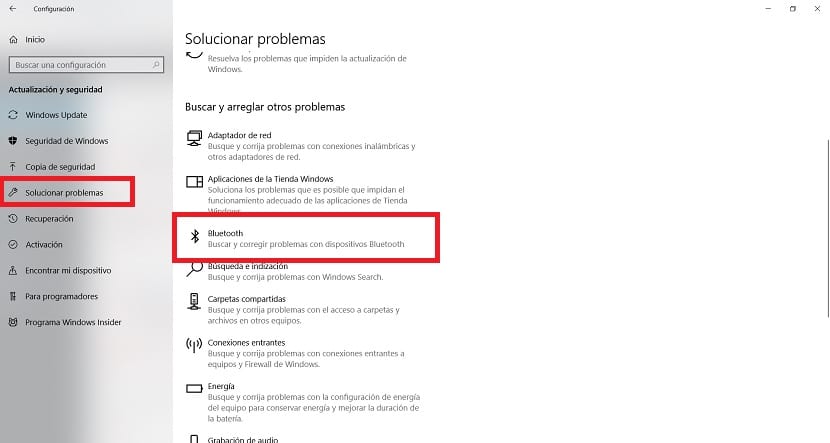
จากนั้น Windows 10 จะใช้เวลาสักครู่ สแกนคอมพิวเตอร์เพื่อหาข้อบกพร่อง. เวลาที่ใช้จะแตกต่างกันไปขึ้นอยู่กับขนาดของปัญหาและหากกำหนดจุดเริ่มต้นได้ง่าย เมื่อเวลาผ่านไประบบปฏิบัติการจะแก้ไขข้อผิดพลาดทั้งหมดที่ตรวจพบในกระบวนการโดยอัตโนมัติ ในฐานะผู้ใช้คุณจะไม่ต้องทำอะไรอีก เมื่อได้รับการแก้ไขแล้วข้อความจะปรากฏบนหน้าจอโดยระบุที่มาของปัญหาและได้รับการแก้ไขแล้ว
เป็นตัวเลือกที่ดีในการใช้งานหากคุณ คุณพบการตัดการทำงานของบลูทู ธ ใน Windows 10. นอกจากนี้ยังเป็นทางออกที่ดีที่สุดหากคุณมีประสบการณ์น้อยในระบบปฏิบัติการเนื่องจากคุณไม่ต้องทำอะไรเลย