
หากคุณใช้คอมพิวเตอร์บ่อยๆ คุณจะต้องประสบกับความล้มเหลวในการเชื่อมต่ออินเทอร์เน็ตที่ไม่อนุญาตให้คุณทำงานหรือรับประโยชน์สูงสุดจาก Windows 10 ของคุณ ซึ่งปัญหานี้เกิดขึ้นกับระบบปฏิบัติการเวอร์ชันเก่าที่เราใช้บ่อยกว่า ในกรณีส่วนใหญ่ การแก้ไขนี้จะแก้ไขได้เองในวันหนึ่งถึงวันถัดไปหรือด้วยการรีบูตเครื่องอย่างง่าย แม้ว่าในบางครั้ง คุณจำเป็นต้องดำเนินการ การวิเคราะห์ทั้งหมดเพื่อค้นหาความล้มเหลวที่เป็นไปได้ในระบบ.
ความล้มเหลวในการเชื่อมต่อเหล่านี้อาจเกิดขึ้นได้จากหลายสาเหตุ อย่างไรก็ตาม คุณจะไม่ต้องกังวลอีกต่อไป ในหลายกรณีคุณจะสามารถแก้ปัญหานี้ได้อย่างรวดเร็ว. เพื่อช่วยคุณ ด้านล่างเราจะนำเสนอการวิเคราะห์ที่สมบูรณ์เกี่ยวกับเรื่องนี้ เพื่อให้คุณสามารถทำงานได้อย่างเต็มที่และเพลิดเพลินกับคอมพิวเตอร์ของคุณ
วิธีแก้ปัญหาอินเทอร์เน็ตบน Windows 10 ของคุณ
การเชื่อมต่ออินเทอร์เน็ตเป็นเครื่องมือพื้นฐานและจำเป็นสำหรับอุปกรณ์ใด ๆ ในปัจจุบัน ไม่ว่าเราจะใช้คอมพิวเตอร์เพื่อการทำงาน ความบันเทิง หรือเพื่อติดตามข่าวสาร เราจำเป็นต้องเชื่อมต่อกับเครือข่าย โชคดี มีหลายวิธีในการแก้ปัญหานี้ จากระบบปฏิบัติการเดียวกันโดยไม่ต้องหันไปใช้โซลูชันที่ซับซ้อนมากขึ้น ที่นี่เราขอนำเสนอวิธีแก้ไขทั่วไปบางส่วนที่สามารถช่วยคุณแก้ปัญหาการเชื่อมต่อนี้ได้
Solucionador de problemas เดอเรดเดอ Windows 10

ปัญหาในการเชื่อมต่อกับเครือข่ายที่เกิดขึ้นเองตามธรรมชาติและเกิดขึ้นซ้ำ ๆ มักจะแก้ไขได้ง่ายด้วยขั้นตอนง่าย ๆ ดังนั้นโดยทั่วไปแล้ว คุณจะไม่ต้องกังวล หนึ่งในเครื่องมือที่มีประโยชน์มากที่สุดใน Windows 10 ในพื้นที่นี้คือ ตัวแก้ไขปัญหาการเชื่อมต่อ. ระบบนี้ช่วยแก้ปัญหาการเชื่อมต่อที่พบบ่อยที่สุดและตรวจหาที่มา
ในการเข้าถึงและตรวจสอบสถานะการเชื่อมต่อ คุณจะต้องทำตามขั้นตอนต่อไปนี้:
- คลิกที่ปุ่ม การเริ่มต้นในส่วน องค์ประกอบ
- เข้าสู่ สถานะเครือข่ายและอินเทอร์เน็ต และเลือก เปลี่ยนการตั้งค่าเครือข่าย
- เมื่อมีเลือก ตัวแก้ปัญหา และทำตามขั้นตอนที่ทำเครื่องหมายไว้เพื่อตรวจสอบเครือข่ายและพยายามแก้ไขปัญหาการเชื่อมต่อ
หากระบบตรวจพบปัญหาได้อย่างถูกต้องและสามารถแก้ไขได้ สิ่งที่คุณต้องทำคือทำสิ่งนี้ และการเชื่อมต่อของคุณควรถูกสร้างขึ้นใหม่ มิฉะนั้นคำแนะนำหนึ่งที่เราให้คุณก็คือ รีสตาร์ทเราเตอร์และการเชื่อมต่อ Wi-Fi จากคอมพิวเตอร์ของคุณ แม้ว่าหลายๆ ครั้งจะไม่จำเป็นก็ตาม
เริ่มการเชื่อมต่ออินเทอร์เน็ตใหม่

หนึ่งในทางเลือกที่เราเสนอให้คุณเพื่อให้คุณสามารถกู้คืนการเชื่อมต่อเครือข่ายเป็นหนึ่งในวิธีที่ง่ายและใช้มากที่สุดในการแก้ปัญหาใดๆ ในคอมพิวเตอร์ของเรา อาจดูเหมือนเป็นวิธีที่ง่ายและไร้ประโยชน์ แต่การรีเซ็ตนี้สามารถแก้ปัญหาต่างๆ ได้โดยไม่ต้องหาวิธีแก้ปัญหาที่ซับซ้อนกว่านี้ ดังนั้นคุณจะไม่เสียอะไรเลยในการลอง "บางครั้งวิธีแก้ปัญหาที่ง่ายที่สุดก็เป็นไปได้มากที่สุด"
ก่อนอื่นคุณจะต้อง ปิดฟังก์ชัน Wi-Fi ของคอมพิวเตอร์และเปิดใหม่อีกครั้งหลังจากนั้นไม่กี่วินาที. อาจดูเหมือนเป็นอะไรที่ง่ายๆ แต่ได้ผลในหลายสถานการณ์ คุณสามารถทำได้จากปุ่มกำหนดค่า เข้าถึงส่วนเครือข่ายและอินเทอร์เน็ต เมื่อมาถึงที่นี่ เราจะกดปุ่ม Wi-Fi ซึ่งจะเปิดใช้งานตามค่าเริ่มต้น และเราจะเริ่มต้นใหม่
เมื่อหลังจากรีบูต การเชื่อมต่อถูกสร้างขึ้นใหม่บนอินเทอร์เน็ตมักจะเกิดจากปัญหาในการเข้าถึงเครือข่ายของคอมพิวเตอร์เองและไม่ใช่ของ Wi-Fi ที่เราต้องการเชื่อมต่อ
รีสตาร์ทเราเตอร์
อีกวิธีง่ายๆ แต่มีประโยชน์มากในการรีสตาร์ทการเชื่อมต่ออินเทอร์เน็ตคือ ปิดและเปิดเราเตอร์ Wi-Fi ของเครือข่ายที่เราต้องการเชื่อมต่อ. วิธีหนึ่งในการตรวจสอบว่าสัญญาณขาดหรือไม่คือการดูที่ไอคอน Wi-Fi ที่ปรากฏบนเราเตอร์พร้อมกับไอคอนอื่นๆ เช่น ไฟและไอคอน ADSL/DSL หากไอคอนเครือข่ายดับ แสดงว่าไม่มีการเชื่อมต่ออินเทอร์เน็ต เป็นความล้มเหลวของเราเตอร์ ไม่ใช่ของคอมพิวเตอร์ของเรา หากไฟกระพริบ คุณจะไม่ต้องกังวลเพราะสิ่งนี้จะเกิดขึ้นเมื่อมีการเชื่อมต่อ
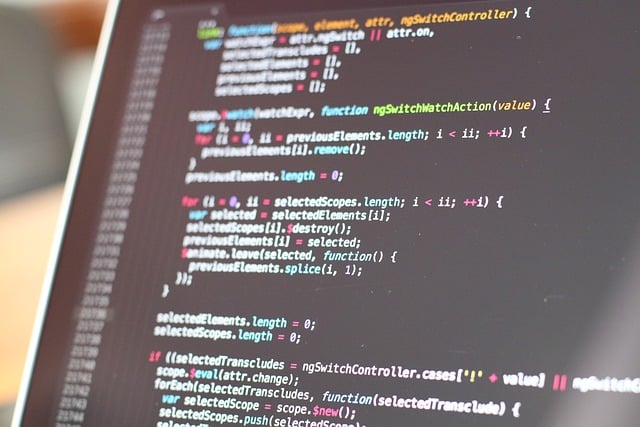
แน่นอนว่าคุณได้รีสตาร์ทเราเตอร์ในบางครั้งด้วยเหตุผลเดียวกันนี้ คุณจะต้องปิดและเปิดใหม่ภายในไม่กี่วินาที เมื่อรีบูต เราสร้างการเชื่อมต่อ IP ใหม่ สามารถแก้ไขความล้มเหลวของเครือข่ายและการเชื่อมต่อขัดข้อง ต้องคำนึงว่าหากวิธีนี้ได้ผล เราจะไม่มีการเชื่อมต่ออีกจนกว่าจะผ่านไปสองสามนาที ดังนั้นจึงเป็นเรื่องปกติที่คุณจะไม่พบเครือข่ายตามปกติในตอนแรก
แก้ไขปัญหาความเร็วในการเชื่อมต่อ
หากคุณสามารถเชื่อมต่อกับเครือข่าย Wi-Fi ได้สำเร็จ แต่ ความเร็วในการเชื่อมต่อช้ามากและแทบจะไม่สามารถใช้งานอินเทอร์เน็ตพื้นฐานได้ปัญหามักจะมีวิธีแก้ปัญหาง่ายๆ แม้ว่าจะมีตัวแปรมากมายที่สามารถมีอิทธิพลต่อมันได้ สิ่งสำคัญคือต้องตรวจสอบว่าความเร็วในการเชื่อมต่อนี้เท่าเดิมหรือลดลงเองโดยไม่มีเหตุผล
หากการเชื่อมต่อของคุณช้าอยู่เสมอ เราขอแนะนำให้คุณติดต่อผู้ให้บริการของคุณเพื่อสอบถามแบนด์วิธที่คุณได้ทำสัญญาไว้ นี่คือจำนวนข้อมูลที่คุณสามารถอัปโหลดและดาวน์โหลดได้ในเวลาที่กำหนด อาจเป็นไปได้ว่า แบนด์วิดธ์ ไม่อนุญาตให้คุณเรียกดูเร็วขึ้น ดังนั้นคุณจะต้องจ้างบริการอื่น

หากคุณมีแบนด์วิธที่ดีแต่ความเร็วในการเชื่อมต่อไม่เร็วเท่าที่ควร ต่อไปนี้เป็นเคล็ดลับที่คุณสามารถลองแก้ไขได้:
1º) ติดตั้ง เครื่องขยายสัญญาณ เมื่อเราเตอร์อยู่ไกลหรือมีสิ่งกีดขวางมากมายระหว่างนั้น นี่เป็นตัวเลือกที่ดี เช่น หากบ้านของคุณมีขนาดใหญ่มาก
2º) ย้ายเราเตอร์ให้ใกล้กับตำแหน่งที่คุณใช้คอมพิวเตอร์เป็นประจำ แม้กระทั่งตัวเลือกเพื่อเพิ่มความเร็วในการดาวน์โหลดก็ยังต้องใช้ การเชื่อมต่อโดยตรง สายจากเราเตอร์ไปยังคอมพิวเตอร์
3º) ตรวจสอบ จำนวนอุปกรณ์ที่เชื่อมต่อพร้อมกันตลอดจนการดาวน์โหลดหรือการใช้การเชื่อมต่อที่ทำขึ้น บางครั้งเครือข่ายมีความอิ่มตัวมากเนื่องจากมีการเชื่อมต่ออุปกรณ์จำนวนมากและมีการรับส่งข้อมูลเครือข่ายจำนวนมาก ดังนั้นจึงเป็นเรื่องปกติที่เครือข่ายจะช้าลง
ตรวจสอบความเร็วการเชื่อมต่อ

วิธีที่ง่ายและรวดเร็วในการตรวจสอบว่าปัญหาการเชื่อมต่อมาจากคอมพิวเตอร์ของเราหรือจากเครือข่าย Wi-Fi คือ ตรวจสอบความเร็วการเชื่อมต่อของแบนด์เครือข่ายของเรา. มีหลายหน้าที่คุณสามารถทดสอบความเร็วนี้ได้ แต่เราขอแนะนำให้คุณดำเนินการดังกล่าวโดยทำตามขั้นตอนที่ผู้ให้บริการเครือข่ายของคุณให้มา
การทดสอบนี้บอกเราว่าอะไรคือ ความเร็วในการอัพโหลดและดาวน์โหลดของเครือข่ายของเราและหากตกลงกับวงเครือข่ายที่เราได้ทำสัญญาไว้ หากคุณเชื่อมต่อคอมพิวเตอร์ของคุณกับเราเตอร์โดยตรง ความเร็วในการเชื่อมต่อจะสูงขึ้น แม้ว่าจะไม่เกี่ยวข้องกันมากนัก หากคุณไม่ได้ใช้การเชื่อมต่อสายเคเบิลประเภทนี้ตามปกติ