
Windows 10 เป็นระบบปฏิบัติการที่เน้นประสิทธิภาพการทำงานมาก. ดังนั้นเราจึงพบฟังก์ชันและเครื่องมือมากมายที่ช่วยให้เราทำงานได้ดีที่สุด มีหลายครั้งที่เราจำเป็นต้องเปิดสองหน้าต่างบนหน้าจอพร้อมกัน เราอาจทำงานกับข้อความและมีแหล่งที่มาหรือเว็บไซต์ในหน้าต่างอื่น
การทำงานกับสองหน้าต่างในเวลาเดียวกันไม่ใช่เรื่องง่ายเสมอไปเพราะขนาดมักไม่พอดีกับสิ่งที่เรากำลังมองหา โชคดีที่ใน Windows 10 เราสามารถใช้ประโยชน์จากฟังก์ชั่นแบ่งหน้าจอ. ด้วยวิธีนี้การทำงานกับสองหน้าต่างจะง่ายกว่ามาก
แยกหน้าจอ

เมื่อนึกถึงความสะดวกสบายของผู้ใช้และการทำงานที่ง่ายขึ้น ความสามารถในการแบ่งหน้าจอใน Windows 10. แนวคิดเบื้องหลังความเป็นไปได้นี้ง่ายมาก ผู้ใช้ควรจะทำงานได้อย่างสะดวกสบายโดยเปิดหน้าต่างไว้สองสามหน้าต่างบนหน้าจอ ดังนั้นคุณสามารถมีเอกสารสองชุดหรือเอกสารและหน้าเว็บหรือชุดค่าผสมใดก็ได้ที่คุณคิดได้
ด้วยวิธีนี้เมื่อใช้หน้าจอแยกสิ่งที่เราเห็นก็คือ แต่ละครึ่งของหน้าจอถูกครอบครองโดยแต่ละหน้าต่างเหล่านี้. สิ่งที่จะช่วยให้เราทำงานได้อย่างสะดวกสบายโดยไม่ต้องกระโดดจากที่หนึ่งไปยังอีกสองสามวินาที ดังนั้นหากเราจำเป็นต้องแปลข้อความหรือกำลังเขียนบางอย่างโดยใช้เว็บไซต์เป็นแหล่งที่มามันจะสะดวกสบายมากขึ้นสำหรับเราด้วยวิธีนี้ หน้าต่างจะปรับให้เข้ากับขนาดของหน้าจอตลอดเวลา
ดังนั้นเราจะไม่ต้องปรับขนาดของพวกเขาตลอดเวลาเมื่อเราใช้หน้าจอที่แบ่งใน Windows 10 คุณสมบัติที่สะดวกสบายสำหรับผู้ใช้ซึ่งจะสามารถทำงานได้อย่างมีประสิทธิภาพมากขึ้นเช่นกัน ไม่สำคัญว่าคุณจะใช้แล็ปท็อปหรือเดสก์ท็อปการทำงานและผลของการใช้ฟังก์ชันนี้จะเหมือนกันในทุกกรณี
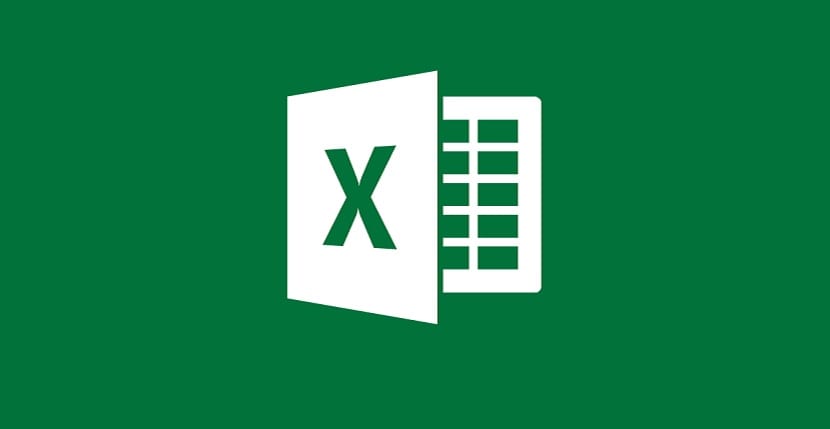
วิธีใช้หน้าจอแยกใน Windows 10
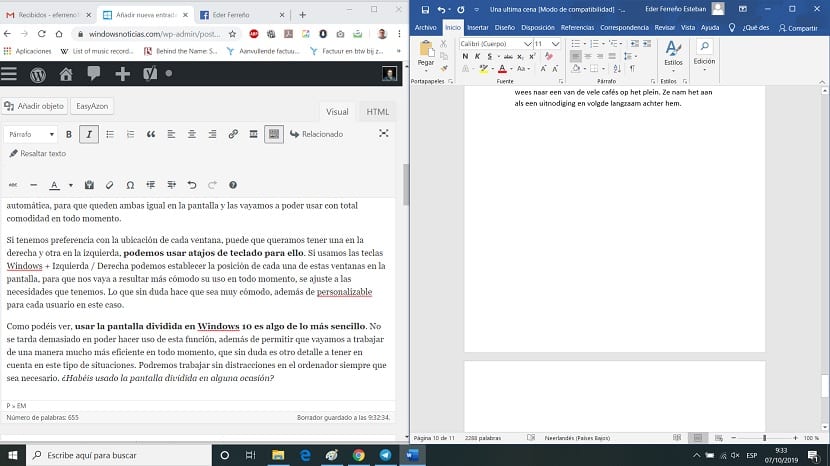
ในกรณีนี้เราไม่จำเป็นต้องทำอะไรเป็นพิเศษ สิ่งเดียวที่จะถามเราใน Windows 10 คือ เปิดหน้าต่างสองบานโดยเฉพาะ ที่เราต้องการให้อยู่บนหน้าจอตลอดเวลาไม่ว่าจะเป็นเบราว์เซอร์และเอกสารหรือชุดค่าผสมที่คุณต้องการในกรณีของคุณ เราเปิดหน้าต่างเหล่านี้บนคอมพิวเตอร์
แล้วก็ เราต้องปรับขนาดของมัน. ดังนั้นเราจึงลดขนาดของแต่ละอันหยุดครอบครองหน้าจอและทำให้แต่ละอันครอบครองครึ่งหน้าจอไม่มากก็น้อย เมื่อเรานำขอบของแต่ละหน้าต่างเข้ามาใกล้ขอบบนหน้าจอมากขึ้น Windows 10 จะรับผิดชอบในการปรับขนาดของแต่ละหน้าต่างโดยอัตโนมัติเพื่อให้ทั้งสองหน้าต่างเหมือนกันบนหน้าจอและเราจะสามารถใช้งานได้ พวกเขาด้วยความสะดวกสบายอย่างเต็มที่ในทุกช่วงเวลา
หากเรามีความชอบกับตำแหน่งของแต่ละหน้าต่างเราอาจต้องการให้อยู่ทางขวาและทางซ้าย เราสามารถใช้แป้นพิมพ์ลัดได้. หากเราใช้ปุ่ม Windows + ซ้าย / ขวาเราสามารถกำหนดตำแหน่งของแต่ละหน้าต่างเหล่านี้บนหน้าจอเพื่อให้การใช้งานของเราสะดวกสบายมากขึ้นตลอดเวลามันจะปรับตามความต้องการที่เรามี ซึ่งทำให้สะดวกสบายมากอย่างไม่ต้องสงสัยและสามารถปรับแต่งได้สำหรับผู้ใช้แต่ละคนในกรณีนี้

อย่างที่เห็น, การใช้หน้าจอแยกใน Windows 10 นั้นง่ายมาก. ใช้เวลาไม่นานนักในการใช้ประโยชน์จากฟังก์ชันนี้นอกจากจะช่วยให้เราสามารถทำงานได้อย่างมีประสิทธิภาพมากขึ้นตลอดเวลาซึ่งเป็นอีกรายละเอียดที่ต้องคำนึงถึงในสถานการณ์ประเภทนี้อย่างไม่ต้องสงสัย . เราสามารถทำงานโดยไม่มีสิ่งรบกวนบนคอมพิวเตอร์ได้ทุกเมื่อที่จำเป็น คุณเคยใช้หน้าจอแยกหรือไม่?
ตัวเลือกที่ยอดเยี่ยมในการทำงานกับตัวเลือกนี้ของ Windows 10