
Google Chrome เป็นเบราว์เซอร์ที่ได้รับความนิยมสูงสุด ในหมู่ผู้ใช้ Windows 10 เมื่อเวลาผ่านไปมีการรวมฟังก์ชั่นใหม่เข้าไว้ด้วยกันซึ่งช่วยให้ใช้งานได้ดีขึ้นมาก หนึ่งในฟังก์ชันเหล่านี้คือ PiP (Picture in Picture) หรือ Picture in Picture mode ฟังก์ชันที่เราสามารถใช้ในเบราว์เซอร์ได้อยู่แล้วเมื่อดูวิดีโอเช่นเมื่อเราใช้เว็บไซต์อย่าง YouTube
ดังนั้นด้านล่างเราจะแสดงขั้นตอนที่ต้องดำเนินการ ยังคงสามารถใช้โหมด PiP นี้ใน Google Chrome ได้ เพื่อที่คุณจะสามารถใช้งานได้ตลอดเวลาเมื่อคุณดูวิดีโอจากเบราว์เซอร์บนคอมพิวเตอร์ของคุณ มันง่ายมากที่จะบรรลุ
โหมด PiP คืออะไร?
คุณอาจเคยได้ยินเกี่ยวกับคุณลักษณะนี้มาบ้างเนื่องจากสามารถใช้งานบนโทรศัพท์ Android ได้เช่นกัน เมื่อเราดูวิดีโอโดยใช้โหมด PiP หมายความว่าวิดีโอดังกล่าว จะเล่นในหน้าต่างการเล่นแยกต่างหากมีขนาดเล็กกว่า จะไม่ใช้พื้นที่หน้าจอเหมือนปกติ แต่ใช้พื้นที่น้อย นอกจากนี้เรายังมีความเป็นไปได้ที่จะปรับเปลี่ยนขนาดของหน้าต่างการเล่นดังกล่าวได้ตลอดเวลา เราจึงสามารถเลือกได้ว่าต้องการให้แสดงบนหน้าจอของเราอย่างไร

นี่คือสิ่งที่ช่วยให้เรา สามารถทำงานอื่น ๆ ได้ในเวลาเดียวกันในขณะที่วิดีโอนั้นกำลังเล่น เราสามารถดูวิดีโอและทำงานอื่น ๆ ได้โดยไม่มีปัญหา อาจเป็นฟังก์ชั่นที่ดีหากคุณมองหาวิดีโอเกี่ยวกับบทช่วยสอนและคุณต้องการดูวิดีโอในขณะที่คุณใช้โซลูชัน ในโหมด PiP นี้ใน Google Chrome เป็นไปได้บ้าง ดังนั้นเราจึงสามารถใช้ประโยชน์จากฟังก์ชั่นนี้ได้มากมายในเบราว์เซอร์ และวิธีที่เราสามารถใช้ได้นั้นง่ายมากดังที่เราจะแสดงให้คุณเห็นด้านล่าง
วิธีใช้โหมด PiP ใน Google Chrome
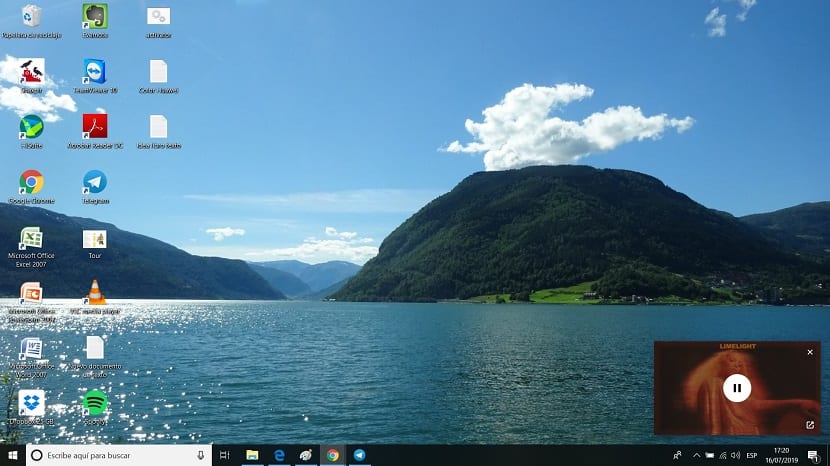
โหมด PiP นี้ใน Google Chrome เราสามารถใช้งานได้ในทุกหน้าเว็บที่มีวิดีโอ. ไม่ว่าจะเป็น YouTube หรือโหมดอื่นเราสามารถใช้โหมดนี้เพื่อให้วิดีโอที่เป็นปัญหาเล่นในหน้าต่างการเล่นแยกต่างหาก ดังนั้นเราจะต้องไปที่หน้าเว็บก่อนซึ่งมีวิดีโอที่เราสนใจจะทำซ้ำในกรณีนี้ เราจะใช้ YouTube เป็นตัวอย่างในกรณีนี้
เราต้อง คลิกขวาด้วยเมาส์บนวิดีโอ ในคำถาม. เป็นไปได้ว่ามีบางเพจที่ไม่ปรากฏในลักษณะนี้เช่น YouTube ซึ่งเราต้องคลิกขวาที่วิดีโอดังกล่าว เมื่อทำเช่นนี้เมนูตามบริบทจะปรากฏบนหน้าจอซึ่งเราจะพบตัวเลือกต่างๆ หนึ่งในนั้นคือ Image in Image เนื่องจากฟังก์ชันนี้เรียกเป็นภาษาสเปนใน Google Chrome ดังนั้นเราจะต้องคลิกที่มัน
เมื่อเราทำเช่นนี้ วิดีโอจะเปิดขึ้นในหน้าต่างการเล่นใหม่. เราสามารถย้ายหน้าต่างนี้ไปที่ใดก็ได้ที่เราต้องการบนหน้าจอหน้าต่างนั้นจะยังคงอยู่ที่นั่นเมื่อเราใช้เบราว์เซอร์หรือโปรแกรมอื่น ๆ บนคอมพิวเตอร์ เราจึงสามารถทำงานในเวลาเดียวกันได้โดยไม่มีปัญหา เรามีความเป็นไปได้ที่จะเปลี่ยนขนาดของหน้าต่างนี้ตามความต้องการของเรา ดังนั้นหากดูเหมือนว่าใหญ่เกินไปคุณสามารถทำให้เล็กลงได้และในทางกลับกัน สิ่งสำคัญคือมันปรับให้เข้ากับสิ่งที่เราต้องการในขณะนั้น

ช่วงเวลาที่เราดูวิดีโอจนจบหรือวิดีโอจบลง เราต้องปิดมัน. เราจะเห็นว่าที่มุมขวาบนมีเครื่องหมาย X ซึ่งจะช่วยให้เราสามารถปิดวิดีโอดังกล่าวได้ตลอดเวลา ดังนั้นเราจะไม่มีปัญหากับมันและหน้าต่างลอยนี้ที่ Google Chrome เปิดไว้ในเคสของเราจะปิดลง