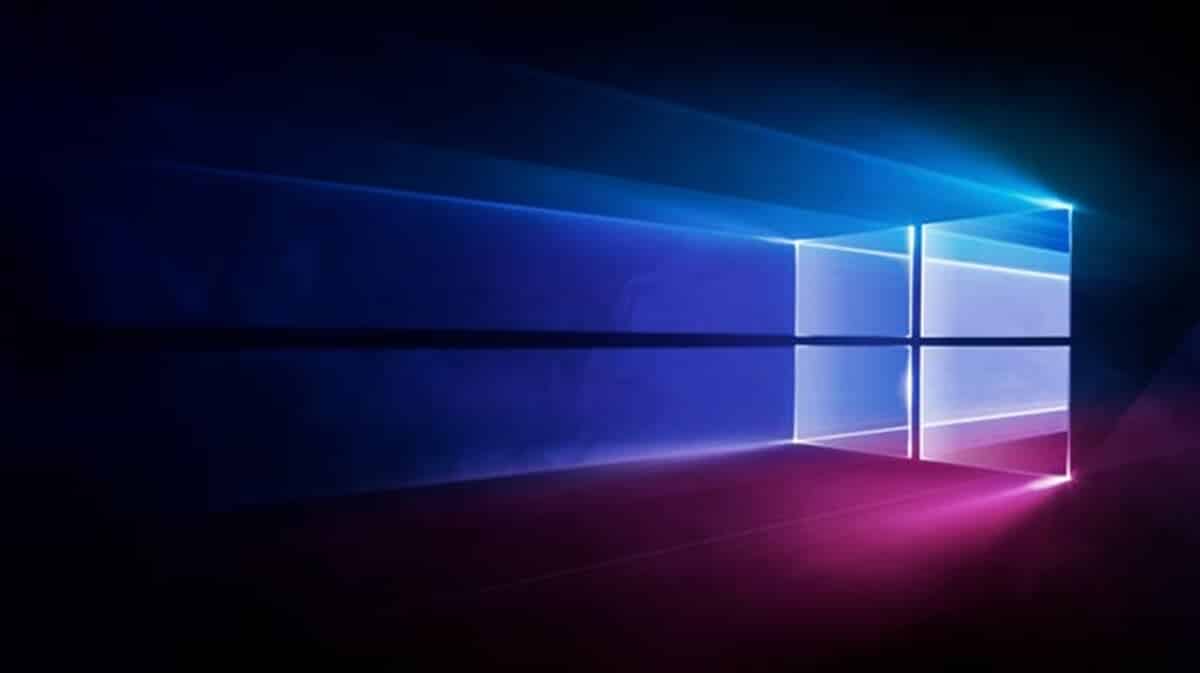
ระบบปฏิบัติการตามคำนิยามคือซอฟต์แวร์ที่รับผิดชอบในการเริ่มต้น จัดการ และทำให้ทรัพยากรทั้งหมดของคอมพิวเตอร์พร้อมใช้งาน อย่างไรก็ตาม ในตอนนี้สิ่งนี้ไปไกลกว่านั้นเล็กน้อย และเรามีตัวอย่างที่ชัดเจนมากเกี่ยวกับสิ่งที่เกิดขึ้นกับ Windows กล่าวอีกนัยหนึ่ง นอกเหนือจากการจัดการทรัพยากรของทีมแล้ว ยังมีชุดของทางเลือกทั้งหมดที่ช่วยเสริมและขยายฟังก์ชันการทำงาน ในแง่ที่ว่า, เราต้องการพูดคุยเกี่ยวกับเครื่องมือพื้นฐาน 5 ประการของ Windows ที่ผู้ใช้ควรรู้และใช้งาน เพื่อประสบการณ์ที่สมบูรณ์ภายในระบบ
ดังที่เราทราบ ระบบปฏิบัติการ Microsoft มีตัวเลือกมากมาย ดังนั้น ในที่นี้เราจะพูดถึงตัวเลือกที่เราถือว่าสำคัญสำหรับทุกคนที่ใช้มัน
ตัวเลือกดั้งเดิมของ Windows
ผู้ที่เคยติดตั้ง Windows ตั้งแต่เริ่มต้นจะรู้ว่าระบบจำเป็นต้องติดตั้งเครื่องมือบางอย่างในภายหลัง เช่น Office เป็นต้น อย่างไรก็ตาม นี่ไม่ได้หมายความว่า Windows ไม่มีฟังก์ชันเนทีฟที่มีประโยชน์ ดังนั้นเราจึงต้องการเน้นที่นี่ กรณีที่น่าสนใจมากที่เกี่ยวข้องกับตัวอย่างก่อนหน้าของเราคือ แม้ว่าจะไม่มีเครื่องมือสำนักงานที่สมบูรณ์ แต่ก็มีทางเลือกง่ายๆ เช่น Wordpad
ดังนั้น Windows จึงมีตัวเลือกดั้งเดิมมากมายที่อาจไม่รู้จัก และท้ายที่สุดเราก็ใช้ตัวเลือกของบุคคลที่สามโดยไม่จำเป็น เช่นเดียวกัน, มักจะมีสถานการณ์ที่เราสามารถแก้ไขได้โดยไม่ต้องทำการติดตั้ง และเนื่องจากเราไม่มีความรู้เรื่องระบบ เราจึงลงเอยด้วยทางเลือกอื่น
ในแง่นี้ ต่อไปเราจะพูดถึงเครื่องมือ Windows พื้นฐานที่น่าสนใจและมีประโยชน์ที่สุดสำหรับผู้ใช้ทุกคน คุณสามารถใช้ระบบปฏิบัติการให้เกิดประโยชน์สูงสุด แก้ปัญหาและทำงานต่างๆ ให้เสร็จโดยไม่ต้องดาวน์โหลด ติดตั้ง หรือชำระเงินเพิ่มเติม
เครื่องมือพื้นฐานของ Windows ที่คุณควรรู้
ตัวจัดการงาน
ตัวจัดการงานเป็นหนึ่งในเครื่องมือ Windows พื้นฐานและพื้นฐานเหล่านั้น หน้าที่ของมันคือทำหน้าที่เป็นมอนิเตอร์ทุกสิ่งที่เกิดขึ้นกับทรัพยากรระบบ ซึ่งเกี่ยวข้องกับการใช้ CPU, RAM, ดิสก์ และเครือข่าย ด้วยวิธีนี้ ส่วนนี้แสดงถึงส่วนแรกที่เราต้องตรวจสอบหากเรานำเสนอปัญหาด้านประสิทธิภาพบนอุปกรณ์
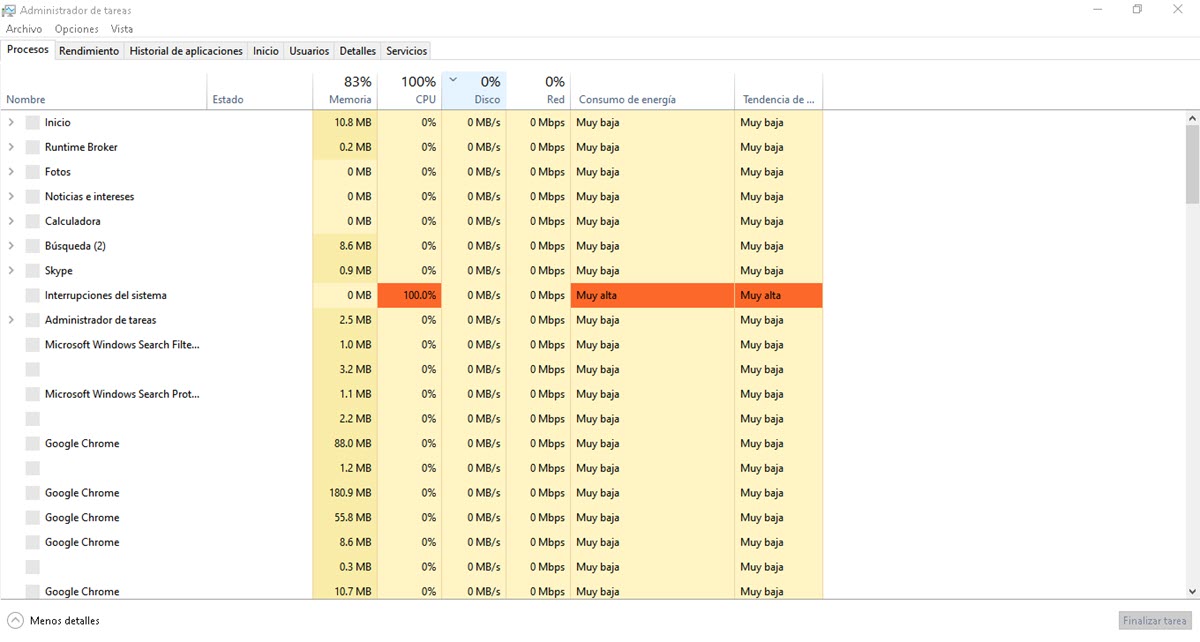
ประกอบด้วยแท็บ 7 แท็บที่เราสามารถดูกระบวนการทำงาน ประสิทธิภาพของฮาร์ดแวร์ ประวัติการดำเนินการของแอปพลิเคชัน โปรแกรมเริ่มต้น ผู้ใช้ รายละเอียดของกระบวนการที่ดำเนินการ และบริการที่มีอยู่. ด้วยวิธีนี้ หากคุณมีปัญหาหรือต้องการตรวจสอบว่าองค์ประกอบที่เกี่ยวข้องกับส่วนเหล่านี้ทำงานอย่างไร ให้เปิดตัวจัดการงาน เพื่อให้บรรลุเป้าหมายนี้ ให้คลิกขวาบนแถบเครื่องมือแล้วเลือกตัวเลือกตัวจัดการงาน
ผู้ค้นหา
เวอร์ชันก่อน Windows 10 มักประสบปัญหาการมีเครื่องมือค้นหาที่มีประสิทธิภาพ แต่ถึงอย่างไร, ตอนนี้ เราสามารถพูดได้ว่าเป็นตัวเลือกที่มีประโยชน์และมีประสิทธิภาพมากในการค้นหาทุกสิ่งตั้งแต่ไฟล์ในคอมพิวเตอร์ของเราไปจนถึง OneDrive และยังได้รับผลลัพธ์จากเว็บอีกด้วย
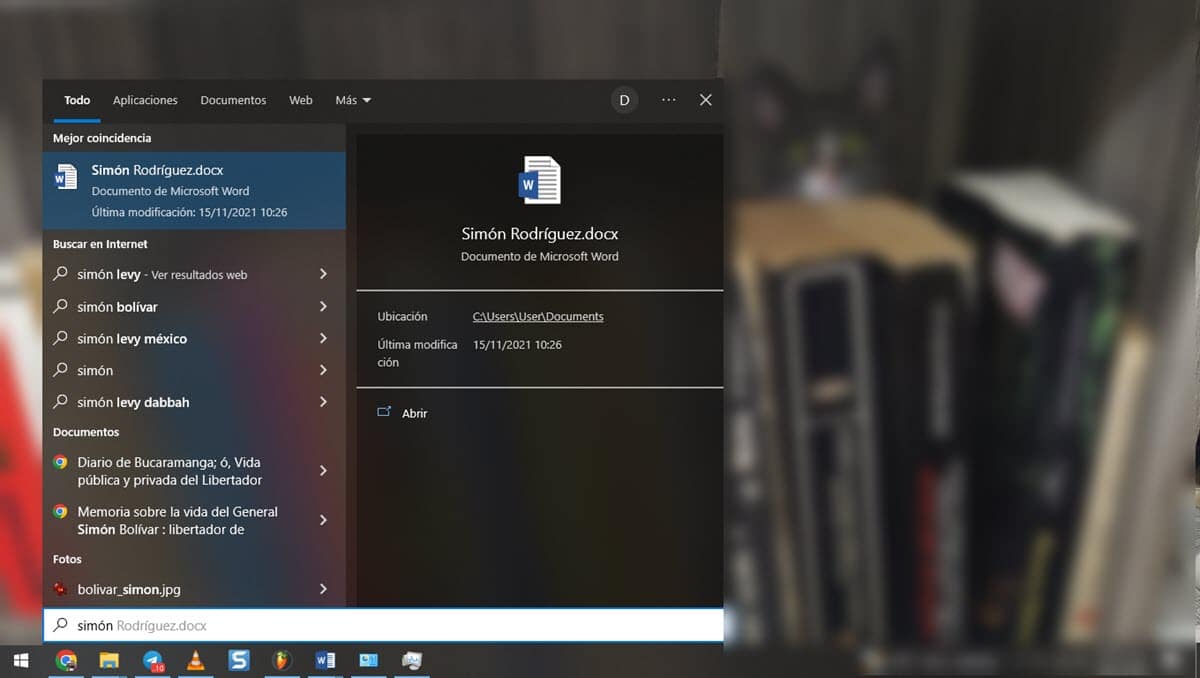
การเข้าถึงเครื่องมือค้นหาของ Windows นั้นง่ายมาก และเพียงแค่เปิดเมนูเริ่มด้วยการคลิก หรือ จากปุ่ม Windows บนแป้นพิมพ์ จากนั้นพิมพ์คำสำคัญของสิ่งที่คุณกำลังมองหา คุณจะเห็นคำแนะนำปรากฏขึ้นทางด้านซ้ายและรายละเอียดที่เกี่ยวข้องทางด้านขวาในทันที
การตัดและคำอธิบายประกอบ
ยูทิลิตี้ที่น่าสนใจที่สุดอีกตัวหนึ่งที่สามารถช่วยเราได้ในบางสถานการณ์คือเครื่องมือครอบตัดและคำอธิบายประกอบ. ภาพหน้าจอมีความสำคัญอย่างมากในขณะนี้ โดยเฉพาะอย่างยิ่งสำหรับการสร้างเนื้อหาและการสร้างบทช่วยสอน แม้ว่าก่อนหน้านี้เราจะใช้ปุ่ม Print Screen แต่ในขณะนี้เรามีแคตตาล็อกแอปพลิเคชันมากมายที่เสนอตัวเลือกที่น่าสนใจสำหรับงานนี้
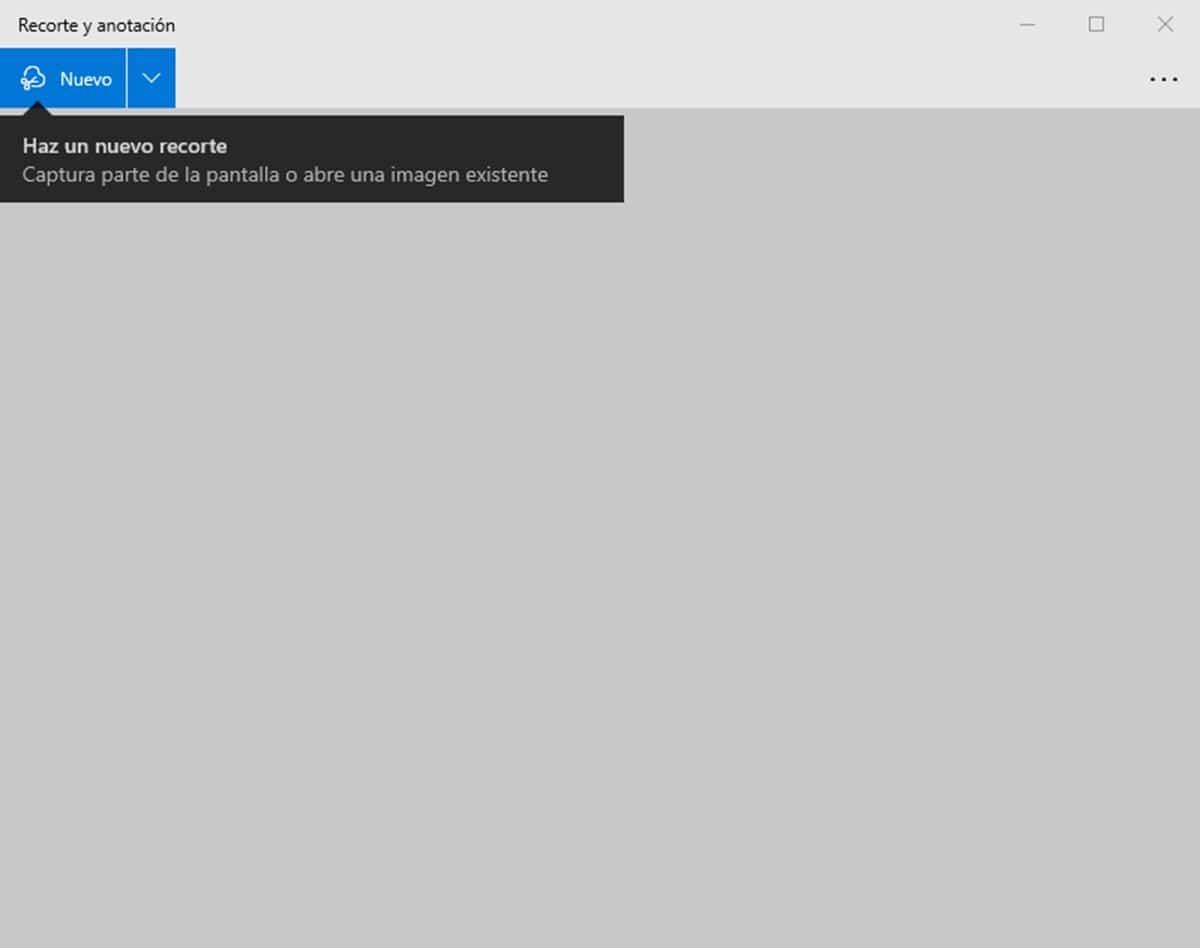
นี่คือวิธีที่ Windows นำเครื่องมือ Snipping มาใช้เพื่อแก้ปัญหาความต้องการที่เกิดซ้ำมากขึ้นในกิจกรรมประจำวันของเรา ฟังก์ชั่นของมันนั้นพื้นฐานจริง ๆ และมันจะให้คุณถ่ายภาพหน้าจอ เพิ่มคำอธิบายประกอบด้วยดินสอ และเน้นส่วนใด ๆ ก็ได้
ตัวจัดการอุปกรณ์
นี่เป็นหนึ่งในเครื่องมือพื้นฐานของ Windows ที่ผู้ใช้ประจำของระบบควรรู้ นี่คือส่วนที่มุ่งเป้าไปที่การจัดการฮาร์ดแวร์ที่เชื่อมต่อกับคอมพิวเตอร์ ซึ่งมีประโยชน์มากหากคุณต้องการทราบว่าคอมพิวเตอร์ของคุณรู้จักองค์ประกอบใดๆ ที่คุณเชื่อมต่ออย่างถูกต้องหรือไม่
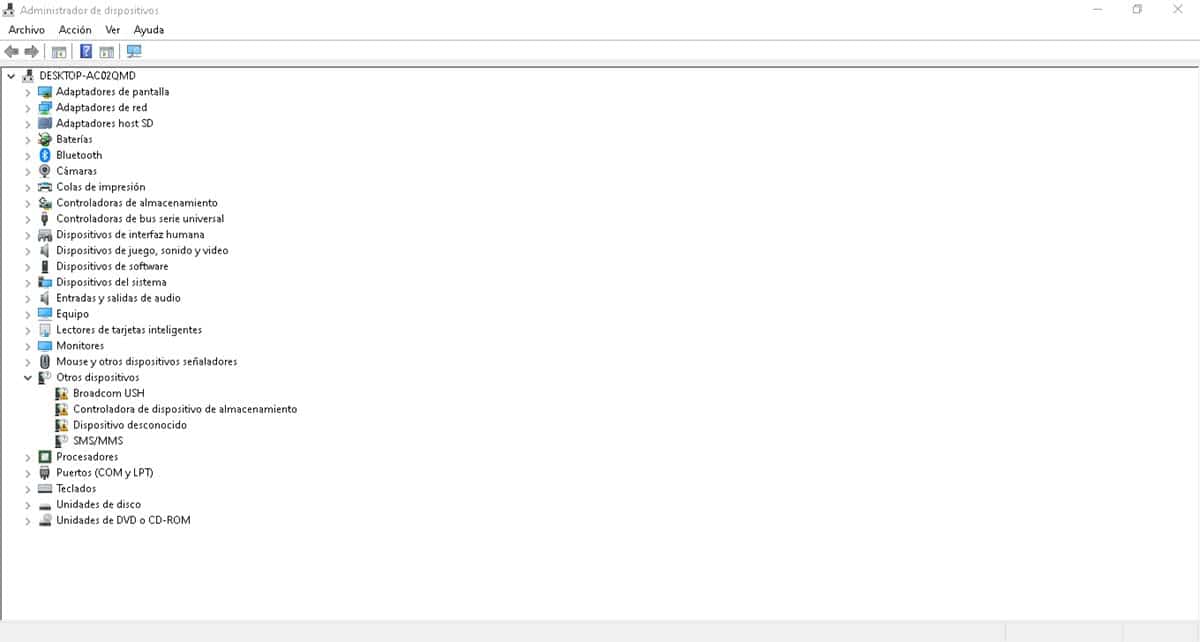
ในการเข้าถึง Device Manager เพียงคลิกขวาที่ Start Menu จากนั้นคลิกที่ Device Manager. นี่จะแสดงหน้าต่างเล็ก ๆ ซึ่งคุณจะเห็นฮาร์ดแวร์ที่เชื่อมต่อกับคอมพิวเตอร์โดยแยกเป็นหมวดหมู่ต่างๆ หากมีคนมีปัญหา คุณจะเห็นว่ามีเครื่องหมายอัศเจรีย์กำกับไว้
จากส่วนนี้ คุณยังสามารถจัดการทุกอย่างที่เกี่ยวข้องกับไดรเวอร์ฮาร์ดแวร์ สามารถติดตั้ง ถอนการติดตั้ง หรืออัปเดตได้
หน้าต่างเรียกใช้
หน้าต่างเรียกใช้คือตัวเลือกที่มีอยู่ใน Windows ตั้งแต่เวอร์ชันแรกๆ และหน้าที่ของมันคือการจัดเตรียมวิธีที่รวดเร็วในการเรียกใช้โปรแกรมหรือเข้าถึงส่วนต่างๆ ของระบบปฏิบัติการ. ด้วยวิธีนี้ คุณจะไม่ต้องเปิดเมนูเริ่มหรือเข้าถึงบางเส้นทางเพื่อเปิดส่วนใดๆ ของ Windows
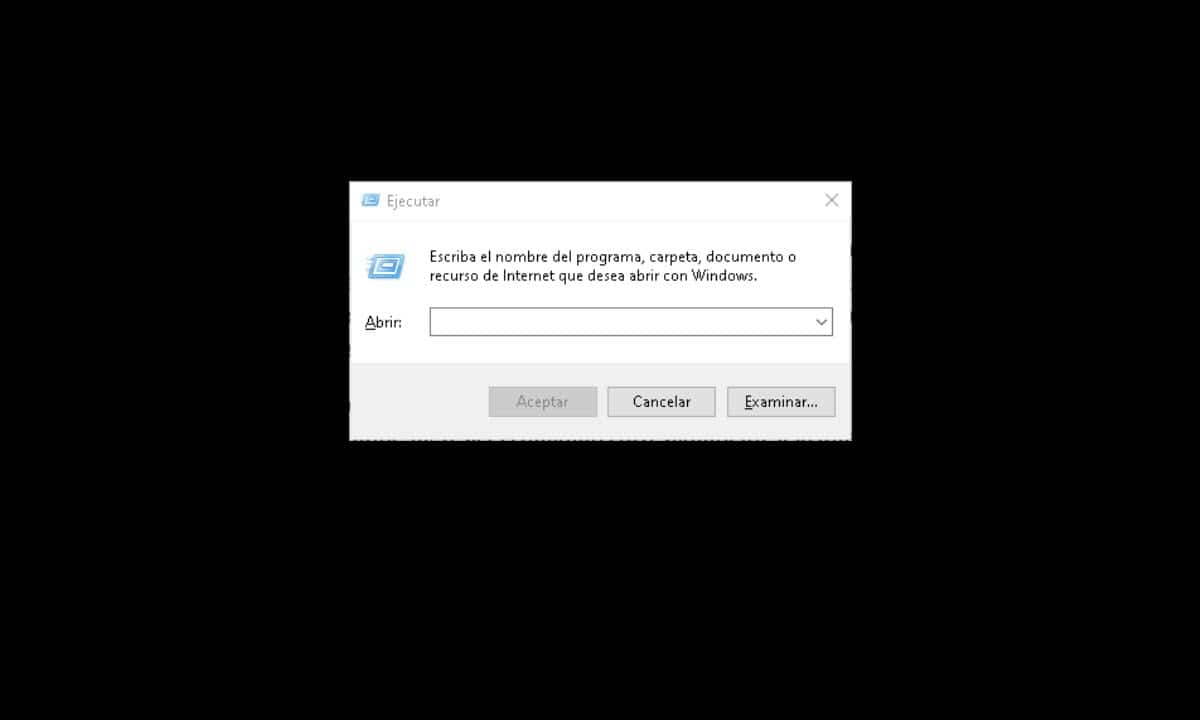
หากต้องการใช้เครื่องมือนี้ ให้กดคีย์ผสม Windows+R แล้วคุณจะเห็นหน้าต่างดังกล่าวปรากฏขึ้น. ตอนนี้ป้อนคำสั่งที่ตรงกับสิ่งที่คุณต้องการทำแล้วกด Enter ตัวอย่างเช่น หากคุณต้องการไปที่ Network Connections ให้ป้อน NCPA.CPL หรือหากคุณต้องการเปิด Notepad เพียงพิมพ์ Notepad แล้วกด Enter