
"อีเธอร์เน็ตไม่มีการกำหนดค่า IP ที่ถูกต้อง" เป็นข้อความแสดงข้อผิดพลาดที่ค่อนข้างบ่อยปรากฏขึ้นบนหน้าจอคอมพิวเตอร์ของเราเมื่อเราเชื่อมต่ออินเทอร์เน็ต ค่อนข้างเป็นข้อความที่น่ารำคาญ ข้อผิดพลาดอาจเกิดขึ้นได้จากหลายสาเหตุ การรู้วิธีระบุเป็นกุญแจสำคัญในการใช้โซลูชันที่เกี่ยวข้อง
จำไว้ว่าเมื่อเราพูดถึงอีเทอร์เน็ต เรากำลังหมายถึงส่วนต่อสายของการเชื่อมต่ออินเทอร์เน็ตของคอมพิวเตอร์ หากแทนที่จะใช้การเชื่อมต่อ WiFi เราเลือกตัวเลือกในการเชื่อมต่ออุปกรณ์ของเรากับเราเตอร์โดยตรง สิ่งที่เราต้องการคือ สายเคเบิลอีเธอร์เน็ต สิ่งนี้รับประกันได้ว่าเราสามารถใช้ประโยชน์จากความเร็วเต็มที่และพลังของการเชื่อมต่อ ในขณะเดียวกันก็หลีกเลี่ยงความไม่สะดวกที่มักจะสร้างการเชื่อมต่อไร้สาย

เหตุใดจึงเกิดข้อผิดพลาดนี้
ที่มาของข้อผิดพลาด "Ethernet ไม่มีการกำหนดค่า IP ที่ถูกต้อง" อาจมีความหลากหลายมาก แม้ว่าเราจะพบเบาะแสที่สำคัญในข้อความ: ที่อยู่ IPซึ่งเป็นหมายเลขที่ระบุคอมพิวเตอร์ทุกเครื่องที่เชื่อมโยงกับเครือข่ายเดียวกัน ไม่เป็นที่รู้จัก
ข้อผิดพลาดนี้มีการลงทะเบียนในตัวบ่งชี้อื่น ๆ ของคอมพิวเตอร์ เช่น แสดง a สามเหลี่ยมข้อผิดพลาดสีเหลือง โดยมีเครื่องหมายอัศเจรีย์อยู่ที่มุมด้านในด้านซ้ายของหน้าจอ เรายังพบมันเมื่อเราไปที่ “ศูนย์กลางเครือข่ายและการแบ่งปัน”, พยายามที่จะแก้ปัญหา มีข้อความแสดงข้อผิดพลาด "เครือข่ายที่ไม่ระบุ" ปรากฏขึ้น
ดังนั้นข้อความดังกล่าวจึงแจ้งเราว่าเกิดข้อผิดพลาดในการกำหนด IP หลังจากเชื่อมต่อเราเตอร์และคอมพิวเตอร์ แต่เกิดจากอะไร ดิ สาเหตุที่พบบ่อยที่สุด โดยปกติจะเป็นดังต่อไปนี้:
- ค่าที่ไม่ถูกต้องในซับเน็ตมาสก์ของคอมพิวเตอร์
- ข้อผิดพลาดของเกตเวย์
- ปัญหา DNS
- ความล้มเหลวของ Windows มักเกิดจากการไม่มีการอัปเดต
โซลูชันสำหรับ 'อีเธอร์เน็ตไม่มีการกำหนดค่า IP ที่ถูกต้อง'
เมื่อพิจารณาว่าสาเหตุที่ทำให้เกิดข้อผิดพลาดนี้แตกต่างกัน เราจะแสดงรายการวิธีแก้ไขที่เหมาะสมที่สุด เป็นการดีที่สุดที่จะลองใช้แต่ละรายการตามลำดับที่เรานำเสนอ:
เช็คเบื้องต้น
ก่อนลงมือแก้ปัญหาจริง ควรแยกแยะปัญหาที่ชัดเจนกว่านี้ก่อน ดังนั้น เราจะดำเนินการตรวจสอบต่อไปนี้เพื่อแยกแยะออก:
- ตรวจสอบว่า IP อยู่ในโหมดอัตโนมัติ. สำหรับสิ่งนี้เราจะดำเนินการต่อไปนี้:
-
- ไปกันเถอะ “ศูนย์กลางเครือข่ายและการแบ่งปัน”ที่เราจะเลือกตัวเลือกของ "เปลี่ยนไปใช้การตั้งค่าอแด็ปเตอร์"
- การคลิกปุ่มขวาจะเป็นการเปิดหน้าต่าง "คุณสมบัติของอีเธอร์เน็ต"
- ที่นั่นเราจะ "คุณสมบัติ: อินเทอร์เน็ตโปรโตคอลเวอร์ชัน 4 (TCP/IPv4)"
- ในส่วนนี้เราจะตรวจสอบว่าเปิดใช้งานตัวเลือกแล้ว "รับที่อยู่ IP โดยอัตโนมัติ"
- ตรวจสอบเราเตอร์เพื่อตรวจสอบว่าเปิดใช้งานโปรโตคอล DHCP แล้ว
- ติดตั้งไดรเวอร์การ์ดเครือข่ายอีกครั้ง ผ่านขั้นตอนเหล่านี้:
- ไปกันเถอะ "ผู้ดูแลอุปกรณ์".
- ที่นั่นเราเลือก "อะแดปเตอร์เครือข่าย".
- ในรายการที่ปรากฏ เราเลือกบัตรของเรา และด้วยปุ่มขวา เราเลือก "ถอนการติดตั้ง".
- สุดท้าย เรารีสตาร์ทคอมพิวเตอร์
รีสตาร์ทเราเตอร์และคอมพิวเตอร์

ใช่ เป็นวิธีแก้ปัญหาที่ค่อนข้างหยาบ แต่ใช้งานได้ดีในหลายกรณี และไม่เพียงเพื่อแก้ปัญหา 'Ethernet ไม่มีการกำหนดค่า IP ที่ถูกต้อง' แต่ยังรวมถึงอื่นๆ อีกมากมาย สู่ เปิดและปิด, อุปกรณ์ทั้งสองเชื่อมต่อใหม่อีกครั้ง ด้วยวิธีนี้ มีความเป็นไปได้ค่อนข้างมากที่ข้อผิดพลาดเกี่ยวกับเวลาเล็กน้อยที่ทำให้การเชื่อมต่อยากขึ้นก่อนหน้านี้ได้หายไปแล้ว
เพื่อให้ขั้นตอนนี้ใช้งานได้ ขอแนะนำให้ปิดอุปกรณ์ทั้งสองไว้สักครู่ก่อนที่จะเปิดขึ้นมาใหม่ หากหลังจากนี้ข้อผิดพลาดยังคงมีอยู่ คุณจะต้องลอง รีบูต ทั้งคอมพิวเตอร์และ เราเตอร์.
รีเซ็ตการตั้งค่าการเชื่อมต่อ
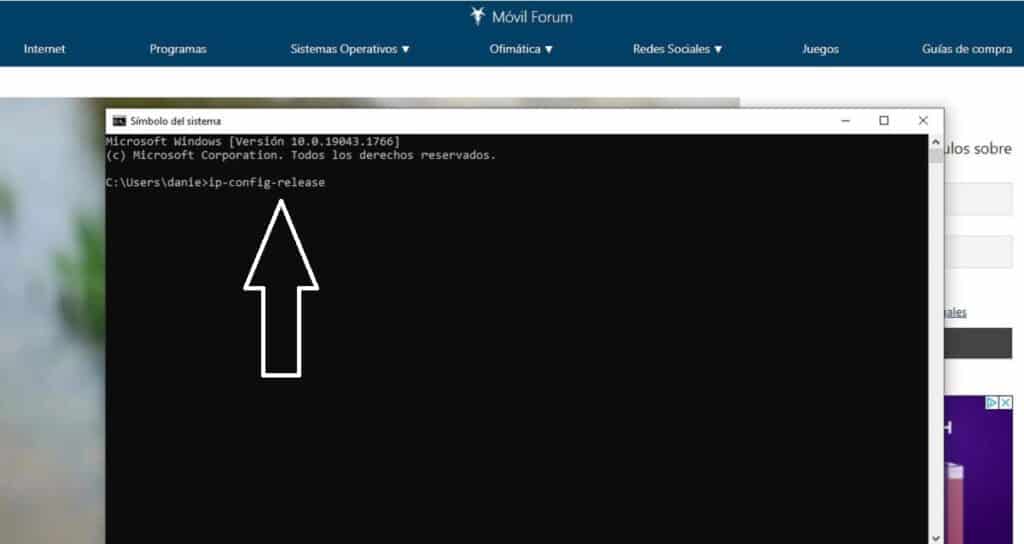
กล่าวอีกนัยหนึ่ง กลับไปที่จุดเริ่มต้น ในนาทีที่หนึ่งของการแข่งขัน ในการแก้ไขค่าคอนฟิกูเรชันการเชื่อมต่อ คุณต้องมีสิทธิ์ของผู้ดูแลระบบ นี่คือวิธีดำเนินการ:
- ก่อนอื่นเราเปิดเมนูเริ่มแล้วพิมพ์ "ซีเอ็มดี". หน้าต่างพรอมต์คำสั่งจะปรากฏขึ้น
- ในนั้นเราจะเขียนสาม .ต่อไปนี้ คำสั่งโดยกด Enter หลังจากแต่ละรายการ:
- ipconfig ปล่อย
- ipconfig-flushdns
- ipconfig-ต่ออายุ
หากต้องการบันทึกการเปลี่ยนแปลง คุณต้องเริ่มระบบใหม่
รีเซ็ตซ็อกเก็ต TCP IP
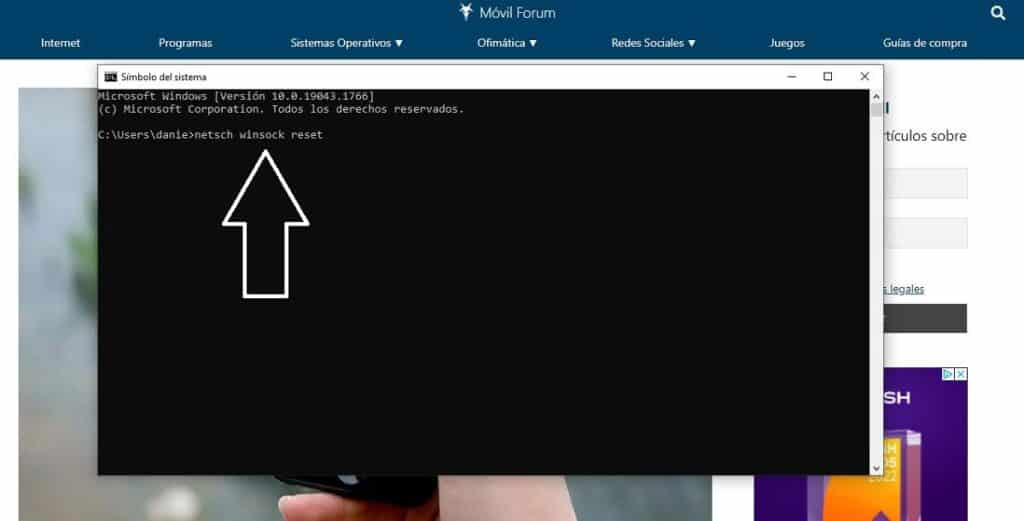
ลอส ซ็อกเก็ต เป็นองค์ประกอบที่ทำให้การแลกเปลี่ยนข้อมูลระหว่างสองโปรแกรมเป็นไปได้อย่างปลอดภัย อาจเกิดขึ้นได้ว่าต้นทางของข้อผิดพลาดที่เกี่ยวข้องกับเราในโพสต์นี้ถูกพบเช่นนี้ ในการแก้ปัญหา คุณต้องดำเนินการรีเซ็ตโดยทำตามขั้นตอนเหล่านี้:
- อีกครั้งเราเปิดเมนูเริ่มต้นและเขียน "ซีเอ็มดี" เพื่อเปิดหน้าต่างพรอมต์คำสั่ง
- ก่อนดำเนินการขั้นตอนต่อไป ถอดสายอีเทอร์เน็ตออกจากคอมพิวเตอร์
- เสร็จแล้วก็เขียนคำสั่ง ตั้งค่า netsh winsock แล้วคลิก เข้าสู่.
เมื่อกระบวนการเสร็จสิ้น คุณต้องรีสตาร์ทคอมพิวเตอร์และเชื่อมต่ออีกครั้งกับเราเตอร์ด้วยสายอีเทอร์เน็ต ข้อผิดพลาดจะหายไป
เปลี่ยน DNS
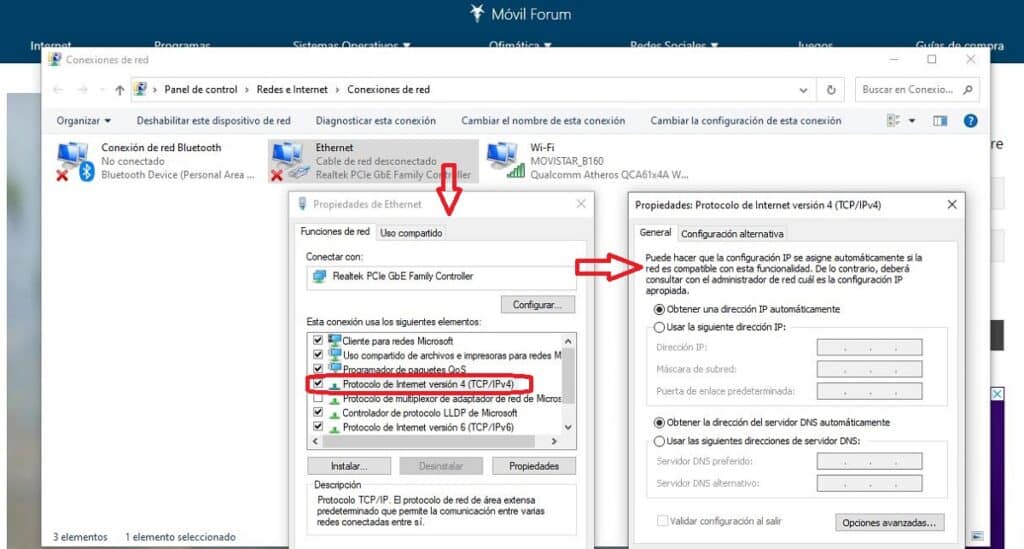
โซลูชันเก่าอีกวิธีหนึ่งซึ่งบางครั้งมีประโยชน์ในการกำจัดปัญหา 'อีเธอร์เน็ตไม่มีการกำหนดค่า IP ที่ถูกต้อง' ความคิดคือการทดสอบ เปลี่ยน DNS . ด้วยตนเอง โดย DNS ที่แนะนำซึ่งจะแตกต่างจากที่ผู้ให้บริการอินเทอร์เน็ตของเราได้ให้ไว้ นี่คือวิธีที่คุณทำ:
-
- เรากด ของ Windows + R และในกล่องที่ปรากฏเราเขียน ncpa.cpl
- จากนั้นกด Enter เพื่อเปิดหน้าต่างการกำหนดค่า เชื่อมต่อเครือข่าย.
- ด้วยปุ่มขวาเราคลิกที่ "คุณสมบัติของอีเธอร์เน็ต"
- ในรายการ เราเลือกตัวเลือก "อินเทอร์เน็ตโปรโตคอลเวอร์ชัน 4 (TCP/IPv4)"
- ตอนนี้คุณต้องเปิดใช้งานตัวเลือก "ใช้ที่อยู่เซิร์ฟเวอร์ DNS ต่อไปนี้" และป้อน DNS ใหม่ที่คุณต้องการใช้
สิ่งที่จะเขียนเป็น DNS ใหม่ ทางที่ดีแนะนำให้ลองกับ OpenDNSซึ่งมี DNS หลักและรองคือ 208.67.222.222 และ 208.67.220.220 ผู้ใช้รายอื่นแนะนำให้ใช้ the Google DNS ที่อยู่คือ 8.8.8.8 และ 8.8.4.4 นอกจากนี้ยังมีตัวเลือกของ Cloudflare 1.1.1.1 และ 1.0.0.1
หากหลังจากเปลี่ยน DNS แล้ว ปัญหาหายไป การตัดสินใจเก็บ DNS ใหม่จะขึ้นอยู่กับเรา หากไม่เป็นเช่นนั้น สามารถรับได้โดยอัตโนมัติอีกครั้ง แม้ว่าจะต้องค้นหาแหล่งที่มาของข้อผิดพลาดต่อไป
การกำหนดค่าคุณสมบัติอินเทอร์เน็ตใหม่ด้วยตนเอง
คาร์ทริดจ์สุดท้าย: เพื่อทำงานของเราเตอร์ในการกำหนด IP อัตโนมัติด้วยมือของเราเอง เพื่อให้บรรลุสิ่งนี้ เราจะทำตามขั้นตอนเดียวกันกับที่อธิบายไว้ในส่วนก่อนหน้า แต่แนะนำการเปลี่ยนแปลงหลังจากขั้นตอนที่ 4: ณ จุดนี้เราคลิกที่ "คุณสมบัติ" และในหน้าต่างที่เปิดขึ้นหลังจากนั้น เราตรวจสอบว่าเปิดใช้งานตัวเลือก “รับที่อยู่เซิร์ฟเวอร์ DNS โดยอัตโนมัติ” แล้วซึ่งอาจถูกปิดการใช้งานโดยไม่ได้ตั้งใจ
ในการดำเนินการให้เสร็จสิ้น คุณต้องรีสตาร์ทเราเตอร์แล้วลองอีกครั้ง