
Google Chrome เป็นเบราว์เซอร์ที่ผู้ใช้ใช้งานมากที่สุดใน Windows 10. วิธีที่ดีในการท่องอินเทอร์เน็ต แต่วิธีหนึ่งที่เราไม่ได้ใช้ประโยชน์อย่างเต็มที่เสมอไป เนื่องจากเป็นเบราว์เซอร์ที่ทำให้เรามีความเป็นไปได้มากมาย ดังนั้นคุณต้องใช้เทคนิคบางอย่างเพื่อให้เราสามารถใช้มันได้ดีที่สุดบนคอมพิวเตอร์ สิ่งที่เราจะฝากคุณต่อไป
เนื่องจากเรานำกลเม็ดชุดหนึ่งซึ่งง่ายมากมาใช้เพื่อใช้ Google Chrome อย่างดีที่สุด สามารถ รับประโยชน์สูงสุดจากมัน ถึงความเป็นไปได้มากมายที่เบราว์เซอร์นี้ทิ้งเราไว้ ดังนั้นหากคุณใช้ประโยชน์จากมันคุณจะเห็นว่าคุณสามารถใช้ประโยชน์ได้ดีขึ้นตลอดเวลา
ลากหลายแท็บในเวลาเดียวกัน
เป็นเรื่องปกติที่เมื่อเราใช้ Google Chrome มาทำงานกับหลายแท็บในเวลาเดียวกัน. คุณอาจต้องการย้ายหลาย ๆ อันในเวลาหนึ่งเพื่อให้ทำงานได้สะดวกสบายยิ่งขึ้น นี่คือสิ่งที่เรามักจะทำทีละแท็บในทางกลับกัน แต่เบราว์เซอร์ช่วยให้เราลากหลายแท็บได้ในเวลาเดียวกัน
เปิดเพจเฉพาะเมื่อเริ่มต้น
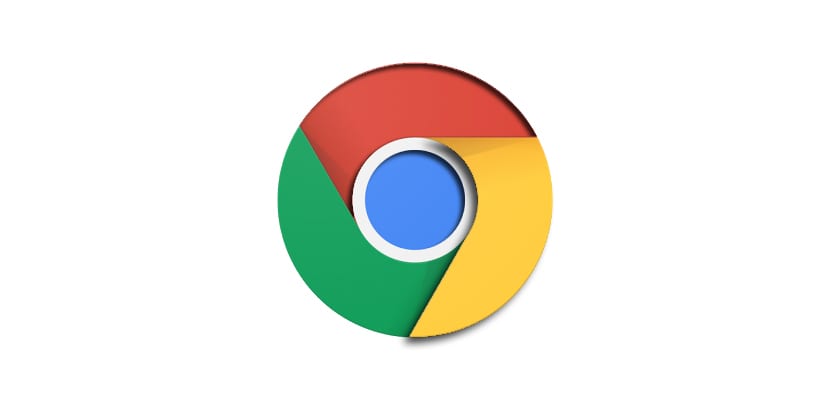
หลายคนในการทำงานมักจะใช้เว็บเพจบางหน้าในเบราว์เซอร์อยู่ตลอดเวลา ดังนั้นจึงอาจเป็นเรื่องที่น่าสนใจเมื่อเปิด Google Chrome หน้าเหล่านี้เปิดโดยตรงในเบราว์เซอร์. ดังนั้นเพจเหล่านี้ที่ต้องใช้จึงเปิดอยู่แล้ว นี่คือสิ่งที่เราสามารถกำหนดค่าในเบราว์เซอร์ได้ด้วยวิธีง่ายๆ
เราต้องเข้าสู่การกำหนดค่าและไปที่ส่วนเมื่อเปิดเบราว์เซอร์ ที่นั่นเราต้องเลือกตัวเลือกที่เรียกว่า "เปิดหน้าเฉพาะหรือชุดของหน้า" ทางนี้, จากนั้นเราสามารถเลือกหน้าเว็บได้ เราต้องการเปิดใน Google Chrome ทุกครั้งที่เปิดคอมพิวเตอร์

ผู้จัดการงาน
Google Chrome มีตัวจัดการงานซึ่งจะมีประโยชน์มาก เนื่องจากช่วยให้เราสามารถควบคุมสิ่งที่เกิดขึ้นในเบราว์เซอร์ได้อย่างกว้างขวางตลอดเวลา ดังนั้นเราจึงสามารถเห็นหน้าที่เปิดอยู่ปลั๊กอินส่วนขยายและองค์ประกอบอื่น ๆ ในนั้น ดังนั้นจึงสามารถสะดวกสบายมากที่จะทราบวิธีการใช้งาน
ในการกำหนดค่าเบราว์เซอร์เราต้องป้อนเครื่องมือเพิ่มเติมจากนั้นภายในส่วนนี้เรามีสิ่งหนึ่งที่เรียกว่าตัวจัดการงาน ทำงานคล้ายกับผู้ดูแลระบบใน Windows. ดังนั้นเราจึงสามารถใช้ประโยชน์ได้มากมายใน Google Chrome

สลับแท็บโดยใช้แป้นพิมพ์
เราทำงานกับแท็บต่างๆเป็นประจำใน Google Chrome อาจมีบางครั้งที่คุณเปิดอยู่หลายแห่งและต้องการไปที่อื่น แต่เราไม่ทราบดีนัก เรามีความเป็นไปได้ที่จะย้ายไปมาระหว่างแท็บโดยใช้แป้นพิมพ์คอมพิวเตอร์ คุณต้องใช้ไฟล์ คีย์ผสม CTRL + TAB. เราสามารถเลื่อนด้วยวิธีนี้จากขวาไปซ้ายระหว่างแท็บที่เราเปิดไว้ในขณะนั้น
หากคุณเปิดแท็บน้อยกว่าสิบแท็บคุณสามารถไปที่แท็บที่ต้องการได้ โดยใช้ CTRL แล้วกดหมายเลขแท็บ คุณต้องการเปิด วิธีที่ดีในการใช้งาน Google Chrome ตลอดเวลา ช่วยให้สามารถใช้งานเบราว์เซอร์ได้อย่างสะดวกสบาย

ค้นหาแท็บที่เปิดอยู่
เคล็ดลับที่เกี่ยวข้องกับส่วนก่อนหน้า มีโอกาสมากที่คุณจะเปิดแท็บหลายแท็บในเวลาเดียวกันซึ่งในหลาย ๆ กรณีจะทำให้ยากต่อการค้นหาแท็บที่คุณต้องการใช้ โชคดีที่ Google Chrome ช่วยให้คุณค้นหาแท็บที่เปิดอยู่ ด้วยวิธีง่ายๆ ดังนั้นเราจึงสามารถดูได้ว่ามีการเปิดโดยเฉพาะหรือไม่
ดังนั้นสิ่งที่คุณต้องทำคือ ใช้แถบที่อยู่เพื่อค้นหา. หากแท็บดังกล่าวที่อยู่ดังกล่าวเปิดอยู่ในขณะนี้แท็บดังกล่าวจะถูกไฮไลต์และมีข้อบ่งชี้ในการเปลี่ยนแท็บ ดังนั้นคุณจึงสามารถเข้าถึงแท็บอื่นนี้ใน Google Chrome ได้ด้วยวิธีง่ายๆ

กู้คืนแท็บที่ปิด
สิ่งที่แน่นอนเกิดขึ้นกับพวกเราส่วนใหญ่ในบางโอกาส เนื่องจากเรามีหลายเพจเปิดอยู่เราจึงต้องการปิดบางเพจ แต่โดยไม่ได้ตั้งใจเราก็ปิดเพจมากกว่าที่ควรและจู่ๆก็ปิดเพจที่เราต้องการใช้ เรื่องนี้ค่อนข้างน่ารำคาญเพราะเราต้องดูประวัติ ดึงแท็บดังกล่าว. แม้ว่าใน Google Chrome เราสามารถทำได้โดยใช้แป้นพิมพ์ลัดง่ายๆ
เบราว์เซอร์มีคีย์ผสมที่เรียบง่าย CTRL + SHIFT + T คืออะไร. ด้วยเหตุนี้เราจึงสามารถกู้คืนแท็บเหล่านี้ที่ปิดไปแล้วได้ตลอดเวลา การผสานจะดึงแท็บสุดท้ายที่ถูกปิด ดังนั้นคุณอาจต้องทำซ้ำขั้นตอนจนกว่ากระบวนการที่คุณต้องการจะเปิดขึ้น