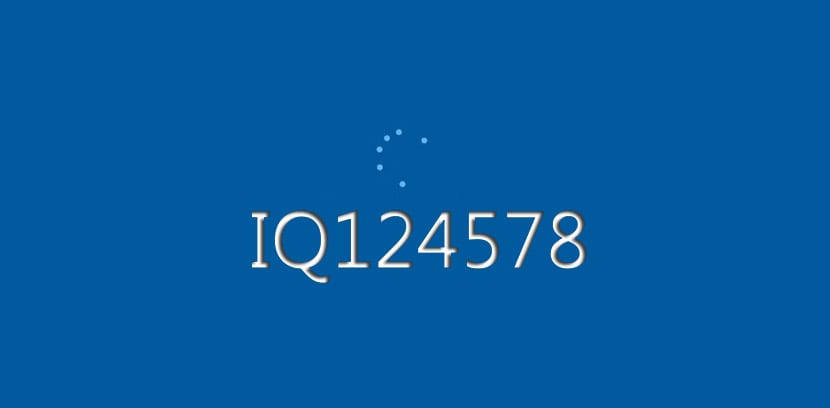
ใน Windows 7 คุณสามารถเปิดการตั้งค่าการปรับแต่งและ เปลี่ยนแบบอักษรของระบบ สำหรับองค์ประกอบต่างๆใน OS เช่นไอคอนชื่อแถบเมนูข้อความและอื่น ๆ อีกมากมาย
แต่ใน Windows 10 คุณไม่สามารถปรับแต่งเหล่านั้นได้และคุณแทบจะต้องอยู่กับฟอนต์ระบบเริ่มต้นในคอมพิวเตอร์ของคุณ แบบอักษรของ Windows 10 คือ Segoe UI และหากต้องการเปลี่ยนแปลงให้ไปที่ด้านล่าง
วิธีเปลี่ยนฟอนต์ระบบเริ่มต้นของ Windows 10
ก่อนที่จะไปคู่มือโปรดจำไว้ว่าคุณต้องทำตามขั้นตอนทั้งหมดมิฉะนั้น สามารถสร้างข้อผิดพลาดที่ไม่สามารถย้อนกลับได้ดังนั้นจึงเป็นเรื่องน่าสนใจที่คุณจะทำสำเนาระบบหรือสร้างจุดคืนค่าระบบ
- เราเปิดไฟล์ แผงควบคุม พิมพ์ลงในการค้นหา Cortana
- คลิกที่ ผลการค้นหา
- ในแผงควบคุมเราคลิกที่ "แหล่งที่มา"
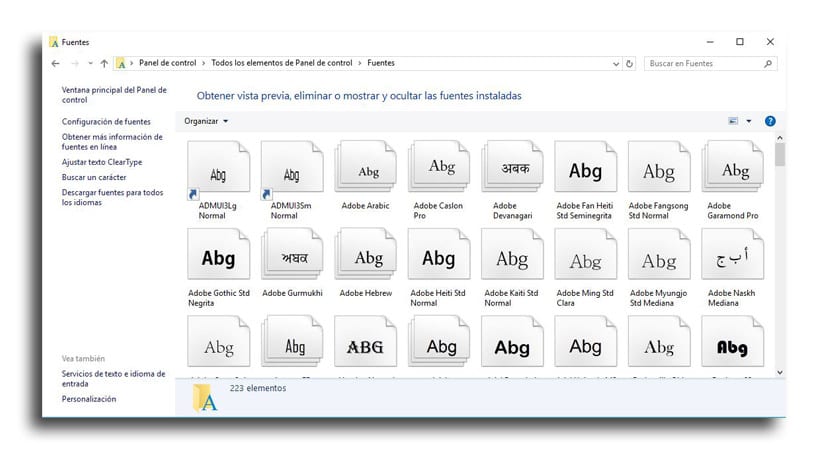
- ดูแบบอักษรทั้งหมดที่มีใน Windows 10 และ เขียนชื่อที่แน่นอน ของแบบอักษรที่คุณต้องการใช้
- เปิดไฟล์ notepad หรือ notepad เมื่อคุณพิมพ์อีกครั้งในการค้นหา Cortana และคลิกที่ผลการค้นหา
- เราคัดลอกและวางรหัสการลงทะเบียนนี้ ในไฟล์ข้อความ:
Windows Registry Editor เวอร์ชัน 5.00 [HKEY_LOCAL_MACHINE \ SOFTWARE \ Microsoft \ Windows NT \ CurrentVersion \ Fonts] "Segoe UI (TrueType)" = "" "Segoe UI Bold (TrueType)" = "" "Segoe UI Bold Italic (TrueType)" = "" "Segoe UI Italic (TrueType)" = "" "Segoe UI Light (TrueType)" = "" "Segoe UI Semibold (TrueType)" = "" "Segoe UI Symbol (TrueType)" = "" [HKEY_LOCAL_MACHINE \ SOFTWARE \ Microsoft \ Windows NT \ CurrentVersion \ FontSubstitutes] "Segoe UI" = "ENTER-NEW-FONT-NAME"
- ในโค้ดที่คัดลอกไปยัง Notepad หรือ Notepad โปรดแทนที่«ป้อน - ใหม่ - ตัวอักษร - ชื่อ»ด้วยชื่อที่แน่นอนที่คุณต้องการใช้เช่น Courier New
- คลิกที่ เก็บ
- ตอนนี้เกี่ยวกับ«บันทึกเป็น…«
- ภายใต้ฟิลด์ "บันทึกเป็นประเภท" ให้เลือก "สิ่งที่ต้องทำคือ archivos»และตั้งชื่อไฟล์ตามที่คุณต้องการด้วยนามสกุล. reg
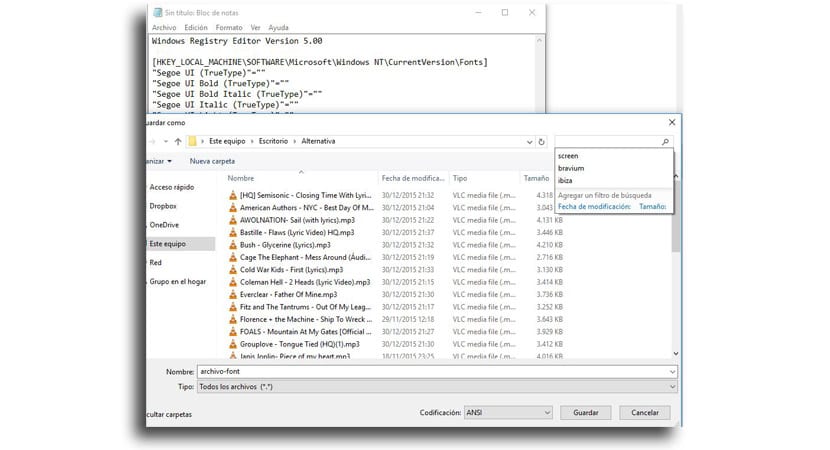
- ตอนนี้เกี่ยวกับ«ประหยัด«
- เราดับเบิลคลิกที่ไฟล์ใหม่ . เร็ก เพื่อติดตั้งในรีจิสทรี
- คลิกที่ "Si«
- ตอนนี้คลิกที่ OK
- รีสตาร์ทคอมพิวเตอร์ของคุณ เพื่อให้งานสำเร็จลุล่วง
คุณจะมีไฟล์ แหล่งใหม่ ผ่านองค์ประกอบทั้งหมดที่สามารถรวมถึงตัวสำรวจไฟล์ข้อความแถบงานและแอปที่ใช้แบบอักษรเริ่มต้นของระบบ
วิธีเปลี่ยนกลับการเปลี่ยนแปลงหรือเปลี่ยนกลับเป็นแบบอักษรเริ่มต้นของระบบ
- เราเปิดไฟล์ Notepad
- เราคัดลอกและวางสิ่งต่อไปนี้ รหัสลงทะเบียน ในไฟล์ข้อความ:
Windows Registry Editor เวอร์ชัน 5.00 [HKEY_LOCAL_MACHINE \ SOFTWARE \ Microsoft \ Windows NT \ CurrentVersion \ Fonts] "Segoe UI (TrueType)" = "segoeui.ttf"" Segoe UI Black (TrueType) "="follow.ttf"" Segoe UI Black Italic (TrueType) "="Seguibli.ttf"" Segoe UI Bold (TrueType) "="segoeuib.ttf"" Segoe UI ตัวเอียงตัวหนา (TrueType) "="segoeuiz.ttf"" Segoe UI Emoji (TrueType) "="followmj.ttf"" ประวัติ Segoe UI (TrueType) "="Seguihis.ttf"" Segoe UI ตัวเอียง (TrueType) "="segoeuii.ttf"" Segoe UI Light (TrueType) "="segoeuil.ttf"" Segoe UI Light Italic (TrueType) "="Seguili.ttf"" Segoe UI Semibold (TrueType) "="follow.ttf"" Segoe UI Semibold Italic (TrueType) "="Seguisbi.ttf"" Segoe UI Semilight (TrueType) "="segoeuisl.ttf"" Segoe UI Semilight Italic (TrueType) "="Seguisli.ttf"" สัญลักษณ์ Segoe UI (TrueType) "="Seguisym.ttf"" Segoe MDL2 Assets (TrueType) "=" segmdl2.ttf "" Segoe Print (TrueType) "="segoepr.ttf"" Segoe Print Bold (TrueType) "="segoeprb.ttf"" สคริปต์ Segoe (TrueType) "="segoesc.ttf"" Segoe Script Bold (TrueType) "="segoescb.ttf"[HKEY_LOCAL_MACHINE \ SOFTWARE \ Microsoft \ Windows NT \ CurrentVersion \ FontSubstitutes]" Segoe UI "= -
- คลิกที่ "เก็บ«
- ตอนนี้เกี่ยวกับ«บันทึกเป็น«
- ภายใต้«บันทึกเป็น ... »ให้เราเลือก สิ่งที่ต้องทำคือ archivos และตั้งชื่อไฟล์ของคุณเป็นอะไรก็ได้ที่ลงท้ายด้วยนามสกุล . เร็ก
- เรามอบให้ ประหยัด
- ดับเบิลคลิก บนไฟล์ที่สร้างขึ้นเพื่อรวมการเปลี่ยนแปลงเหล่านั้นลงในรีจิสทรี
- คลิกที่ "Si«
- ตอนนี้เกี่ยวกับ«OK«
- เรารีบูต คอมพิวเตอร์
เราฝากคุณไว้ด้วย คำแนะนำในการติดตั้งแบบอักษร บน Windows 10