
เปลี่ยนวอลเปเปอร์คอมพิวเตอร์ สำหรับ Windows 10 หรือ Windows 11 เป็นกระบวนการที่รวดเร็วและง่ายดาย นอกจากนี้ ยังช่วยให้เราปรับแต่งประสบการณ์ผู้ใช้ให้เป็นส่วนตัวด้วยงานอดิเรกที่เราโปรดปราน
หากคุณต้องการทราบขั้นตอนทั้งหมดที่ต้องปฏิบัติตามเพื่อเปลี่ยนวอลเปเปอร์คอมพิวเตอร์และตัวเลือกทั้งหมดที่มีให้ ปรับแต่งวอลล์เปเปอร์ ของทีมเราขอเชิญคุณอ่านต่อ
เลือกวอลเปเปอร์
ก่อนอื่นถ้าเรายังไม่ชัดเจน วอลล์เปเปอร์ ที่เราต้องการใช้คือการค้นหาภาพที่เราต้องการใช้ ใน Windows Noticias เรามี artículo ที่จะช่วยคุณค้นหาวอลเปเปอร์สำหรับ Windows ที่คุณชอบมากที่สุด
สิ่งแรกที่เราต้องคำนึงถึงเมื่อเลือกภาพใดภาพหนึ่งคือการทราบความละเอียดของหน้าจอคอมพิวเตอร์ของเรา หากเราใช้ภาพที่มีความละเอียดต่ำกว่าคอมพิวเตอร์ ภาพจะถูกขยายโดยอัตโนมัติและสูญเสียความคมชัด
แต่ถ้าภาพมีความละเอียดเท่ากันหรือสูงกว่าจอภาพของเรา ภาพจะไม่ได้รับผลกระทบจากความคมชัด ดังนั้นจึงแนะนำให้มองหาภาพที่มีความละเอียดเท่ากันหรือสูงกว่าจอภาพของเราเสมอ
จอภาพของฉันมีความละเอียดเท่าใด
หากต้องการทราบความละเอียดของทีมเรา เราต้องทำตามขั้นตอนที่แสดงด้านล่าง:
- ขั้นแรก เราเข้าถึงตัวเลือกของ การตั้งค่า windows (ปุ่ม Windows + i)
- จากนั้นคลิกที่ ระบบ.
- ภายใน ระบบ, คลิกที่ จอภาพ (ตัวเลือกแรกที่แสดงในคอลัมน์ด้านซ้าย)
- ต่อไปเราไปที่คอลัมน์ด้านขวาและมองหาส่วน ขนาดและการกระจาย
- ความละเอียดของจอภาพของเราจะแสดงเป็น ความละเอียดหน้าจอ. ในกรณีของตัวอย่างคือ 1920×1080
หากเป็นแล็ปท็อป นั่นคือ ความละเอียดหน้าจอสูงสุด. อย่างไรก็ตาม ไม่ได้หมายความว่ามันเป็นความละเอียดสูงสุดที่อุปกรณ์สามารถนำเสนอได้โดยการเชื่อมต่อจอแสดงผลภายนอกผ่านพอร์ต HDMI หรือ USB-C
บนคอมพิวเตอร์ซองจดหมายก็เหมือนกัน หากความละเอียดสูงสุดของจอภาพที่เราเชื่อมต่อคือ 1920 × 1080 ไม่ได้หมายความว่าถ้าเราเชื่อมต่อจอภาพ 4Kเราไม่สามารถใช้ความละเอียดนั้นได้ ในกรณีนี้ ขึ้นอยู่กับการ์ดกราฟิกและ/หรือมาเธอร์บอร์ด
เปลี่ยนวอลเปเปอร์คอมพิวเตอร์
เมื่อเรามีความชัดเจนเกี่ยวกับความละเอียดของคอมพิวเตอร์ของเรา และเราได้ค้นหารูปภาพที่มีความละเอียดเท่ากันหรือสูงกว่า ถึงเวลาที่จะใช้รูปภาพนั้นเป็นวอลล์เปเปอร์
วิธีการ 1
วิธีที่ง่ายและรวดเร็วที่สุดคือผ่านรูปภาพนั้นเอง ในการใช้รูปภาพนั้นเป็นวอลเปเปอร์ เราจะดำเนินการตามขั้นตอนต่อไปนี้:

- เราวางเมาส์ไว้เหนือภาพแล้วกดปุ่มเมาส์ขวา
- ถัดไป จากเมนูป๊อปอัปที่แสดงขึ้น เราเลือกตัวเลือก ตั้งเป็นพื้นหลังเดสก์ท็อป
วิธีการ 2
Windows มีลักษณะเฉพาะโดยเสนอตัวเลือกจำนวนมากให้กับผู้ใช้เสมอเมื่อต้องปรับแต่ง และการเปลี่ยนวอลเปเปอร์ก็ไม่มีข้อยกเว้น
หากคุณต้องการทราบวิธีการอื่นในการเปลี่ยนภาพพื้นหลังของคอมพิวเตอร์ของเรา คุณสามารถทำได้โดยทำตามขั้นตอนเหล่านี้:
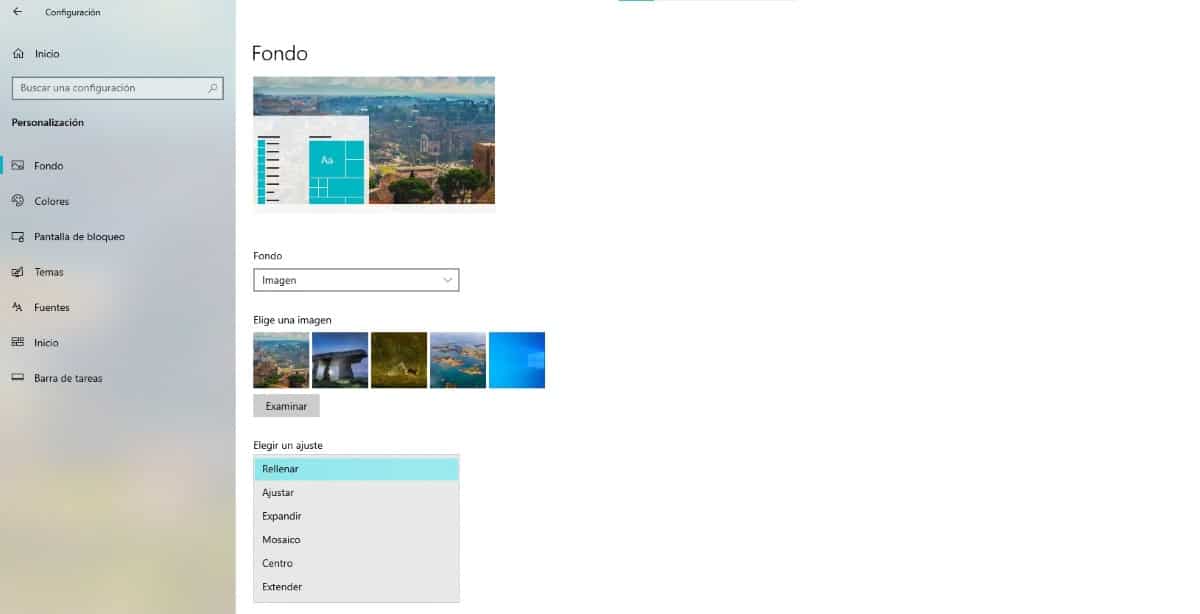
- ขั้นแรก เราเข้าถึงตัวเลือกของ การตั้งค่า windows (ปุ่ม Windows + i)
- จากนั้นคลิกที่ ส่วนบุคคล.
- ในคอลัมน์ด้านซ้าย ให้คลิกที่ หน้าจอ และไปที่คอลัมน์ด้านซ้าย
- ถัดไป ให้คลิกที่ เรียกดู และเลือกจากตำแหน่งที่รูปภาพที่เราต้องการใช้เป็นวอลเปเปอร์ตั้งอยู่ และคลิก ตกลง
หากภาพไม่มีความละเอียดเท่ากับจอคอมพิวเตอร์ของเรา Windows อนุญาตให้เราปรับภาพให้ขยายจนเต็มจอภาพ ใช้เป็นภาพโมเสค แสดงตรงกลาง...
ใช้วิดีโอเป็นวอลเปเปอร์
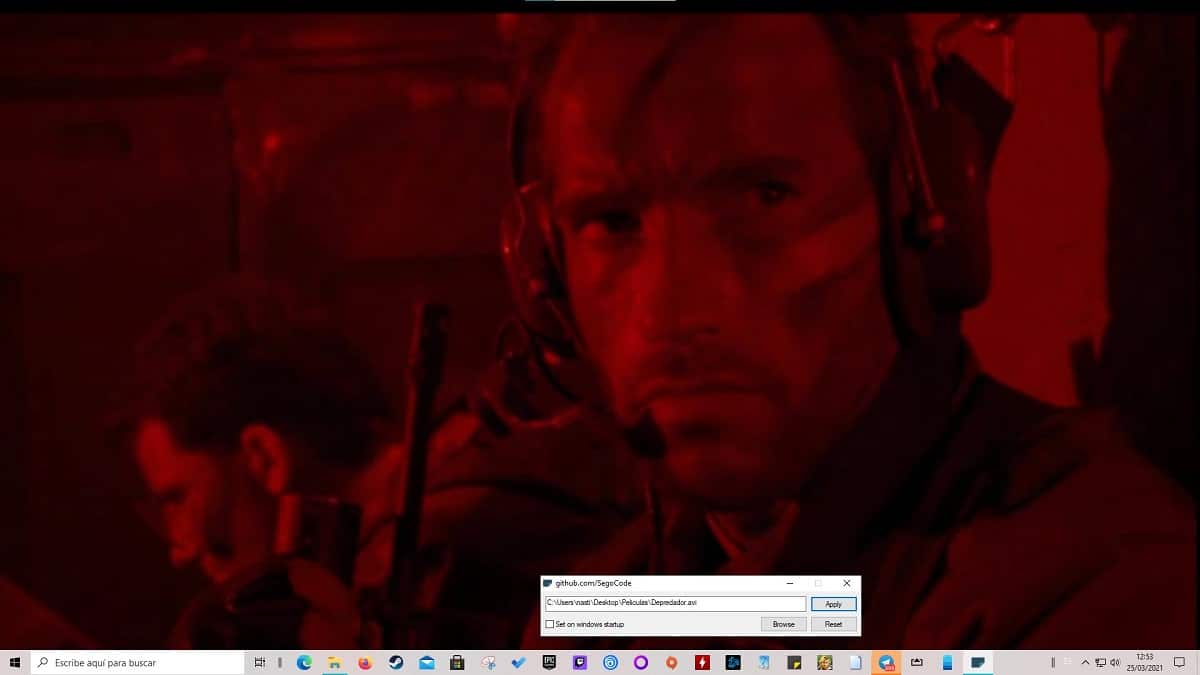
หากคุณไม่ต้องการใช้ภาพพื้นหลังแต่ต้องการ ใช้ไฟล์วิดีโอหรือ GIF เป็นวอลเปเปอร์ เคลื่อนไหวเราต้องหันไปใช้แอปพลิเคชันของบุคคลที่สาม
En อบไอน้ำ เราสามารถหาแอปพลิเคชันประเภทนี้ได้จำนวนมาก ทั้งหมดต้องชำระเงิน ถ้าเราไม่อยากเสียเงินก็ใช้แอพได้ ออโต้วอลล์แอปพลิเคชันฟรีที่มีให้ใน GitHub
Autowall ช่วยให้เราสามารถ:
- ใช้ GIF เป็นวอลล์เปเปอร์
- เพิ่ม วิดีโอเป็นวอลล์เปเปอร์. ตัวเลือกนี้ไม่อนุญาตให้เราควบคุมการเล่นวิดีโอ ดังนั้นจึงอาจไม่ใช่ความคิดที่ดีหากวิดีโอที่จะใช้ยาวมาก
- ใช้ วิดีโอยูทูบ เป็นวอลล์เปเปอร์
เปลี่ยนวอลเปเปอร์ทุกวันโดยอัตโนมัติ
หากเราอยู่หน้าคอมพิวเตอร์หลายชั่วโมง มีความเป็นไปได้มากกว่าที่เราจะไม่ต้องการใช้วอลเปเปอร์เดียวกันเสมอไป
วิธีแก้ปัญหานี้คือการใช้แอปพลิเคชันที่รับผิดชอบในการเปลี่ยนวอลเปเปอร์ของคอมพิวเตอร์ของเราโดยอัตโนมัติ
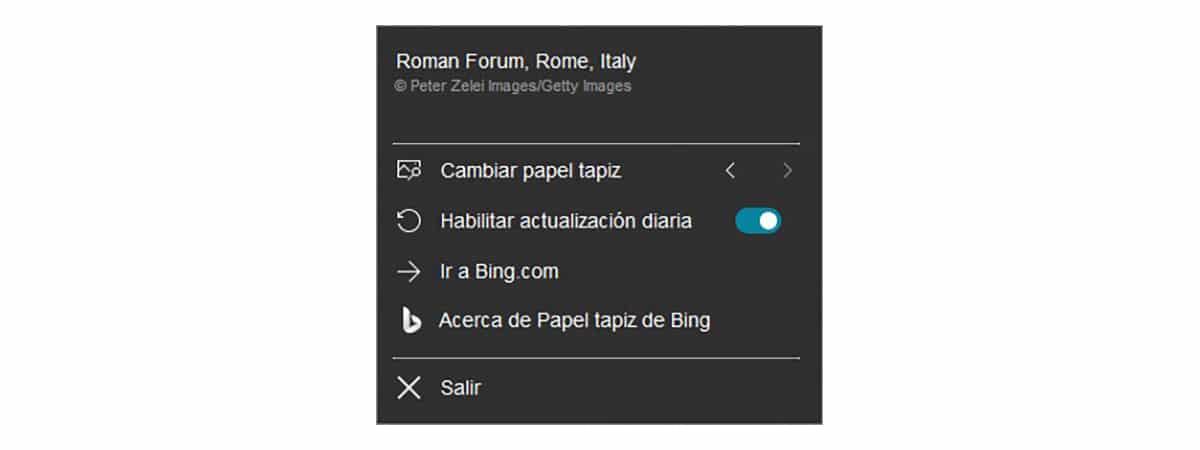
หากเราต้องการใช้รูปภาพที่แตกต่างกัน และเราชอบภาพที่เสิร์ชเอ็นจิ้น Bing แสดงให้เราเห็น วิธีแก้ไขคือใช้แอปพลิเคชัน Bing Wallpaper
Bing Wallpaper เป็นแอปพลิเคชั่นฟรีจาก Microsoft ที่เราดาวน์โหลดได้ผ่านช่องทางต่อไปนี้ ลิงค์. ทุกวัน แอปพลิเคชันนี้จะดูแลการดาวน์โหลดรูปภาพที่แสดงโดยเครื่องมือค้นหา Bing และใช้เป็นภาพพื้นหลังในคอมพิวเตอร์ของเราโดยอัตโนมัติ
ภายในตัวเลือกการกำหนดค่าเราสามารถ:
- ดูชื่อช่างภาพและตำแหน่งของภาพ
- เปลี่ยนวอลเปเปอร์เป็นวอลเปเปอร์ที่ใช้เมื่อวันก่อน
- เปิดใช้งานการอัปเดตรูปภาพรายวัน
- เข้าถึงเครื่องมือค้นหา Bing
เปลี่ยนวอลเปเปอร์จากกลุ่มรูปภาพ
หากสิ่งที่คุณต้องการจริงๆ คือการใช้กลุ่มของรูปภาพที่คุณดาวน์โหลดเป็นวอลเปเปอร์ ตัวเลือกนี้ยังมีให้ใช้งานผ่านตัวเลือกการกำหนดค่า Windows โดยทำตามขั้นตอนที่แสดงด้านล่าง:
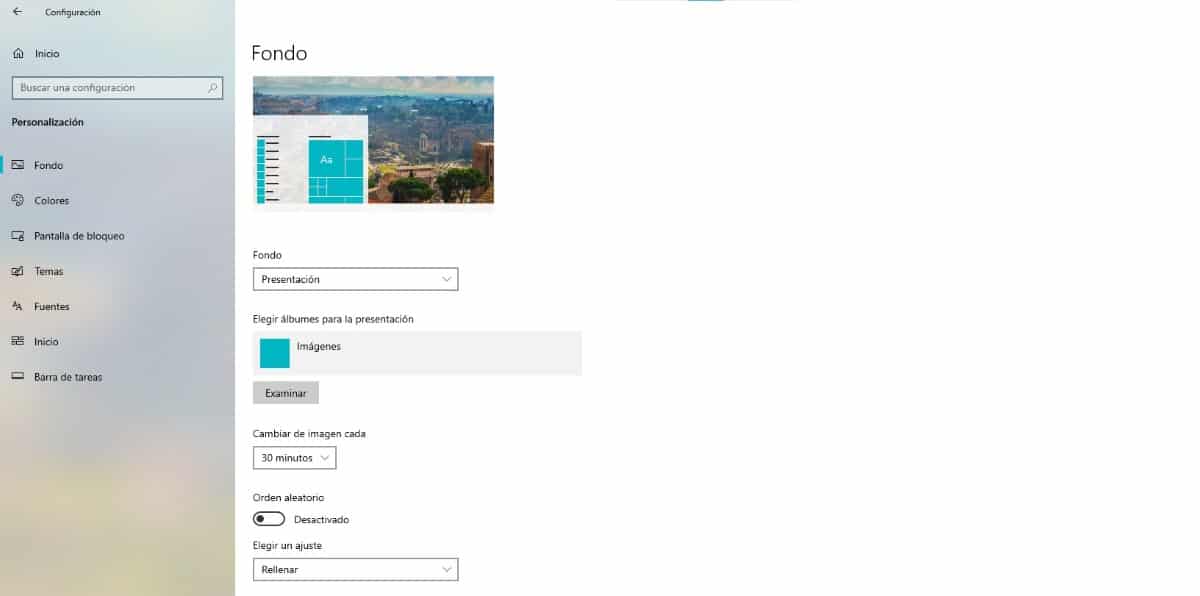
- เราเข้าถึงตัวเลือก การตั้งค่า windows (ปุ่ม Windows + i)
- จากนั้นคลิกที่ ส่วนบุคคล.
- ในคอลัมน์ทางซ้ายคลิกที่ จอภาพ และเราไปที่คอลัมน์ทางด้านซ้าย
- ในคอลัมน์นี้ ในส่วน Fondo, คลิกที่ดรอปดาวน์และเลือก presentacion.
- จากนั้นคลิกที่ จาก และเรามองหาไดเร็กทอรี / โฟลเดอร์ ภาพทั้งหมดอยู่ที่ไหน ที่เราอยากหมุนเป็นวอลเปเปอร์
- สุดท้ายเข้า เปลี่ยนภาพทุกให้คลิกที่รายการแบบเลื่อนลงและเลือกความถี่ที่เราต้องการให้รูปภาพเปลี่ยน