
เมื่อไม่กี่ปีที่ผ่านมาโดยเฉพาะ จนกระทั่งปี 1983 เมื่อมีการเปิดตัวเซิร์ฟเวอร์ DNS วิธีการท่องอินเทอร์เน็ตแตกต่างจากที่ใช้ในปัจจุบัน. ในความเป็นจริงที่อยู่เว็บทั้งหมดอยู่ในไฟล์ HOSTS บนฮาร์ดไดรฟ์ของคอมพิวเตอร์ในลักษณะที่จะเข้าถึงเว็บไซต์บางแห่งได้ต้องบันทึกที่อยู่ IP ของเซิร์ฟเวอร์ไว้ก่อนเพื่อให้สามารถเข้าถึงได้ในรูปแบบ คล้ายกับวิธีการทำงานของโทรศัพท์ (ในการโทรหาใครบางคนคุณต้องกดหมายเลขของเขา แต่คุณจะรู้ว่าคุณกำลังโทรหาใครถ้าคุณเคยลงทะเบียนไว้ก่อน
สิ่งนี้ไม่ได้เกิดขึ้นเลยในปัจจุบันเราส่วนใหญ่ใช้โดเมนของเว็บไซต์ในการเข้าถึงและอยู่ที่นี่ ที่ปัจจัยของเซิร์ฟเวอร์ DNS เข้ามาทำหน้าที่ในการแปลโดเมนเป็นเซิร์ฟเวอร์.
เซิร์ฟเวอร์ DNS คืออะไร?
ดังที่เราได้กล่าวไปแล้วอินเทอร์เน็ตไม่ง่ายเหมือนอย่างที่เรา จำกัด ตัวเองให้เชื่อในหลาย ๆ โอกาส เมื่อพิมพ์โดเมนในเบราว์เซอร์ (ตัวอย่างเช่น windowsnoticiasด้วย. ตอนนี้) สิ่งที่เกิดขึ้นจริงก็คือ คอมพิวเตอร์ของคุณกำลังติดต่อผ่านผู้ให้บริการอินเทอร์เน็ตกับเซิร์ฟเวอร์ DNS เพื่อรับที่อยู่ IP (ตัวระบุอินเทอร์เน็ต) ของเว็บเซิร์ฟเวอร์ในลักษณะที่คุณสามารถเข้าถึงเนื้อหาได้ในที่สุดดังนั้นจึงแสดงหน้าเว็บ

นั่นคือเหตุผลที่ในหลาย ๆ ครั้ง เซิร์ฟเวอร์ DNS เป็นสิ่งสำคัญที่สุดที่จะสามารถรับประกันการเข้าถึงอินเทอร์เน็ตได้อย่างถูกต้องหากไม่มีอยู่ก็จำเป็นต้องจดจำชุดตัวเลขที่จะวางไว้ในแถบที่อยู่ของเบราว์เซอร์สำหรับแต่ละเว็บไซต์ซึ่งยากต่อการจดจำมาก และราวกับว่ามันยังไม่เพียงพอถ้ามันไม่ได้มีไว้สำหรับสิ่งนี้ การสร้างเว็บไซต์จะซับซ้อนกว่านี้มากเนื่องจากทุกวันนี้ที่อยู่ IP มักจะแชร์ภายในผู้ให้บริการรายเดียวกันเพื่อประหยัดค่าใช้จ่าย
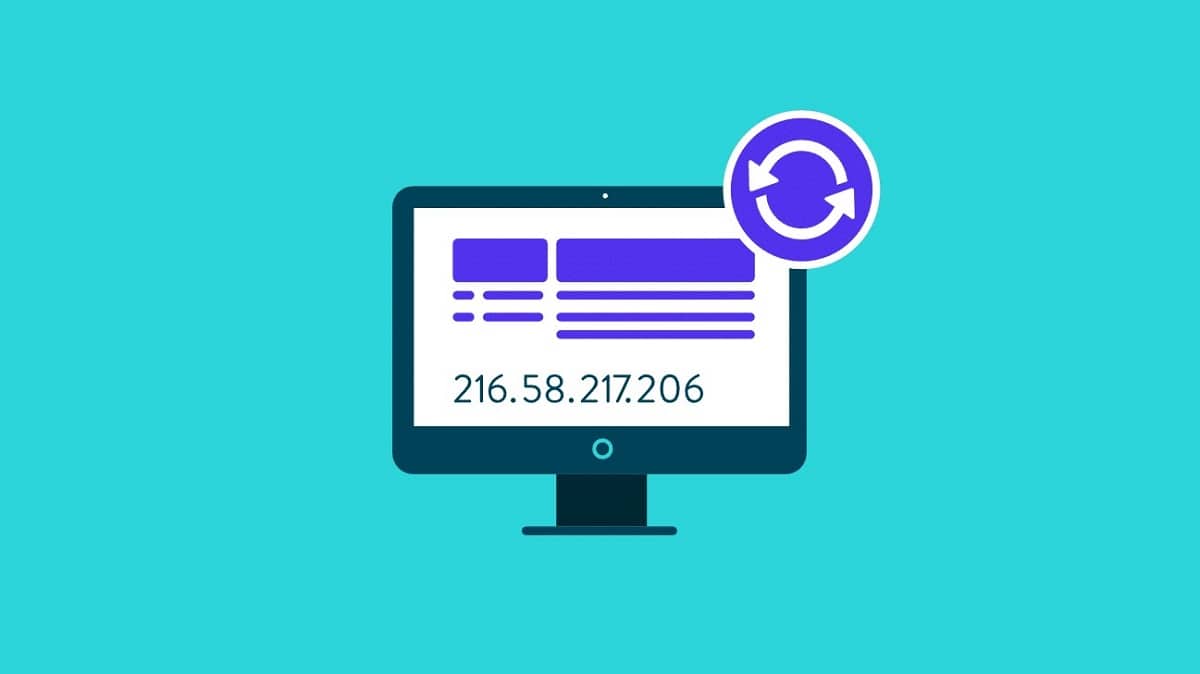
เหตุใดฉันจึงควรเปลี่ยนในคอมพิวเตอร์ของฉัน
ในกรณีส่วนใหญ่เซิร์ฟเวอร์ DNS ที่จะใช้จะถูกกำหนดโดยเราเตอร์หรือโมเด็มเองที่อนุญาตให้เชื่อมต่ออินเทอร์เน็ตของคุณ ด้วยวิธีนี้ในกรณีส่วนใหญ่เป็นอุปกรณ์ที่จัดหาโดยผู้ให้บริการเครือข่าย เซิร์ฟเวอร์ที่ใช้โดยค่าเริ่มต้นเป็นของตัวดำเนินการเอง.
อย่างไรก็ตามปัญหาในการใช้เซิร์ฟเวอร์ DNS ประเภทนี้ก็คือ ค่อนข้างช้ากว่า บริษัท อื่น ๆ เช่น Google หรือ Cloudflare บวก รับประกันความเป็นส่วนตัวและความปลอดภัยของคุณน้อยลง ออนไลน์เนื่องจากพวกเขาเป็นผู้ประมวลผลข้อมูลทั้งหมดของคุณดังนั้นเราขอแนะนำให้แก้ไขข้อมูลเหล่านี้

นี่คือวิธีแก้ไขเซิร์ฟเวอร์ DNS ใน Windows 10
ดังที่เราได้กล่าวไปแล้ว ขอแนะนำให้เปลี่ยนเซิร์ฟเวอร์ DNS บนคอมพิวเตอร์ของคุณ. หากคุณมีคอมพิวเตอร์ Windows 10 คุณต้องทำตามขั้นตอนต่อไปนี้:
- เข้าถึง การตั้งค่า windows กดแป้นพิมพ์ของคอมพิวเตอร์ Windows + I หรือจากการเข้าถึงที่คุณจะพบที่มุมล่างซ้ายของเมนูเริ่ม
- บนหน้าจอการตั้งค่าเลือกไฟล์ ตัวเลือก "เครือข่ายและอินเทอร์เน็ต" และทางด้านซ้ายตรวจสอบให้แน่ใจว่าคุณอยู่ในไฟล์ ส่วน "สถานะ".
- ในส่วนการตั้งค่าขั้นสูง เลือก "เปลี่ยนตัวเลือกอะแดปเตอร์"ซึ่งจะนำคุณไปยังหน้าต่างใหม่ของแผงควบคุม Windows เก่า
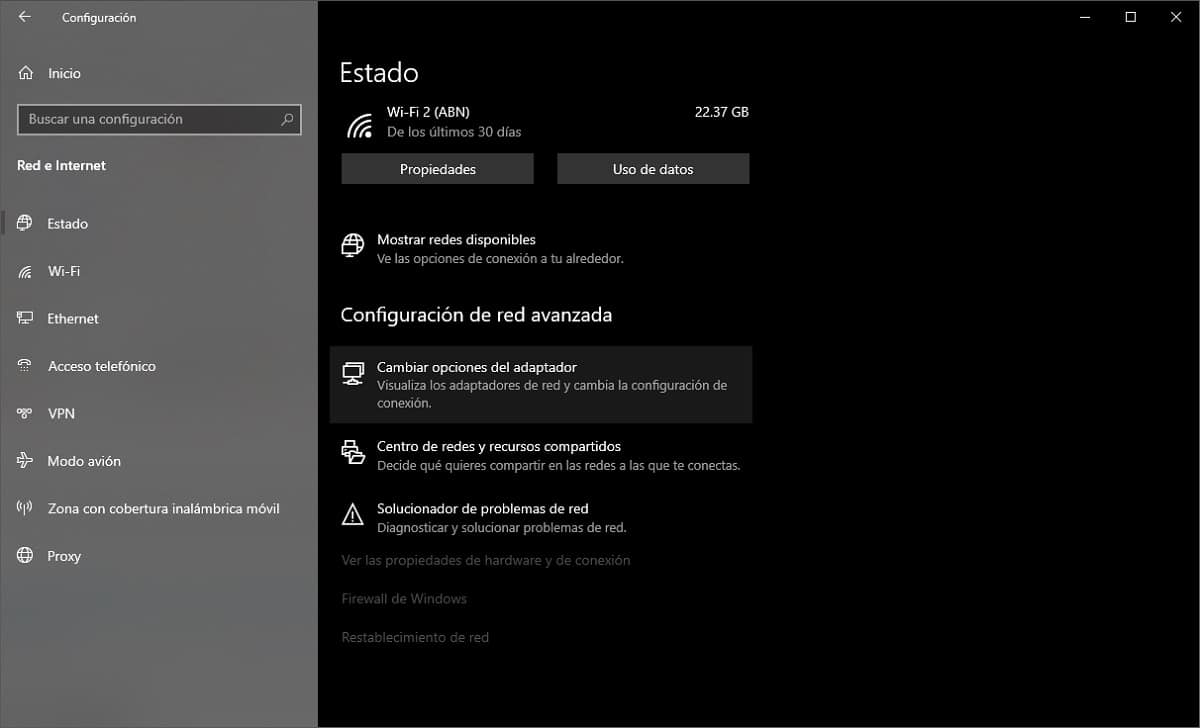
เลือก "เปลี่ยนตัวเลือกอะแดปเตอร์" ภายในการตั้งค่าเครือข่ายขั้นสูง
- คุณจะสามารถดูได้ว่าการเชื่อมต่อไร้สายและเครือข่ายทั้งหมดที่ใช้โดย Windows แสดงผลอย่างไรในหน้าต่างที่เปิดใหม่ คุณต้องเลือกรายการที่คุณกำลังใช้งานแล้ว คลิกขวาเพื่อเข้าสู่ "Properties".
- ตอนนี้ คุณจะต้องดูสองตัวเลือกขึ้นอยู่กับว่าคุณต้องการแก้ไขเซิร์ฟเวอร์ DNS สำหรับการเชื่อมต่อ IPv4 หรือว่าคุณต้องการแก้ไขสำหรับ IPv6. ในกรณีส่วนใหญ่จะเป็น IPv4 เนื่องจากโดยปกติแล้วจะไม่ใช้ IPv6 ในประเทศสเปน แต่ขึ้นอยู่กับการเชื่อมต่อของคุณ:
- ไปยัง IPv4เลือกไฟล์ ตัวเลือก "อินเทอร์เน็ตโปรโตคอลเวอร์ชัน 4 (TCP / IPv4)" และใช้ปุ่มที่เรียกว่า "คุณสมบัติ".
- ไปยัง IPv6เลือกไฟล์ ตัวเลือก "อินเทอร์เน็ตโปรโตคอลเวอร์ชัน 6 (TCP / IPv4)" และใช้ปุ่มที่เรียกว่า "คุณสมบัติ".
- จากนั้นทำเครื่องหมายในช่องภายในคุณสมบัติเหล่านั้น "ใช้ที่อยู่เซิร์ฟเวอร์ DNS ต่อไปนี้" จากนั้นเข้าสู่เซิร์ฟเวอร์ คุณต้องการใช้
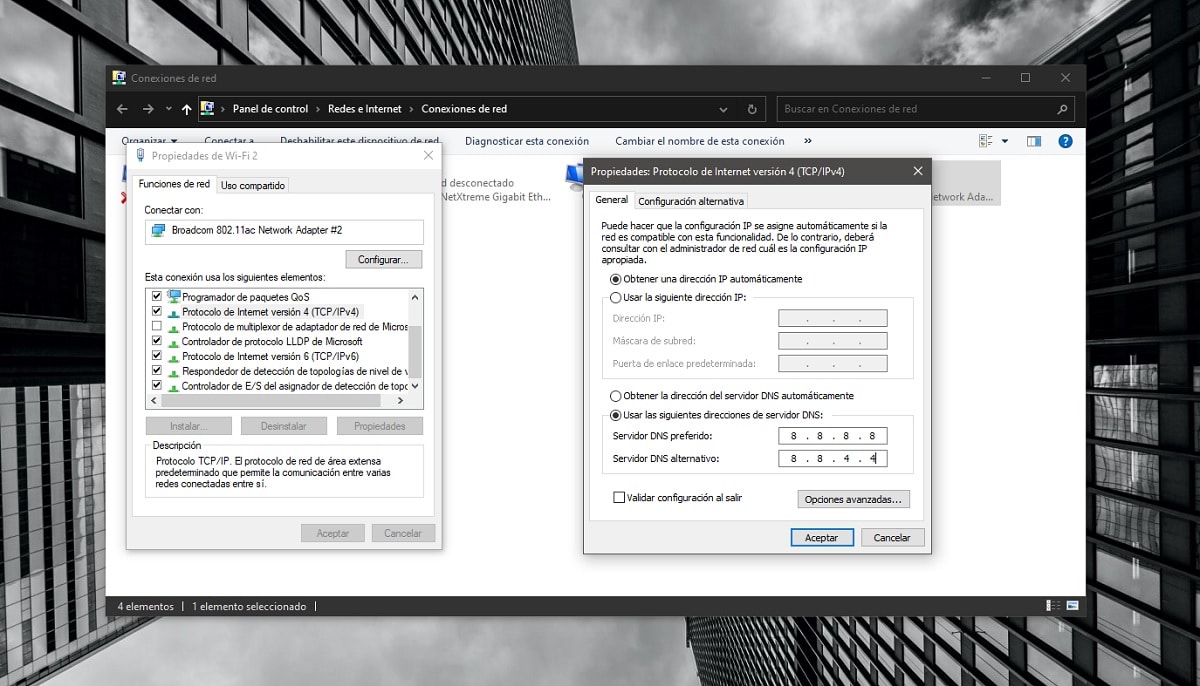
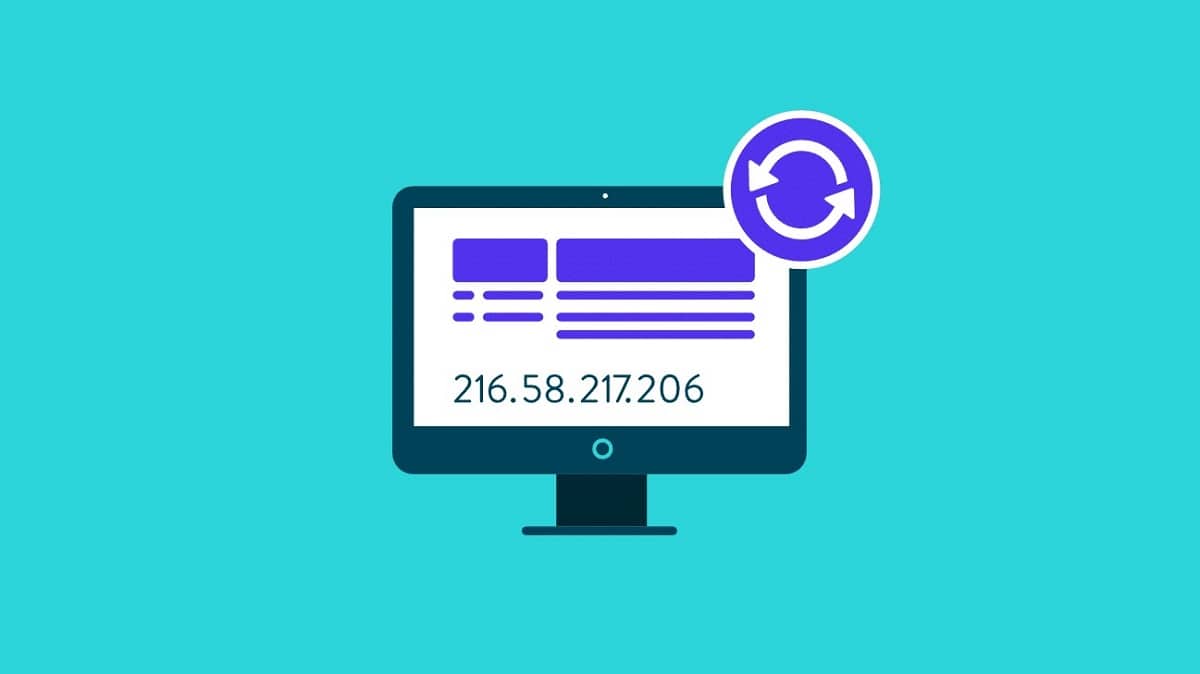
ในฐานะเซิร์ฟเวอร์ DNS สาธารณะและฟรี โดยเฉพาะของ Google (8.8.8.8 และ 8.8.4.4) หรือของ Cloudflare (1.1.1.1 และ 1.0.0.1)ซึ่งจะช่วยให้คุณมีความเป็นส่วนตัวและความเร็วในการเชื่อมต่อมากขึ้น อย่างไรก็ตามหากคุณไม่ทราบว่าควรเลือกแบบใดเราขอแนะนำให้ตรวจสอบ คำแนะนำของเราเกี่ยวกับเซิร์ฟเวอร์ DNS สาธารณะที่ดีที่สุดฟรี. คุณเพียงแค่ต้องป้อนเป็นเซิร์ฟเวอร์ DNS ของคุณและข้อมูลจะได้รับการลงทะเบียนซึ่ง ทีมของคุณจะเชื่อมต่อกับพวกเขา ทุกครั้งที่คุณเข้าถึงที่อยู่อินเทอร์เน็ต