
เป็นกระบวนการที่เราตรวจจับแทบไม่เจอเพราะมันเกิดขึ้นช้ามาก: พีซีของเราสูญเสียความคล่องตัว ช้าลงและเกียจคร้านมากขึ้นเรื่อยๆ ซึ่งมักเกิดจากหลายสาเหตุที่เกี่ยวข้องกับข้อบกพร่องของฮาร์ดแวร์และข้อจำกัดของระบบเอง เพื่อแก้ไขปัญหานี้ ในโพสต์นี้ เราจะทบทวนเคล็ดลับหรือคำแนะนำสำหรับ เพิ่มประสิทธิภาพและความเร็วของพีซีของคุณใน Windows
เห็นได้ชัดว่า เพื่อที่จะค้นหาว่าวิธีใดเหมาะสมที่สุดสำหรับคอมพิวเตอร์ของเราให้ทำงานได้ดีขึ้น สิ่งแรกที่ต้องทำคือตรวจหาสาเหตุที่ทำให้คอมพิวเตอร์ไม่ทำงานอย่างที่ควรจะเป็น ส่วนใหญ่แล้วการวินิจฉัยที่เชื่อถือได้มากขึ้นหรือน้อยลงสามารถเกิดขึ้นได้ การตรวจสอบประสิทธิภาพของ Windows
ในการเข้าถึงทรัพยากรนี้ คุณต้องใช้การรวมกัน ของ Windows + R และเขียนคำสั่ง "เพอร์เฟมมอน". สิ่งที่เราจะทำคือยืนยันว่าพีซีของเราช้าเกินไปและมีบางอย่างทำงานไม่ถูกต้อง เมื่อเรายืนยันจุดนี้แล้ว ส่วนที่ยากที่สุดยังคงอยู่ นั่นคือการรู้ว่าต้องทำอย่างไรเพื่อแก้ไขปัญหา
ลบไวรัสและมัลแวร์ที่อาจเกิดขึ้น

หนึ่งในสาเหตุที่พบบ่อยที่สุดที่ทำให้พีซีทำงานช้าคือ ที่ได้รับ ติดไวรัสหรือมัลแวร์. นั่นเป็นเหตุผลที่จำเป็นต้องมีโปรแกรมป้องกันไวรัสที่ดีอยู่เสมอซึ่งมีหน้าที่ในการปกป้องอุปกรณ์ของเรา
ทั้ง Windows 10 และ Windows 11 มาพร้อมกับโปรแกรมป้องกันไวรัสที่ติดตั้งไว้ล่วงหน้าแล้ว: windows Defender. ไม่ใช่ตัวเลือกที่ไม่ดี โดยเฉพาะอย่างยิ่งเนื่องจากการติดตั้งเครื่องมือภายนอกที่ทรงพลังกว่าหลายครั้งอาจทำให้เรามีปัญหามากกว่าการแก้ปัญหา โปรแกรมป้องกันไวรัสเหล่านี้ใช้ทรัพยากรจำนวนมากซึ่งทำให้ความเร็วของคอมพิวเตอร์ของเราช้าลง
เพิ่มพื้นที่ว่างในดิสก์

เมื่อเวลาผ่านไป พีซีทุกเครื่องจะสะสมไฟล์จำนวนมากจนเต็มฮาร์ดไดรฟ์และทำให้คอมพิวเตอร์ทำงานช้าลง ระบบปฏิบัติการ Microsoft มีหน้าที่เฉพาะในการดำเนินการนี้: การล้างข้อมูลบนดิสก์
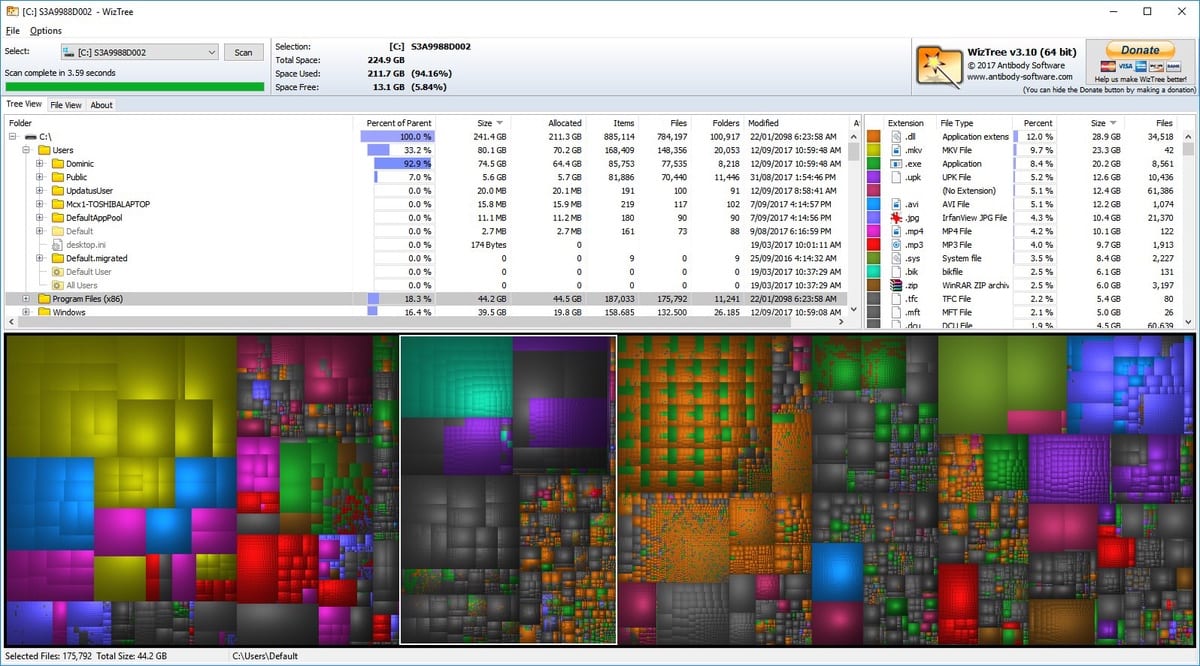
เราสามารถใช้ฟังก์ชันนี้เพื่อลบไฟล์ชั่วคราวที่ยังคงเก็บไว้ในดิสก์โดยไม่จำเป็น รวมถึงไฟล์ทั้งหมดที่เราพิจารณาว่าสามารถแจกจ่ายได้
กำหนดค่าคลีนบูตใน Windows

โปรแกรมและแอพพลิเคชั่นมากมายที่เราติดตั้งบนพีซีของเรามาพร้อมกับตัวเลือก เริ่มต้นด้วยการบูต windows เริ่มต้น. สิ่งนี้หมายความว่า? เพียงแค่ว่าโปรแกรมเหล่านี้ใช้ทรัพยากรมากขึ้น ดังนั้น กระบวนการเริ่มต้นคอมพิวเตอร์ช้าลง.

วิธีแก้ไขคือลบโปรแกรมทั้งหมดที่ทำงานเมื่อคุณเปิดคอมพิวเตอร์ สิ่งนี้ทำจาก ผู้จัดการงาน. คุณเพียงแค่ต้องเลือกที่ทำงานเมื่อเริ่มต้นและทำเครื่องหมายที่ตัวเลือก "ปิดการใช้งาน" ในกรณีที่ไม่ต้องการลบออก เราสามารถดูการตั้งค่าสำหรับตัวเลือกที่ทำให้โปรแกรมเริ่มต้นด้วยการเริ่มต้น Windows
ถอนการติดตั้งโปรแกรมและแอพพลิเคชั่นที่แจกจ่ายได้

มันเกิดขึ้นกับไฟล์และเวลาด้วย แอปพลิเคชันที่เราไม่ค่อยได้ใช้กำลังสะสมอยู่ในคอมพิวเตอร์ของเรา บางครั้งก็แย่กว่านั้น เพราะแม้ว่าเราจะไม่ทำให้มันทำงาน มันก็กำลังทำงานในพื้นหลังและกินทรัพยากร การกำจัดสิ่งเหล่านี้เป็นวิธีที่ดีในการเพิ่มประสิทธิภาพและความเร็วของพีซี Windows ของคุณ

นอกจากนี้ยังใช้ได้กับหลาย ๆ แอพพลิเคชั่นที่ติดตั้งไว้ล่วงหน้าภายในระบบปฏิบัติการ หลายคนสามารถลบออกได้โดยไม่กระทบต่อการทำงานทั่วไปของพีซีแม้แต่น้อย
ปิดการใช้งานคุณสมบัติที่ไม่จำเป็น

แม้ว่าคำว่า "ไม่จำเป็น" อาจดูเป็นเรื่องส่วนตัว แต่ความจริงก็คือมีบริการและฟังก์ชันต่างๆ ของ Windows ที่เราสามารถทำได้โดยไม่ต้องใช้ หากวัตถุประสงค์หลักของเราคือประสิทธิภาพโดยรวมที่ดีของพีซี ตัวอย่างเช่นใน ตัวเลือกประสิทธิภาพเราจะสามารถปรับการตั้งค่าเพื่อลดเอฟเฟกต์กราฟิกและภาพ ลบภาพเคลื่อนไหว ฯลฯ

ฟังก์ชันอื่นที่สามารถปิดใช้งานได้คือของผู้ช่วยเสมือน Cortana. ผู้ใช้ Windows ส่วนใหญ่ไม่ได้ใช้
ควบคุมการใช้พลังงานของพีซี

มันเป็นเหตุผลล้วน ๆ ยิ่งพีซีกินมากเท่าไหร่ก็ยิ่งต้องใช้ความพยายามมากขึ้นเท่านั้น และนั่นจะส่งผลต่อประสิทธิภาพของมันอย่างหลีกเลี่ยงไม่ได้ โชคดีที่เริ่มต้นด้วย Windows 10 เป็นไปได้แล้ว เลือกระหว่างโหมดพลังงานต่างๆ สำหรับอุปกรณ์ของเรา. นี่เป็นความช่วยเหลือที่ดีในการบรรลุความสมดุลที่เราต้องการ
แผนการใช้พลังงานต่ำยังลดประสิทธิภาพของพีซีอีกด้วย ในทางกลับกัน การบริโภคที่สูงจะลดความเป็นอิสระของแบตเตอรี่ (ในกรณีของแล็ปท็อป) และเพิ่มความเสี่ยงที่ส่วนประกอบบางอย่างจะร้อนเกินไป คุณต้องใส่ทุกอย่างในระดับและเลือกอย่างรอบคอบ
Windows ที่ใช้งานจริง

พื้นฐานเพื่อเพิ่มประสิทธิภาพและความเร็วของพีซีของคุณใน Windows. ผู้ใช้หลายคนไม่ให้ความสำคัญกับสิ่งนี้เท่าที่ควร และพวกเขาคิดผิด อัปเดตไดรเวอร์ของพีซีของเราอยู่เสมอ มันจะช่วยให้เราปรับปรุงประสิทธิภาพของ Windows และทำให้พีซีทำงานได้ไวขึ้น

เช่นเดียวกับแอปพลิเคชัน: ขอแนะนำอย่างยิ่งให้อัปเดตอย่างถูกต้องตลอดเวลา นอกจากนี้ยังเป็นสิ่งที่ไม่ต้องการความพยายามใด ๆ ในส่วนของเรา เราเพียงแค่ต้องอนุญาตให้ระบบปฏิบัติการอัปเดตตัวเองเป็นครั้งคราว
ใช้แอพทำความสะอาด
แม้ว่าจะมีผู้เชี่ยวชาญบางคนที่ไม่แนะนำด้วยเหตุผลด้านความเป็นส่วนตัว แต่ความจริงก็คือการใช้แอปพลิเคชันทำความสะอาดที่ดีเป็นวิธีที่สะดวกที่สุดในการทำให้พีซีของเราอยู่ในสภาพที่สมบูรณ์อยู่เสมอ มีตัวเลือกมากมายแม้ว่าหนึ่งในตัวเลือกที่ใช้มากที่สุดในโลกคือ CCleaner. คะแนนที่ดีที่สุดอย่างน้อยหนึ่งรายการ
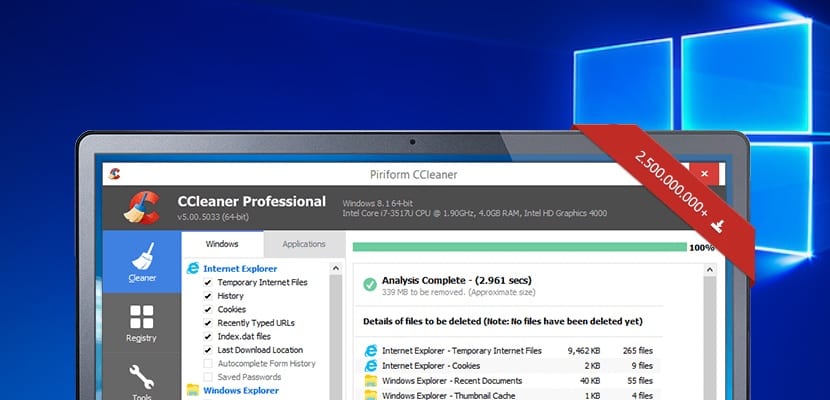
ต้องขอบคุณแอพเหล่านี้ที่ทำให้เราสามารถปรับให้เหมาะสม กำจัดไฟล์ที่ล้าสมัย และแม้กระทั่งกำหนดค่าโปรแกรมทำความสะอาดตัวเองด้วยความสม่ำเสมอเพื่อให้โปรแกรมทำงานด้วยตัวเอง
ฟอร์แมต Windows
ในที่สุด เราพูดถึงวิธีแก้ปัญหาที่รุนแรงที่สุด: ฟอร์แมตหรือติดตั้งระบบปฏิบัติการใหม่. วิธีนี้สามารถทำได้เป็นทางเลือกสุดท้ายเท่านั้น เมื่อวิธีทั้งหมดข้างต้นไม่ได้ผล ขั้นตอนในการรักษาความปลอดภัยนั้นง่ายมาก คุณต้องไปที่เริ่ม จากนั้นไปที่การตั้งค่า จากนั้นไปที่ “อัปเดตและความปลอดภัย” และสุดท้ายเลือก “กู้คืน” มีตัวเลือกที่จะ "รีเซ็ตคอมพิวเตอร์". ข้อสำคัญ: อย่าลืมทำสำเนาสำรองก่อนที่จะเริ่มกระบวนการ เพราะจะไม่มีการย้อนกลับ
