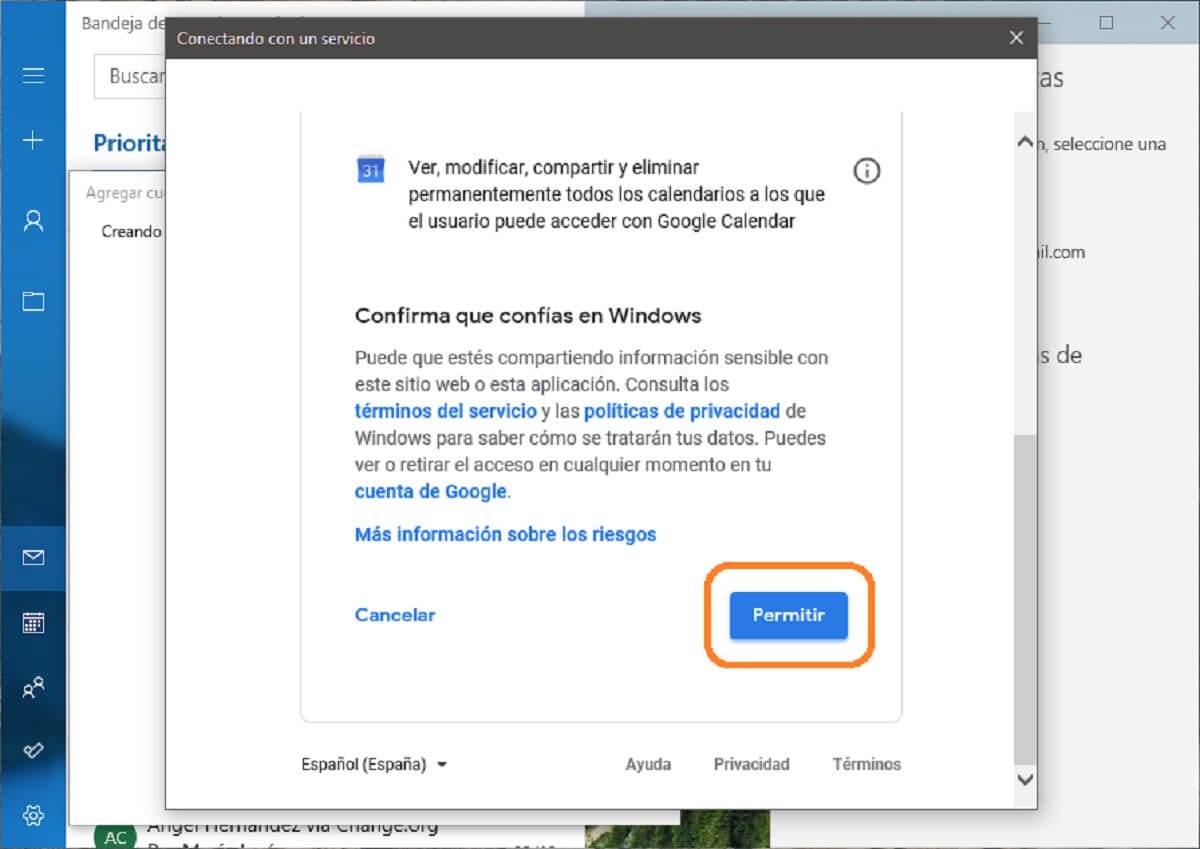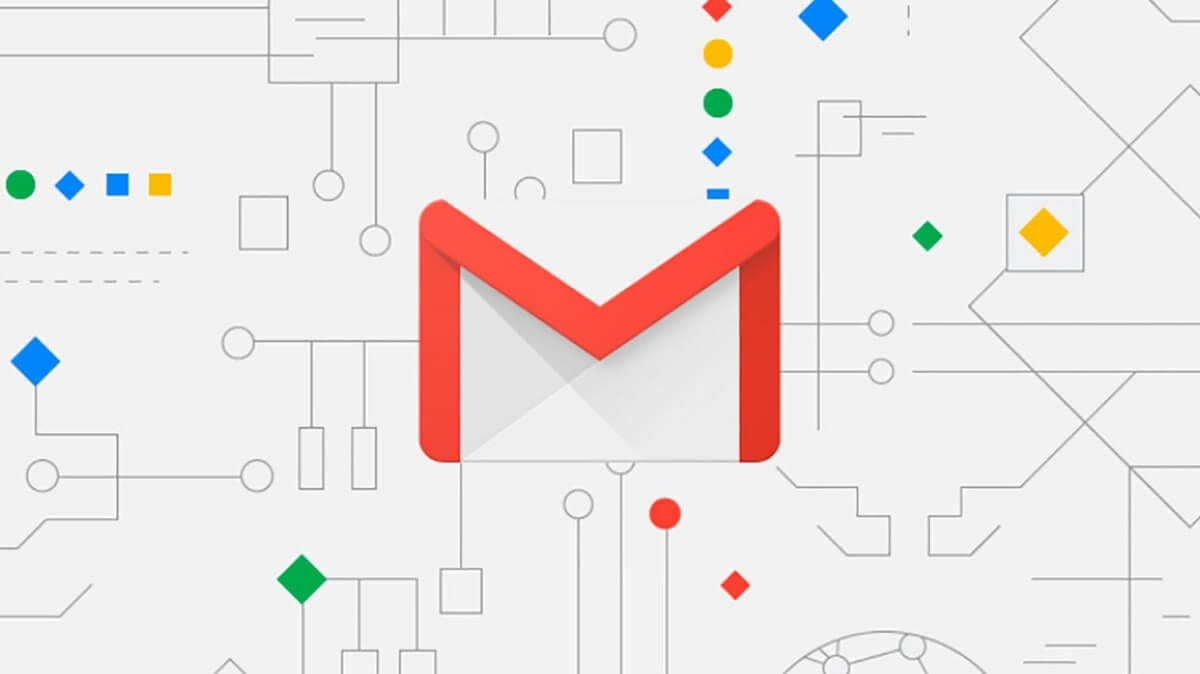
แม้ว่า Microsoft จะใช้ความพยายามทั้งหมดใน Outlook ซึ่งเป็นบริการอีเมลของตัวเอง แต่วันนี้หนึ่งในสิ่งที่มีการใช้งานมากที่สุดและเป็นกุญแจสำคัญในภาคการสื่อสารคือ Gmail ซึ่งเป็นบริการที่ไม่เสียค่าใช้จ่ายของ Google เองและส่งผลให้มีความจำเป็นในการเข้าถึงบริการต่างๆที่นำเสนอโดย บริษัท.
ด้วยเหตุผลเดียวกันนี้และโดยคำนึงถึงผู้คนจำนวนมากใช้งาน Microsoft จึงตัดสินใจที่จะทำให้งานนี้ง่ายขึ้นสำหรับผู้ใช้ดังนั้นในแอปพลิเคชันอีเมล Windows 10 เองนอกเหนือจากบัญชีของตนเองแล้วพวกเขายัง คุณสามารถรวมอีเมลจาก Gmail ได้หากต้องการดังที่เราจะแสดงให้คุณเห็นทีละขั้นตอน
นี่คือวิธีที่คุณสามารถเชื่อมโยงอีเมล Gmail ของคุณกับแอปอีเมล Windows 10
ดังที่เราได้กล่าวไปแล้วการเพิ่มบัญชี Google ของคุณเพื่อซิงโครไนซ์อีเมลใน Windows 10 นั้นง่ายมาก ในทำนองเดียวกันจำไว้ว่า บทช่วยสอนนี้อ้างถึงแอปพลิเคชันที่เรียกว่า อีเมล และติดตั้งมาพร้อมกับระบบดังนั้นขั้นตอนในการปฏิบัติตามจะไม่เหมือนกันหากคุณใช้ Microsoft Office Outlook
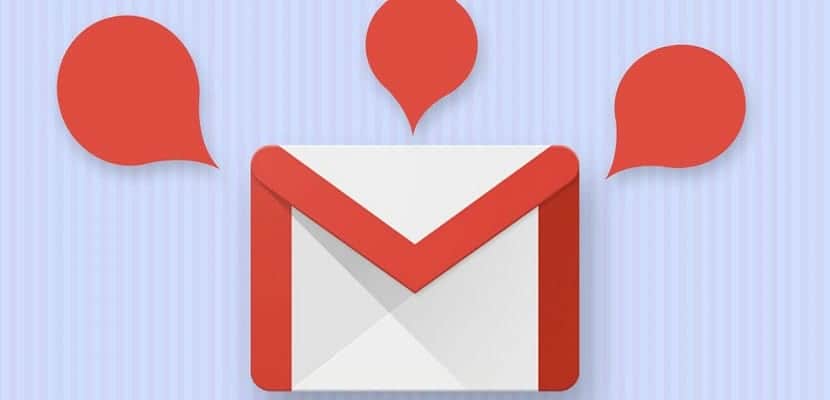
อย่างไรก็ตามในการเพิ่มบัญชีอีเมลของคุณในแอปพลิเคชันคุณต้องทำ ทำตามขั้นตอนต่อไป:
- ในแอป อีเมล, เลือกเกียร์ ที่ปรากฏในแถบด้านข้างทางด้านซ้ายเพื่อเข้าถึงไฟล์ การตั้งค่าเฉพาะแอปพลิเคชัน.
- เมนูด้านข้างใหม่จะปรากฏขึ้นซึ่งคุณต้อง เลือกตัวเลือก "จัดการบัญชี"ซึ่งเมนูใหม่จะปรากฏขึ้นเพื่อระบุบัญชีอีเมลทั้งหมดที่กำลังซิงโครไนซ์กับ Windows
- คลิกที่ปุ่ม "เพิ่มบัญชี" ที่ด้านล่างจากนั้นกล่องใหม่จะปรากฏขึ้นเพื่อให้คุณเลือกผู้ให้บริการอีเมลของคุณ นี่คือบัญชี Gmail คุณต้องเลือกตัวเลือก "Google".
- เมื่อคุณทำเช่นนี้เบราว์เซอร์ขนาดเล็กจะปรากฏขึ้นในตำแหน่งที่คุณควร ป้อนบัญชีอีเมล Gmail ของคุณและรหัสผ่านที่เกี่ยวข้องเพื่อให้สามารถเข้าถึงได้บนคอมพิวเตอร์ของคุณ
- สุดท้ายภายในเบราว์เซอร์เดียวกันคุณจะต้องทำเช่นกัน อนุญาตให้แอปพลิเคชัน Windows เข้าถึงบัญชี Google ของคุณ ด้วยการอนุญาตทั้งหมดที่มีรายละเอียดโดยคำนึงว่าหากคุณไม่อนุญาตอีเมลจะไม่สามารถซิงโครไนซ์ได้

ทันทีที่คุณดำเนินการเสร็จสิ้นและกลับไปที่แอปพลิเคชันคุณจะสามารถดูได้ว่าอีเมลเริ่มทำการซิงโครไนซ์โดยอัตโนมัติจากบัญชี Gmail ของคุณอย่างไรและทุกครั้งที่คุณได้รับการแจ้งเตือนใหม่ควรปรากฏบนเดสก์ท็อปของคุณมากขึ้น สะดวกสบายกว่าที่เห็นทางออนไลน์ให้บริการโดย Google