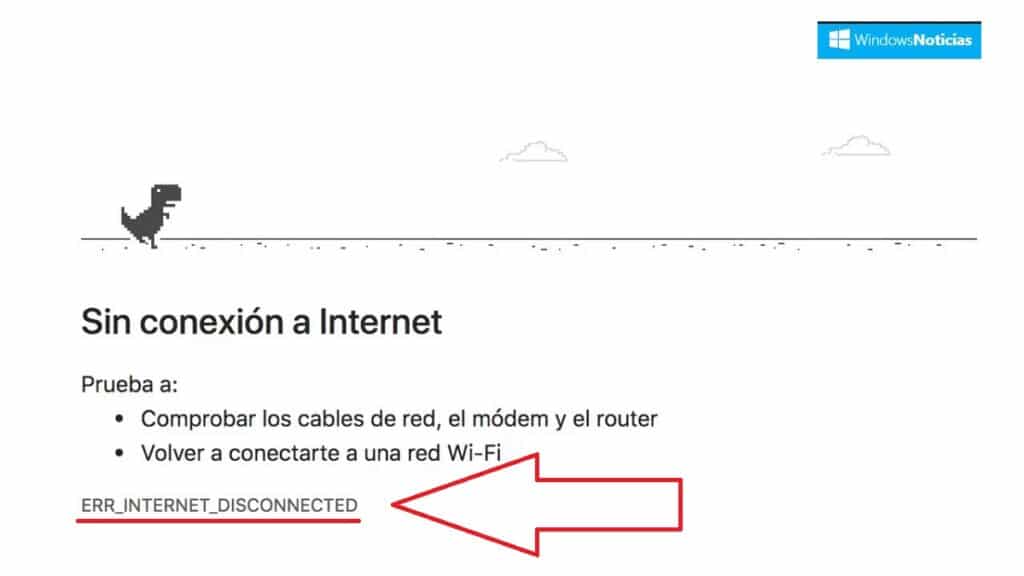
ERR_INTERNET_DICONNECTED เป็นชื่อของหนึ่งในข้อผิดพลาดที่พบบ่อยที่สุดที่เราพบได้เมื่อพยายามท่องอินเทอร์เน็ตด้วย Windows 10 เป็นปัญหาที่ค่อนข้างน่ารำคาญและทำให้เราไม่สามารถดำเนินกิจกรรมออนไลน์ประจำวันของเราได้ แก้ไขอะไรได้บ้าง?
โชคดีที่เป็นปัญหาที่พบได้บ่อย จึงได้รับการศึกษาเป็นอย่างดีและสามารถแก้ไขได้ค่อนข้างง่าย บางครั้งก็เพียงพอที่จะทำการกำหนดค่า WLAN ใหม่หรือปิดการใช้งานโปรแกรมป้องกันไวรัสของเรา มีหลายสิ่งที่เราสามารถลองได้ ในโพสต์นี้เราขอนำเสนอ การแก้ปัญหา ซึ่งจะรวมถึงสิ่งที่คุณต้องการด้วย
ข้อผิดพลาด ERR_INTERNET_DISCONNECTED หมายถึงอะไร
ไม่จำเป็นต้องมีความรู้ภาษาอังกฤษเป็นอย่างดีเพื่อตีความความหมายของข้อผิดพลาดนี้อย่างถูกต้อง: เบราว์เซอร์ไม่สามารถเชื่อมต่ออินเทอร์เน็ตได้อาจเป็นเพราะอุปกรณ์ของเราถูกตัดการเชื่อมต่อหรือเพราะมีบางสิ่งที่ขัดขวางการเชื่อมต่อ

โดยปกติแล้ว ข้อผิดพลาด ERR_INTERNET_DISCONNECTED จะส่งผลต่อผู้ใช้อินเทอร์เน็ตเท่านั้น Google Chromeแม้ว่าบางครั้งอาจเกิดขึ้นได้ในเบราว์เซอร์อื่น
ที่มาของข้อผิดพลาดอาจมีความหลากหลายมาก: ปัญหาเกี่ยวกับเราเตอร์ การกำหนดค่าเว็บของอุปกรณ์ การรบกวนของโปรแกรมป้องกันไวรัส... จะต้องใช้วิธีแก้ไขปัญหาที่เหมาะสมทั้งนี้ขึ้นอยู่กับว่าปัญหาเกิดขึ้นที่ใด
วิธีแก้ไขข้อผิดพลาด ERR_INTERNET_DISCONNECTED
ก่อนที่เราจะเริ่มด้วยรายการโซลูชันของเรา จำเป็นต้องมีการตรวจสอบล่วงหน้าอย่างง่ายๆ คุณต้องพยายามเข้าถึง URL ที่มีข้อความแสดงข้อผิดพลาดออกมา หากหน้าเปิดขึ้น แสดงว่าปัญหาน่าจะอยู่ที่ตัวเบราว์เซอร์เอง
ตรวจสอบการเชื่อมต่ออินเทอร์เน็ต
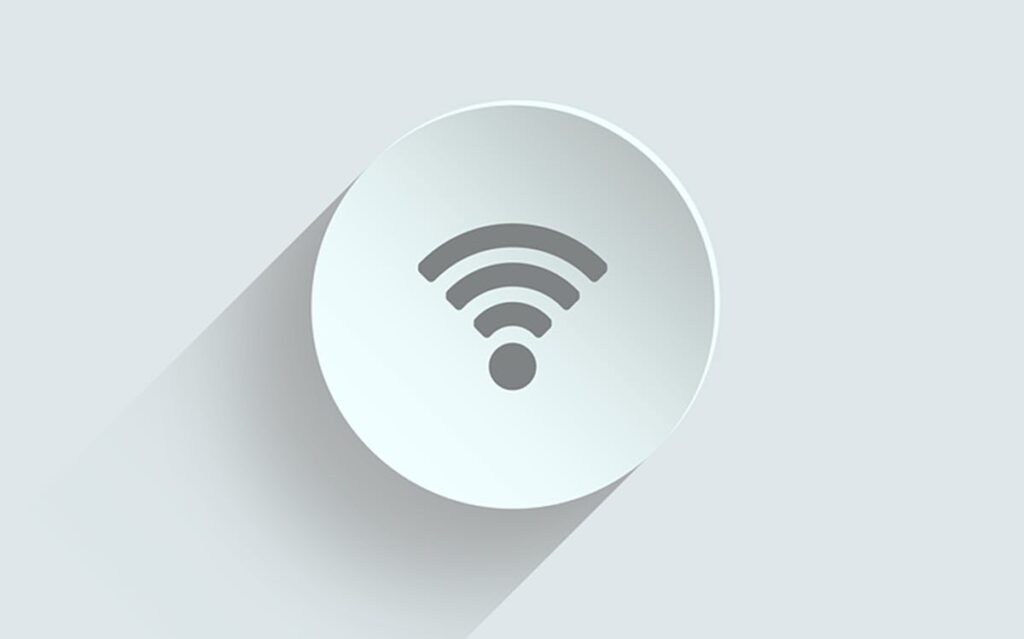
ตรรกะ ขั้นตอนแรกในการพยายามหาทางแก้ไขสำหรับข้อผิดพลาด ERR_INTERNET_DISCONNECTED ไม่ใช่อย่างอื่นนอกจากการตรวจสอบเราเตอร์และตรวจสอบว่าสายเคเบิลทั้งหมดเข้าที่และเชื่อมต่ออย่างสมบูรณ์ นอกจากนี้ยังจำเป็นต้องทำการทดสอบและพยายามสร้างการเชื่อมต่อจากอุปกรณ์อื่น หากไม่ได้ผล อาจเป็นปัญหาที่สายเคเบิลเครือข่ายหรือ อินเตอร์เน็ตไร้สาย.
ท้ายที่สุดแล้ว การแยกข้อผิดพลาดที่ชัดเจนที่สุดออกก่อนที่จะลองใช้วิธีแก้ปัญหาที่ซับซ้อนมากขึ้น หลายๆ ครั้ง การรีบูตเราเตอร์ก็เพียงพอที่จะแก้ไขปัญหาได้
เปลี่ยนชื่อและรหัสผ่าน
ผู้ใช้ Windows บางรายรายงานว่าการแก้ไขข้อผิดพลาด ERR_INTERNET_DISCONNECTED สามารถแก้ไขได้ด้วยเคล็ดลับง่าย ๆ เพียงแค่เปลี่ยนชื่อเครือข่ายไร้สายและรหัสผ่าน ในการปรับเปลี่ยนนี้ สิ่งที่เราต้องทำคือเข้าถึงเราเตอร์ของเราและเปลี่ยนข้อมูล
กำหนดค่า LAN ใหม่
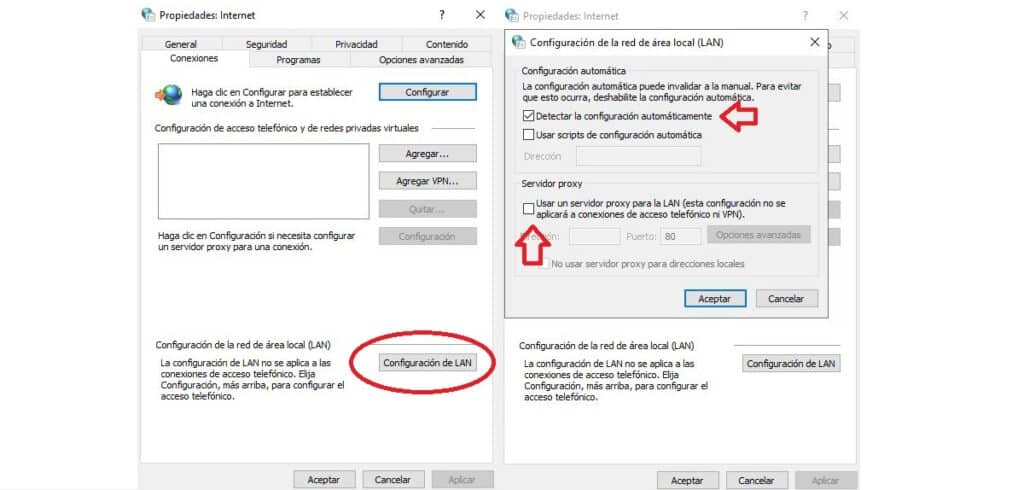
ข้อผิดพลาดน่าจะเกิดจาก การเปลี่ยนแปลงที่ไม่คาดคิดในการตั้งค่าเครือข่ายท้องถิ่น (LAN) จากคอมพิวเตอร์ของเรา หากเป็นเช่นนั้น จะต้องกำหนดค่าใหม่หรือปรับแต่งใหม่ วิธีการทำมีดังนี้
- ก่อนอื่นไปที่ แผงควบคุม
- ที่นั่นเราเลือก "เครือข่ายและอินเทอร์เน็ต".
- ในเมนูถัดไปเราคลิกที่ "ตัวเลือกอินเทอร์เน็ต".
- ต่อไปเราจะเลือก «การเชื่อมต่อ» แล้วก็ "การตั้งค่า LAN" คุณต้องดำเนินการสองอย่าง:
- En "ตั้งค่าอัตโนมัติ"เราทำเครื่องหมายในช่องเพื่อตรวจหาการกำหนดค่าโดยอัตโนมัติ
- ในที่สุดใน พร็อกซีเซิร์ฟเวอร์ให้ยกเลิกการเลือกช่อง "ใช้พร็อกซีเซิร์ฟเวอร์สำหรับ LAN ของคุณ"
ปิดการใช้งานโปรแกรมป้องกันไวรัส
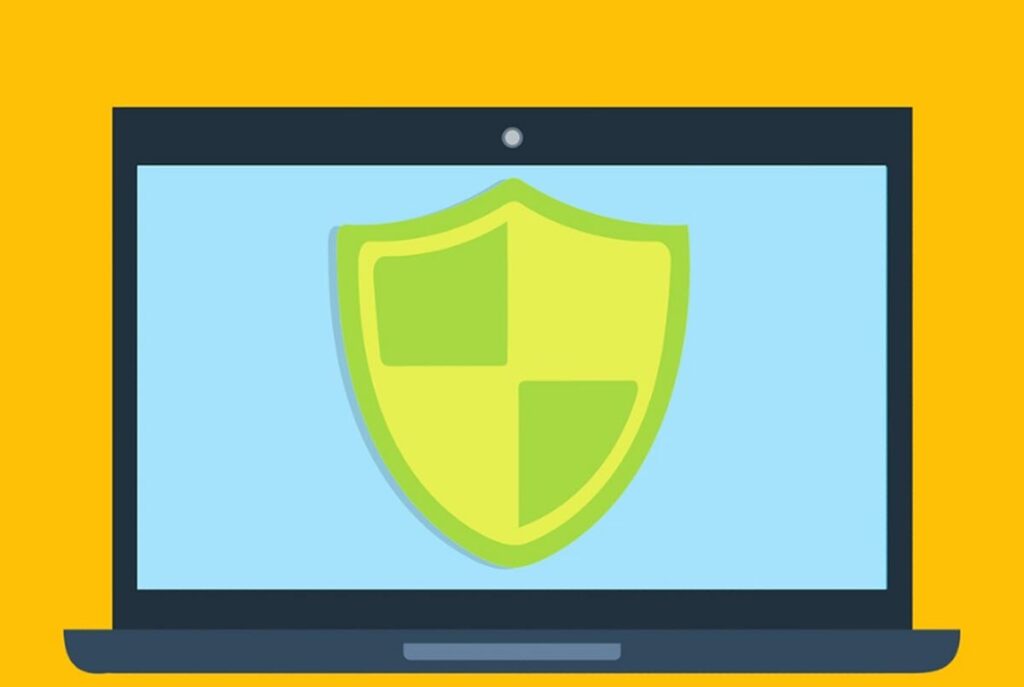
นี่เป็นปัญหานิรันดร์ของแอนตี้ไวรัส: พวกมันเป็นเครื่องมือที่มีประโยชน์และจำเป็นมาก แม้ว่าในหลายๆ ครั้ง พวกมันจะสร้างปัญหาที่ไม่คาดคิด ตัวอย่างเช่น อาจรบกวนการเชื่อมต่ออินเทอร์เน็ตของเรา ทำให้เกิดข้อผิดพลาด ERR_INTERNET_DISCONNECTED ที่น่ารำคาญ
เมื่อเป็นเช่นนี้ก็เพียงพอแล้วที่จะ ปิดการใช้งานโปรแกรมป้องกันไวรัสและไฟร์วอลล์ เพื่อยุติปัญหา ในบางครั้ง จำเป็นต้องถอนการติดตั้งเพื่อติดตั้งใหม่อีกครั้ง หรือจะลองใช้เครื่องมืออื่นที่ไม่ก่อให้เกิดการรบกวน
ล้างข้อมูลการท่องเว็บ
อีกสาเหตุหนึ่งของปัญหาคือการรบกวนจากคุกกี้และข้อมูลแคช เราสามารถลอง ล้างข้อมูลการท่องเว็บของเรา เพื่อยุติปัญหาการเชื่อมต่อประเภทนี้ นี่คือวิธีที่เราสามารถทำได้ ในเบราว์เซอร์ Chrome:
- ก่อนอื่นเราไปที่ เมนูการตั้งค่าโดยคลิกที่ไอคอนจุดแนวตั้งสามจุดด้านบนขวา
- จากนั้นเราคลิกที่ องค์ประกอบ.
- ไปที่เมนูกันเลยค่ะ ความเป็นส่วนตัวและความปลอดภัยที่เราเลือก ล้างข้อมูลการท่องเว็บ. ในส่วนนี้เราสามารถดำเนินการได้สามด้าน:
- คุกกี้และข้อมูลไซต์อื่น ๆ
- รูปภาพและไฟล์แคช
- ประวัติเบราว์เซอร์
- สุดท้ายคลิกที่ ลบข้อมูล
อัปเดตไดรเวอร์
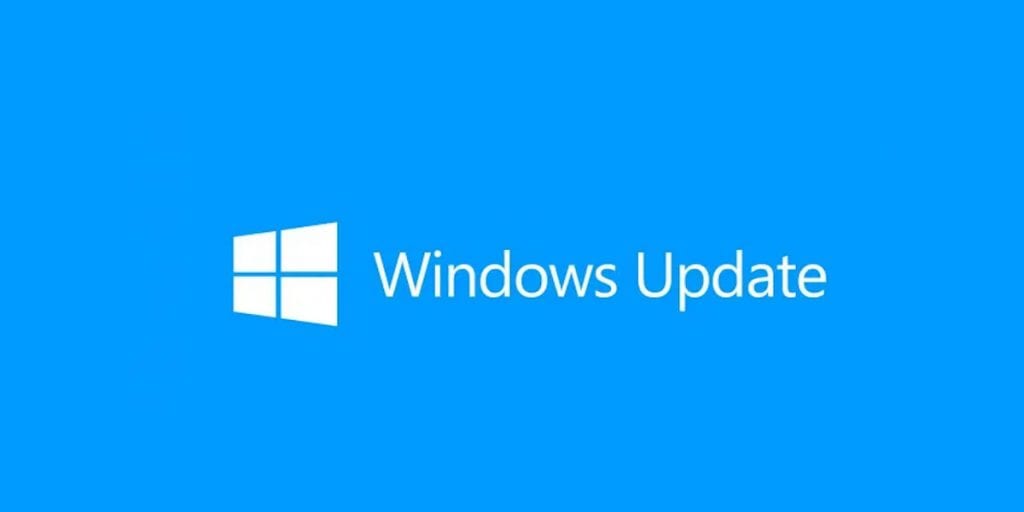
เป็นวิธีสุดท้ายที่เราควรลองเมื่อทั้งหมดข้างต้นล้มเหลว การอัปเดตไดรเวอร์ Windows เป็นสูตรที่ใช้งานได้เมื่อต้องแก้ไขปัญหาระบบปฏิบัติการ Microsoft มากมายที่เรามักพบ
วิธีที่ง่ายที่สุดในการอัปเดตไดรเวอร์ Windows คือผ่าน windows Update. นี่คือวิธีที่คุณทำ:
- เราไปที่แถบค้นหาและเขียน "ผู้ดูแลอุปกรณ์". เมื่อปรากฏขึ้นให้คลิกที่มัน
- ในรายการอุปกรณ์ที่แสดงด้านล่าง เราคลิกขวาที่อุปกรณ์ที่เราต้องการอัปเดต
- ในรายการตัวเลือกใหม่ เราเลือก "อัปเดตไดรเวอร์".
- หน้าต่างป๊อปอัปจะเปิดขึ้นเพื่อถามว่าเราต้องการค้นหาการอัปเดตจากที่ใด พวกเราเลือก "ตรวจสอบการอัปเดตอัตโนมัติ" และเราแค่ปล่อยให้ Windows ทำงาน