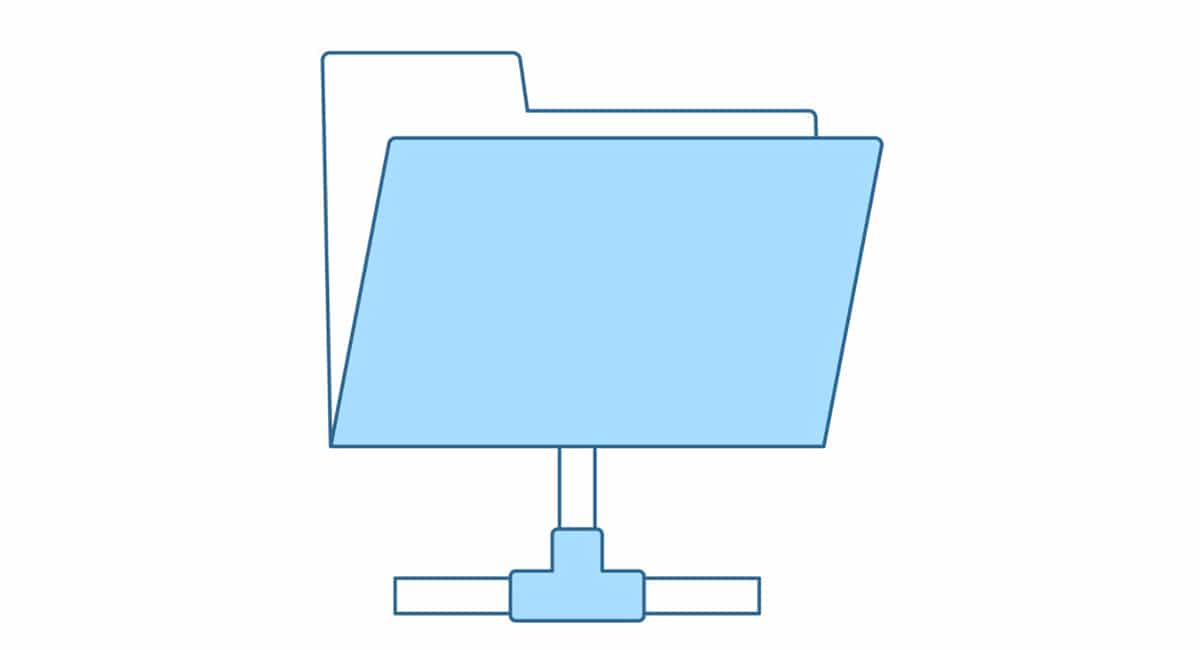
เมื่อทำงานกับคนหลายคนในโปรเจ็กต์ ด้วยตัวเลือกที่ Windows เสนอให้เราในการแชร์โฟลเดอร์ เรามีวิธีการที่แตกต่างกัน ขึ้นอยู่กับว่าเราต้องการแชร์เฉพาะเนื้อหา ทำงานในไฟล์เดียวกัน ส่งโปรเจ็กต์ไปที่ ลูกค้าหรือครู ...
ในบทความนี้เราจะแสดงให้คุณเห็น วิธีแชร์โฟลเดอร์ใน Windows 11. เราต้องจำไว้ว่าวิธีการทั้งหมดที่เราแสดงให้คุณเห็นในบทความนั้นเหมือนกับใน Windows 10 ดังนั้นหากคุณยังไม่ได้อัปเดตหรือคอมพิวเตอร์ของคุณหรือไม่สามารถใช้งานร่วมกับ Windows 11 ได้ คุณยังสามารถใช้งานได้ .
แชร์โฟลเดอร์ผ่านระบบคลาวด์
แม้ว่าคุณจะไม่จำเป็นต้องใช้แพลตฟอร์มการจัดเก็บข้อมูลเพื่อจัดเก็บไฟล์ของคุณ แต่ก็แนะนำให้ใช้อย่างใดอย่างหนึ่งโดยเฉพาะอย่างยิ่งเมื่อเราต้องการ มีเอกสารบางประเภทที่เราอาจจำเป็นต้องใช้ในเวลาใดก็ได้ของวันไม่ว่าจะโดยส่วนตัวหรือทางอาชีพ
นี่คือที่ที่แพลตฟอร์มการจัดเก็บข้อมูลมอบคุณธรรมหลักให้กับเรา นั่นคือ การเข้าถึงไฟล์ใดๆ ที่จัดเก็บไว้ในคอมพิวเตอร์ของเรา และยิ่งไปกว่านั้น สอดคล้องกับแพลตฟอร์มการจัดเก็บข้อมูล
วันไดรฟ์, iCloud ไดรฟ์ y Google ไดรฟ์สามแพลตฟอร์มที่ใช้กันมากที่สุดทั่วโลก ขอเสนอแอปพลิเคชั่นสำหรับ Windows แอปพลิเคชั่นที่รับผิดชอบการซิงโครไนซ์ไฟล์ทั้งหมดบนคอมพิวเตอร์ของเรากับระบบคลาวด์และนอกจากนี้ยังมอบความเป็นไปได้ในการแบ่งปันเนื้อหาอย่างรวดเร็วและง่ายดาย .
เวลาแชร์เอกสารหรือโฟลเดอร์ เราสามารถระบุอะไรได้ ประเภทของสิทธิ์จะมีผู้ใช้ที่เราเชิญให้เข้าถึง. หากเราต้องการให้แก้ไขไฟล์ ซึ่งเหมาะอย่างยิ่งสำหรับการทำงานร่วมกันบนไฟล์ เราต้องให้สิทธิ์ในการอ่านและเขียนไฟล์
แต่ถ้าเราต้องการให้คุณเข้าถึงเท่านั้น แต่ห้ามดัดแปลงเราจะต้องให้สิทธิ์ในการอ่านเท่านั้น ต่อไป เราจะแสดงวิธีแชร์โฟลเดอร์กับ Windows ผ่านแพลตฟอร์มที่เก็บข้อมูลบนคลาวด์ต่างๆ
แชร์โฟลเดอร์ผ่าน OneDrive
เพื่อใช้ Windows 11 (เช่นเดียวกับใน Windows 10) eจำเป็นต้องมีบัญชี Microsoft (@outlook, @hotmail, @ msn ...). บัญชี Microsoft ทั้งหมดมอบพื้นที่เก็บข้อมูลฟรี 5 GB ให้กับเราผ่าน OneDrive ซึ่งเป็นพื้นที่ที่มากเกินพอที่จะแชร์เอกสารและ/หรือโปรเจ็กต์กับบุคคลอื่น
เนื่องจาก OneDrive เป็นแพลตฟอร์มการจัดเก็บข้อมูลของ Microsoft จึงรวมเข้ากับ Windows ดังนั้น แชร์โฟลเดอร์หรือเอกสารผ่าน Windows 11 เป็นกระบวนการที่รวดเร็วและง่ายมากโดยทำตามคำแนะนำที่ฉันแสดงให้คุณเห็นด้านล่าง
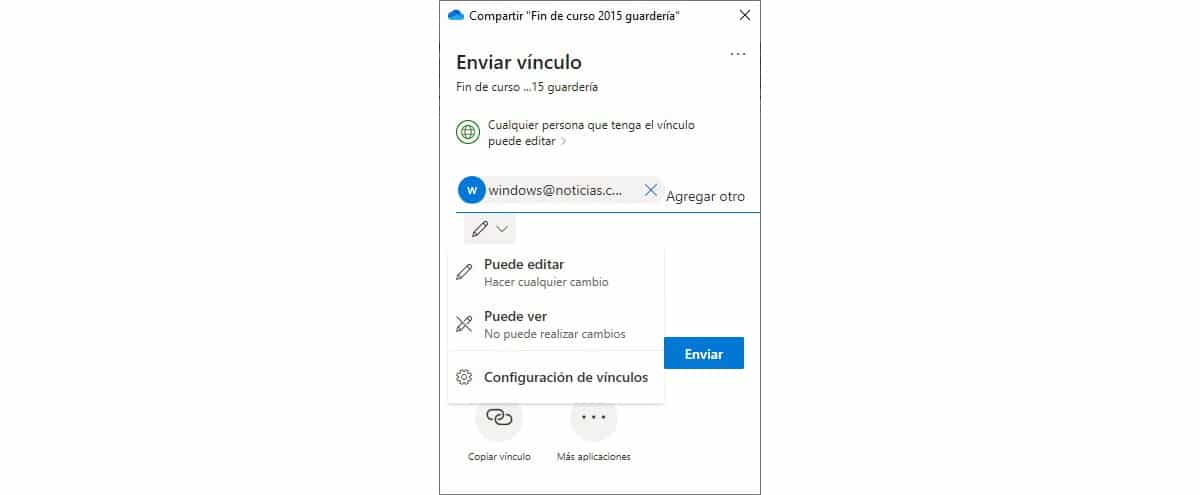
- ก่อนอื่นเราหันไปที่ โฟลเดอร์ที่เราต้องการแชร์
- จากนั้นคลิกที่ไฟล์ ปุ่มเมาส์ขวา.
- ในเมนูแบบเลื่อนลง เราเลือกตัวเลือก หุ้น และเราเลือก / เขียนอีเมลของบุคคลที่เราต้องการแบ่งปันโฟลเดอร์และสิทธิ์ที่พวกเขาจะได้รับ สุดท้ายเราคลิกที่ ส่ง.
ตัวเลือกสุดท้ายนี้ไม่จำเป็นเพราะ OneDrive จะดูแล ส่งอีเมลพร้อมลิงค์ แก่ทุกคนที่เราตั้งขึ้น
แชร์โฟลเดอร์ผ่าน iCloud
แพลตฟอร์มการจัดเก็บข้อมูลของ Apple ยังให้พื้นที่ว่าง 5 GB แก่ผู้ใช้ทุกคนที่มีบัญชี Apple ผ่าน แอปพลิเคชั่น iCloud ที่มีอยู่ใน Microsoft Store, เรายังได้ จัดการทุกเอกสารที่จัดเก็บไว้ใน Apple cloud ราวกับว่าเราใช้ Mac, iPhone หรือ iPad
ไปยัง แชร์โฟลเดอร์ผ่าน iCloud บน Windows เราจะดำเนินการตามขั้นตอนต่อไปนี้:
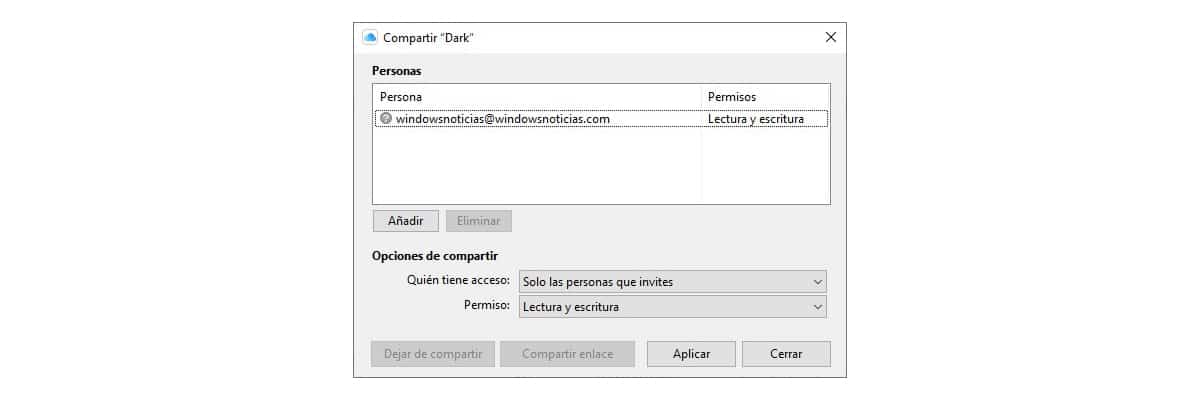
- เราไปที่โฟลเดอร์ Windows ที่เราต้องการแชร์แล้วกดปุ่ม ปุ่มขวาของเมาส์
- จากนั้นคลิกที่ไฟล์ แชร์ด้วย iCloud Drive - แชร์
- ต่อไปเราจะมาแนะนำ อีเมลของทุกคนที่จะเข้าถึงเอกสารนั้นได้ และเรากำหนดสิทธิ์ที่พวกเขาจะมี: อ่านอย่างเดียวหรืออ่านและเขียน
- สุดท้ายคลิกที่ aplicar.
แชร์โฟลเดอร์ผ่าน Google Drive
กระบวนการแชร์โฟลเดอร์ผ่าน Windows 11 แตกต่างจากสิ่งที่เราพบใน OneDrive และ iCloud Driveแทนที่จะสร้างโฟลเดอร์ใน Windows Explorer จะสร้างไดรฟ์ขึ้นมาอีกหนึ่งไดรฟ์
สิ่งแรกที่เราต้องทำคือดาวน์โหลดแอปพลิเคชัน Google Drive บนอุปกรณ์ของเราผ่าน การเชื่อมโยงนี้.
สำหรับ Cแชร์โฟลเดอร์ Google ไดรฟ์ เก็บไว้ใน Windows 11 เราทำตามขั้นตอนต่อไปนี้:

- ก่อนอื่นเราหันไปที่ Google ไดรฟ์ และเราค้นหาโฟลเดอร์ที่เราต้องการแชร์
- ถัดไป คลิกที่ปุ่มขวาแล้วเลือกตัวเลือก แบ่งปันกับ Google ไดรฟ์
- เราขอแนะนำ ที่อยู่อีเมล ของทุกคนที่จะเข้าถึงได้และการอนุญาตที่พวกเขาจะได้รับโดยคลิกที่ล้อเฟืองแล้วคลิกเสร็จสิ้น
แชร์โฟลเดอร์ผ่านเครือข่าย
ถ้าเจตนาของเราคือ แชร์โฟลเดอร์บนเครือข่ายเพื่อให้ผู้ใช้รายอื่นในทีมของเราสามารถเข้าถึงได้ เราจึงดำเนินการตามขั้นตอนที่แสดงให้คุณเห็นด้านล่าง:
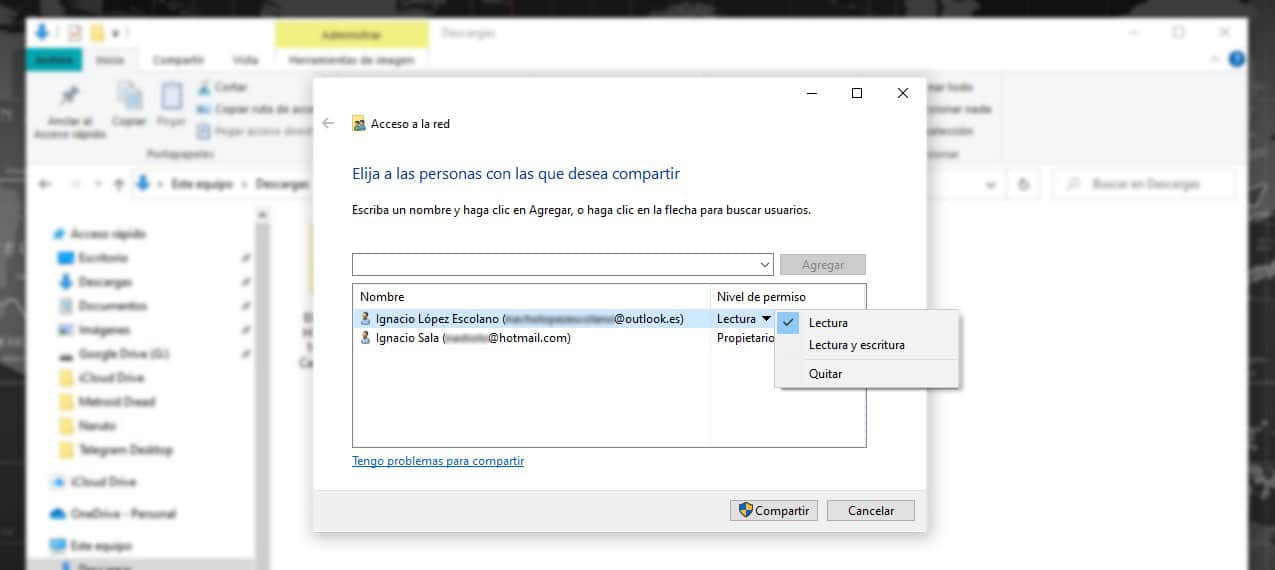
- เราไปที่โฟลเดอร์ที่เราต้องการแชร์และ เรากดปุ่มขวาของเมาส์
- ในเมนูแบบเลื่อนลง คลิกที่ตัวเลือก ให้สิทธิ์การเข้าถึง - ผู้ใช้เฉพาะ
- ต่อไปเราเลือกผู้ใช้ที่จะแสดงหรือเราเข้าสู่ อีเมลจากบัญชีผู้ใช้ ของคอมพิวเตอร์ที่เชื่อมต่อกับเครือข่ายเดียวกัน
- ในการแชร์โฟลเดอร์ ให้คลิกที่ปุ่ม หุ้น.
แชร์กับอุปกรณ์ใกล้เคียง
ตัวเลือกนี้ อนุญาตให้เราแชร์เอกสารหรือรูปภาพเท่านั้นรวมไปถึงเว็บไซต์ที่มีอุปกรณ์ที่เรามีอยู่ใกล้ๆ ไม่อนุญาตให้เราแชร์โฟลเดอร์
ถ้าเราต้องการ แชร์โฟลเดอร์กับอุปกรณ์ใกล้เคียงวิธีที่เร็วที่สุดและทั้งสองเชื่อมต่อกับเครือข่าย Wi-Fi เดียวกันและแชร์โฟลเดอร์ตามที่ได้กล่าวไปแล้วในส่วนที่แล้ว
แชร์โฟลเดอร์ทางอีเมล
วิธีที่ดีที่สุดในการแชร์โฟลเดอร์กับผู้อื่นคือผ่านแพลตฟอร์มที่เก็บข้อมูลบนคลาวด์ ตามที่ได้อธิบายไว้ข้างต้น เนื่องจากมีข้อเสนอให้เรา ความเก่งกาจที่เราจะไม่มีวันพบโฟลเดอร์แชร์ผ่านอีเมล หรือผ่านไดรฟ์ปากกา
อย่างไรก็ตาม sฉันคือตัวเลือกเดียวที่คุณมีทำตามขั้นตอนต่อไปนี้เพื่อแชร์โฟลเดอร์ผ่านอีเมล
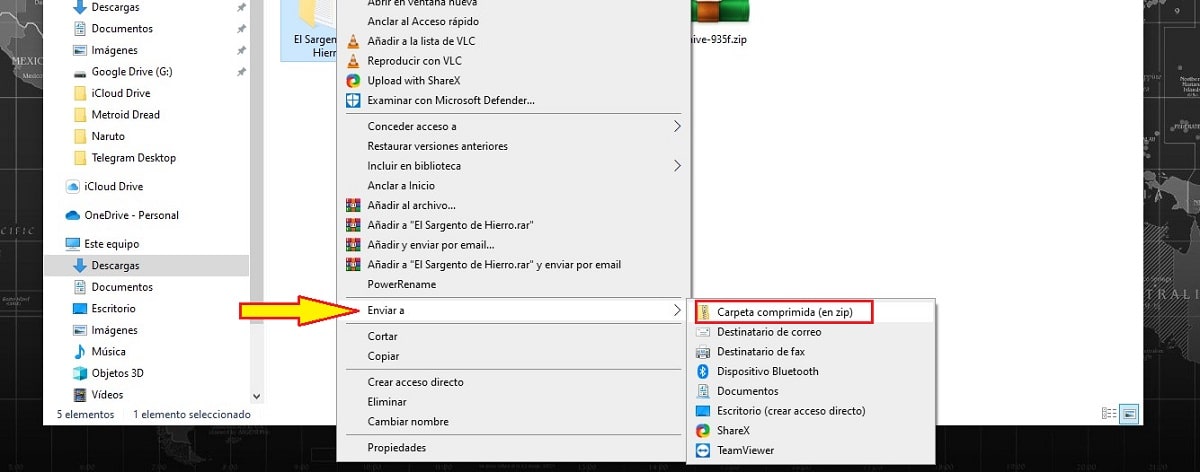
สิ่งแรกที่เราต้องทำคือ เพื่อให้ขนาดรวมของโฟลเดอร์ลดลงก็คือการบีบมัน ในการบีบอัดโฟลเดอร์เราไม่ได้วางไว้เรากดปุ่มขวาของเมาส์และเลือกตัวเลือก Enviar - โฟลเดอร์ที่บีบอัด ผลลัพธ์จะเป็นไฟล์ .zip
รูปแบบนี้ รองรับ Windows โดยกำเนิด เช่นเดียวกับ macOS, iOS, Android และ Linuz ดังนั้นจึงไม่จำเป็นต้องติดตั้งโปรแกรมใด ๆ เพื่อให้สามารถแตกไฟล์ได้
ต่อไปเราจะไปที่โปรแกรมอีเมลหรือบริการเว็บที่เราใช้สร้างจดหมายใหม่และ คลิกที่ตัวเลือกแนบหรือคลิป ฟังก์ชันนี้แสดงถึงอะไร ในที่สุดเราก็คลิกที่ส่ง