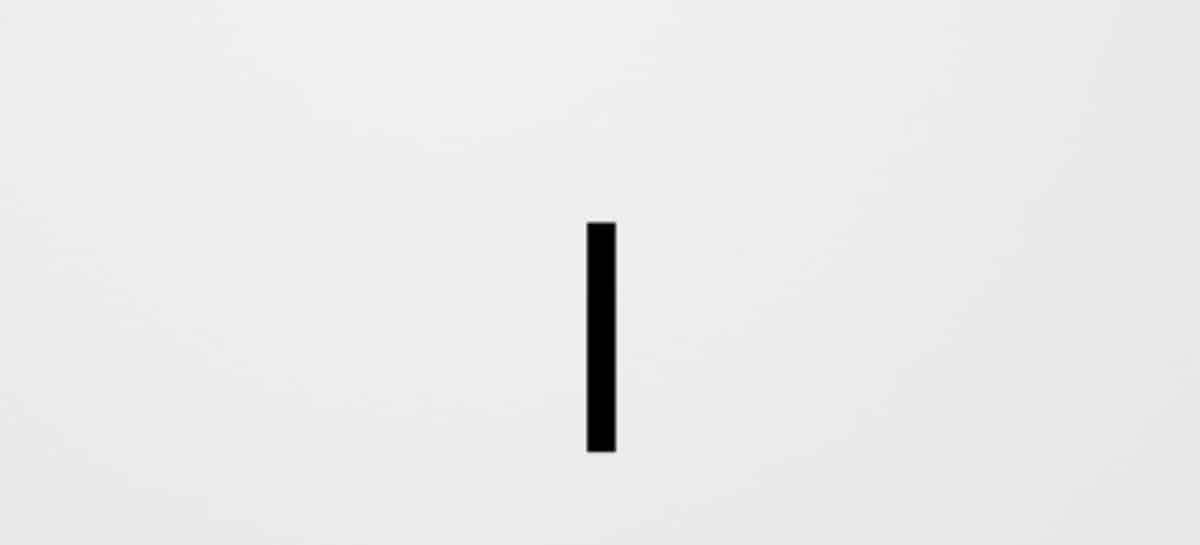
ปัจจุบันระบบคอมพิวเตอร์ตอบสนองการทำงานทุกรูปแบบในงานทุกประเภท ตั้งแต่การออกแบบ การแก้ไขข้อความ ไปจนถึงการเขียนโปรแกรมและการใช้งานที่ซับซ้อนอื่นๆ ในแง่นั้น เป็นไปได้ว่าคุณเคยเห็นสัญลักษณ์บางอย่างที่ไม่เป็นที่นิยมในบางสภาพแวดล้อม หนึ่งในนั้นคือแถบแนวตั้ง (|) แม้ว่าจะเป็นที่นิยมและใช้ในสภาพแวดล้อมที่เกี่ยวข้องกับการเขียนสคริปต์ การเขียนโปรแกรม และเชลล์ หากคุณกำลังดำเนินการขั้นตอนแรกในพื้นที่นี้ มีแนวโน้มว่าจะเป็นเรื่องยากสำหรับคุณที่จะค้นหา และนั่นคือเหตุผลที่วันนี้เราต้องการบอกคุณเกี่ยวกับวิธีต่างๆ ที่มีอยู่ในการวางแถบแนวตั้งบนแป้นพิมพ์จาก Windows
ระบบปฏิบัติการมีหลายวิธีในการบรรลุสิ่งนี้ และที่นี่เราจะบอกคุณเกี่ยวกับแต่ละวิธี เพื่อให้คุณสามารถเลือกวิธีที่เหมาะสมกับความต้องการของคุณมากที่สุด นอกจากนี้ยังเป็นที่น่าสังเกตว่าสัญลักษณ์นี้ไม่สามารถมองเห็นได้บนแป้นพิมพ์เสมอไป ดังนั้นจึงอาจเป็นปัญหาในการค้นหาหลายครั้ง แต่ที่นี่เราจะให้คำตอบแก่คุณ
วิธีใส่แถบแนวตั้ง (|) ด้วยแป้นพิมพ์ใน Windows
ตัวเลือกที่ 1: จากคีย์ |
ตัวเลือกแรกที่เราจะแสดงให้คุณใส่แถบแนวตั้งด้วยแป้นพิมพ์ใน Windows นั้นง่ายที่สุด ดังที่เราได้กล่าวไว้ก่อนหน้านี้ สัญลักษณ์นี้มักไม่ปรากฏบนแป้นพิมพ์ ดังนั้นเราจึงใช้เวลามากในการหาวิธีออกโดยการกดปุ่ม Alt และ Ctrl อย่างไรก็ตาม, การดำเนินการนี้ง่ายกว่าที่เราคิด เนื่องจากหากคุณกำหนดค่าแป้นพิมพ์เป็นภาษาสเปน มีแนวโน้มว่าคุณจะมีแถบแนวตั้งบนแป้นที่อยู่ก่อนหน้าเลข 1 เหนือแท็บ
หากคุณต้องการตรวจสอบการตั้งค่าภาษาของแป้นพิมพ์ ให้เข้าสู่ System โดยคลิกขวาที่ Start Menu. เมื่อเข้าไปข้างใน ให้ป้อน "เวลาและภาษา" จากนั้นคลิกที่ "ภาษา" ซึ่งคุณจะได้รับส่วนต่างๆ ที่เราสามารถกำหนดค่าภาษาได้ โดยแสดงภาษาที่ใช้อยู่ในปัจจุบัน หากต้องการเปลี่ยนให้คลิกที่ "แป้นพิมพ์" จากนั้นคุณจะเห็นรายการแบบหล่นลงเพื่อเลือกภาษา
ตัวเลือกที่ 2: ครอบครองปุ่ม Alt Gr
Alt Gr คือสิ่งที่เป็นที่รู้จักในสภาพแวดล้อมการประมวลผลว่าเป็นคีย์ตัวปรับแต่ง นั่นคือคีย์ที่ออกแบบมาเพื่อเปลี่ยนการตอบสนองที่เราได้รับเมื่อรวมกับคีย์อื่น. ใช้เพื่อเข้าถึงสัญลักษณ์ที่ไม่ปรากฏบนแป้นพิมพ์โดยตรง เช่น สัญลักษณ์ที่เรากำลังมองหาในวันนี้ สัญลักษณ์ที่มีแถบแนวตั้ง หากคุณไม่มีคีย์ดังกล่าวบนคีย์ที่เรากล่าวถึงก่อนหน้านี้ ให้กด Alt Gr ค้างไว้ แล้วกดคีย์ 1 หากไม่แสดงด้วยวิธีนี้ ให้ลองใช้ขั้นตอนเดียวกันกับคีย์ที่อยู่ติดกับ ที่เราใช้ในตัวเลือกที่ 1
ควรสังเกตว่าการกดแป้น Alt Gr ใน Windows มีผลเหมือนกับการกดแป้น Ctlr+Alt ดังนั้นคุณจึงสามารถทำได้ด้วยวิธีนี้
ตัวเลือกที่ 3: จากแผนที่ตัวละคร
Character Map เป็นหนึ่งในยูทิลิตี Windows ที่น่าสนใจที่สุด เนื่องจากเป็นส่วนที่เราค้นหาตัวอักษร เครื่องหมาย และสัญลักษณ์ทั้งหมดที่ระบบรองรับ แม้ว่าตัวเลือกนี้จะไม่อนุญาตให้คุณวางตำแหน่งแถบแนวตั้งโดยใช้แป้นพิมพ์ แต่จะเข้าถึงได้ง่ายและสามารถวางได้เมื่อจำเป็น
ในการเข้าถึง Character Map ก็แค่คลิกที่เมนู Start และเขียนชื่อของคุณเพื่อให้ปรากฏในผลลัพธ์ในเวลาไม่กี่วินาที. คลิกที่มันแล้วคุณจะเห็นหน้าต่างเปิดแสดงแกลเลอรีสัญลักษณ์ทั้งหมด ตอนนี้จะเป็นเรื่องของการค้นหาแถบแนวตั้งเท่านั้น โดยปกติแล้วจะอยู่ในตำแหน่งแรกของแถวที่สาม คลิกที่สัญลักษณ์ในแถบจากนั้นคลิกที่ปุ่ม "เลือก" ซึ่งจะช่วยให้คุณพร้อมที่จะคลิกที่ปุ่ม "คัดลอก" เพื่อนำไปยังคลิปบอร์ด ด้วยวิธีนี้ คุณจะต้องวางลงในเอกสารหรือสคริปต์ที่คุณกำลังสร้างเท่านั้น
ตัวเลือกที่ 4: สร้างทางลัดใน Word
ตัวเลือกนี้มีไว้สำหรับผู้ใช้ที่ต้องการตั้งค่าแถบแนวตั้งด้วยแป้นพิมพ์ในสภาพแวดล้อม Microsoft Word ซอฟต์แวร์สำนักงานมีความเป็นไปได้ในการสร้างแป้นพิมพ์ลัดเพื่อแทรกสัญลักษณ์ใด ๆ จากแผนผังอักขระได้อย่างรวดเร็ว. อย่างไรก็ตาม นอกสภาพแวดล้อมนี้ คุณจะต้องหันไปใช้ทางเลือกก่อนหน้านี้
ในการเริ่มต้น ให้เปิด Word แล้วตรงไปที่ส่วน “แทรก«. ทันทีไปที่ตัวเลือก “ฉันสัญลักษณ์“ คลิกที่มันแล้วคลิกที่ตัวเลือก “สัญลักษณ์เพิ่มเติม" ซึ่งจะแสดงแผนผังตัวละคร ค้นหาแถบแนวตั้ง เลือกจากนั้นคลิกที่ปุ่ม «คีย์"
หลังจากนั้นหน้าต่างเล็ก ๆ จะปรากฏขึ้นซึ่งคุณสามารถกำหนดค่าคีย์ผสมที่จะแสดงแถบแนวตั้ง เลือกชุดค่าผสมที่ไม่ตรงกับทางลัดทั่วไป และเมื่อเสร็จแล้วให้คลิกที่ปุ่ม «กำหนด«. ตอนนี้ก็เพียงพอที่จะกดทางลัดที่เราเพิ่งสร้างขึ้นเพื่อวางแถบแนวตั้งจากแป้นพิมพ์ได้อย่างง่ายดาย