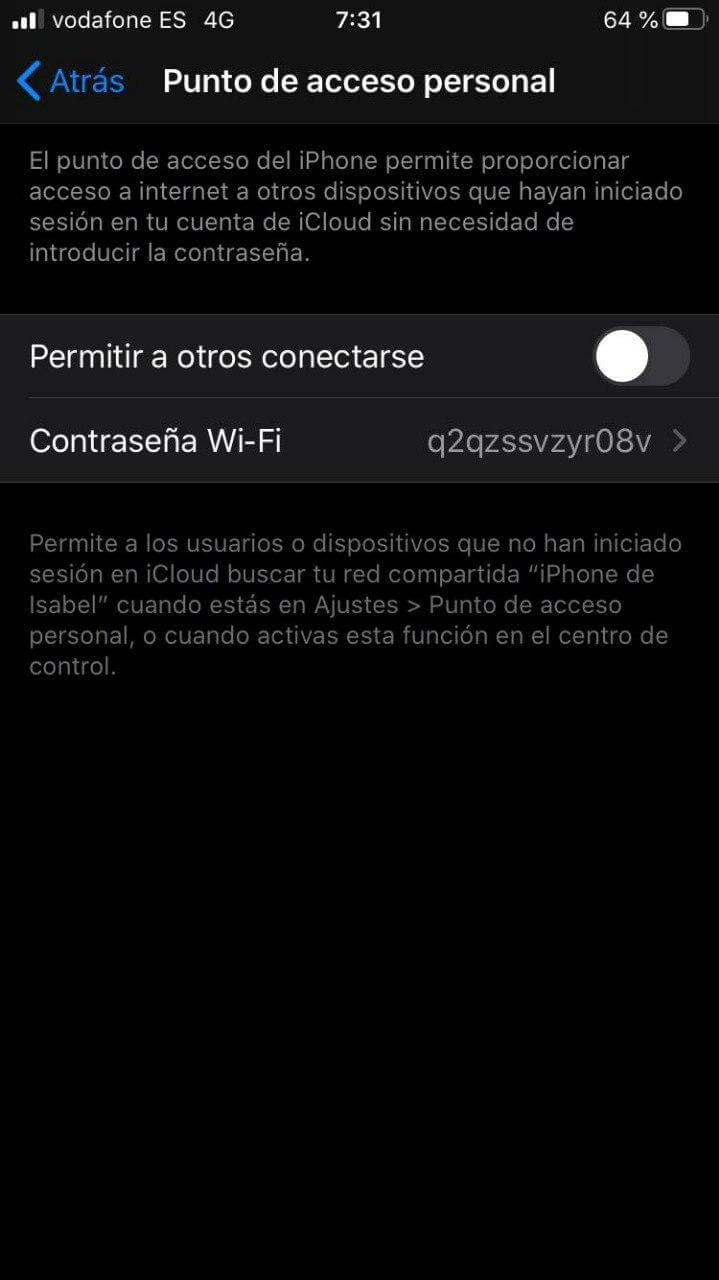ในบางครั้งอาจเป็นไปได้ว่าคุณไม่อยู่บ้านเดินทางหรือด้วยเหตุผลบางประการคุณไม่มีจุดเชื่อมต่ออินเทอร์เน็ตใกล้ตัวคุณจึงไม่สามารถเชื่อมต่อ ในสถานการณ์เหล่านี้ความจริงก็คือมันค่อนข้างน่ารำคาญ แต่ หากคุณมีมือถืออยู่ใกล้ ๆ คุณอาจเชื่อมต่ออินเทอร์เน็ตได้ในที่สุด ไม่มีปัญหาใด ๆ
และไม่ว่าคุณจะมีอุปกรณ์ที่มีระบบปฏิบัติการ Android สำหรับสิ่งที่คุณสามารถติดตามได้ บทช่วยสอนอื่น ๆ นี้ราวกับว่าคุณมี iPhone ที่มีการเชื่อมต่ออินเทอร์เน็ตข้อมูลมือถือที่ใช้งานได้กับผู้ให้บริการของคุณคุณมีความเป็นไปได้ที่จะแบ่งปันการเชื่อมต่ออินเทอร์เน็ตกับคอมพิวเตอร์ Windows ของคุณดังที่เราจะแสดงให้คุณเห็น
คุณจึงสามารถแชร์การเชื่อมต่อข้อมูลของ iPhone กับคอมพิวเตอร์ของคุณได้
ตามค่าเริ่มต้น Apple จะรวมอุปกรณ์เข้ากับระบบปฏิบัติการ iOS และ iPadOS ซึ่งความเป็นไปได้ในการแชร์การเชื่อมต่ออินเทอร์เน็ตผ่านข้อมูลมือถือในสามวิธีที่แตกต่างกัน: ผ่าน Wi-Fi, บลูทู ธ และผ่านสาย USB อย่างไรก็ตาม สิ่งที่ง่ายที่สุดคือทำผ่าน Wi-Fi เพราะด้วยวิธีนี้คุณจะสามารถเชื่อมต่อได้อย่างง่ายดายและไม่ต้องใช้สายและยังได้รับความเร็วในการเชื่อมต่อสูงสุด

ตอนนี้เป็นสิ่งสำคัญที่คุณต้องจำไว้ว่าขึ้นอยู่กับการตั้งค่าที่กำหนดไว้ในสัญญาที่คุณมีกับผู้ให้บริการของคุณพวกเขาไม่อนุญาตให้คุณใช้กลวิธีนี้ของ การเชื่อมต่ออินเทอร์เน็ต หรือแบ่งปันอินเทอร์เน็ตกับอุปกรณ์อื่นหรืออาจมีข้อ จำกัด หรือมีค่าใช้จ่ายเพิ่มเติม ด้วยเหตุนี้ เป็นสิ่งสำคัญมากที่คุณจะต้องตรวจสอบรายละเอียดเหล่านี้ก่อนเริ่ม กับบทช่วยสอนที่เป็นปัญหา
เปิดใช้งานการเชื่อมต่ออินเทอร์เน็ตที่ใช้ร่วมกันบน iPhone ของคุณ
ก่อนอื่นในการเข้าถึงอินเทอร์เน็ตโดยใช้การเชื่อมต่อข้อมูลของ iPhone คุณจะต้องแชร์การเชื่อมต่อผ่าน Wi-Fi ในการทำเช่นนี้คุณต้อง เข้าสู่การตั้งค่าอุปกรณ์ของคุณจากนั้นเลือกตัวเลือกที่เรียกว่า "Personal Access Point". ถัดไปคุณต้องเลือกไฟล์ ข้อความแจ้ง "อนุญาตให้ผู้อื่นเชื่อมต่อ"เพื่อให้ iPhone ของคุณอนุญาตการเชื่อมต่อจากอุปกรณ์อื่น ๆ ที่ไม่ได้เป็นส่วนหนึ่งของบัญชี iCloud ของคุณ
ภายในแท็บเดียวกันนั้น ส่วน "รหัสผ่าน Wi-Fi" จะปรากฏขึ้นด้วยซึ่งคุณจะสามารถเปลี่ยนรหัสผ่านที่คุณต้องการเข้าถึงได้ ไปยังเครือข่าย Wi-Fi ที่คุณกำลังจะสร้างเพื่อให้สามารถเข้าถึงอินเทอร์เน็ตได้ ในกรณีที่คุณตัดสินใจที่จะไม่แก้ไขโปรดทราบว่าสิ่งที่มาตามค่าเริ่มต้นจะถูกสร้างขึ้นแบบสุ่ม แต่คุณจะต้องป้อนลงในคอมพิวเตอร์ Windows ของคุณดังนั้นคุณต้องจดบันทึกไว้หากคุณต้องการเข้าถึงได้อย่างถูกต้อง .

ในทำนองเดียวกันโปรดจำไว้ว่าในบางกรณี แทนที่จะแสดงตัวเลือกเป็น "Personal Access Point" ตัวเลือกนี้อาจปรากฏเป็น "Internet Sharing"เนื่องจากเป็นชื่อที่ตัวเลือกนี้ได้รับใน iOS เวอร์ชันก่อนหน้า อย่างไรก็ตามขั้นตอนในการปฏิบัติตามนั้นค่อนข้างง่ายและคุณจะต้องเปิดใช้งานและแก้ไขรหัสผ่านหากต้องการเท่านั้น
เชื่อมต่อคอมพิวเตอร์ Windows ของคุณกับอินเทอร์เน็ตผ่านเครือข่าย Wi-Fi
เมื่อคุณเปิดใช้งานบริการที่เป็นปัญหาจาก iPhone ของคุณคุณจะมีเพียง เชื่อมต่อกับเครือข่าย Wi-Fi ใหม่ที่คุณสร้างขึ้น. ในการดำเนินการนี้คุณเพียงแค่คลิกที่ไอคอนการเชื่อมต่อไร้สายที่คุณสามารถพบได้ในส่วนล่างขวาของคอมพิวเตอร์ของคุณจากนั้นเลือกไอคอนที่ตรงกับอุปกรณ์ของคุณจากเครือข่ายที่ปรากฏ สิ่งนี้คุณจะรู้ตั้งแต่ ชื่อของเครือข่าย Wi-Fi ที่สร้างขึ้น (SSID) เป็นชื่อ iPhone ของคุณ.
สุดท้ายคุณจะต้อง เขียนรหัสผ่านที่คุณตั้งไว้บนมือถือของคุณเพื่อให้สามารถเชื่อมต่อได้และเลือกว่าคุณต้องการให้คอมพิวเตอร์ Windows ของคุณค้นหาคอมพิวเตอร์เครื่องอื่นผ่านเครือข่ายนั้นหรือไม่ เมื่อคุณสร้างสิ่งนี้แล้วอุปกรณ์ของคุณควรเริ่มมีการเชื่อมต่ออินเทอร์เน็ตเนื่องจากข้อมูลมือถือของ iPhone ของคุณและการแจ้งเตือนสีน้ำเงินขนาดเล็กจะปรากฏขึ้นที่ด้านบนเพื่อแสดงสิ่งนี้บนมือถือของคุณ