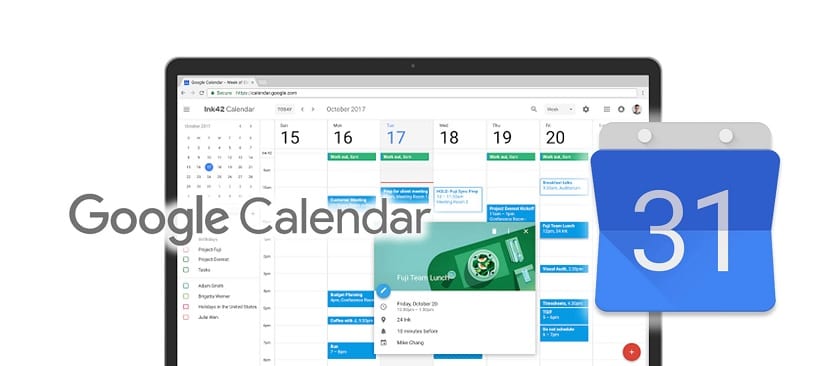
Google Calendar กลายเป็นแอปพลิเคชันที่ได้รับความนิยมอย่างมาก ในตลาด. ผู้ใช้หลายล้านคนใช้ทั้งบนคอมพิวเตอร์และโทรศัพท์ นอกจากนี้เมื่อเร็ว ๆ นี้มีการซิงโครไนซ์กับ Gmail ซึ่งช่วยให้ใช้งานได้ดีขึ้นมาก เพื่อให้สามารถใช้แอพพลิเคชั่นนี้ได้อย่างดีที่สุดการมีแป้นพิมพ์ลัดไว้ให้ก็เป็นตัวช่วยที่ดีเสมอ
หากเป็นกรณีของคุณเรามีข่าวดี เนื่องจากมีต่างๆ แป้นพิมพ์ลัดที่เราสามารถใช้ได้ใน Google ปฏิทิน. ต้องขอบคุณพวกเขาทำให้สามารถใช้แอปพลิเคชั่นยอดนิยมบนคอมพิวเตอร์ Windows ของคุณได้ดีขึ้นมาก พร้อมหรือยังที่จะพบกับพวกเขาทั้งหมด เราแบ่งออกเป็นหลายประเภท
การปฏิบัติ

เมื่อเราใช้ Google ปฏิทินเราจะดำเนินการต่างๆ. เนื่องจากเราจะสร้างกิจกรรมในปฏิทินหรือเพียงแค่ลบออก แก้ไขสิ่งต่างๆในนั้นด้วยในระยะสั้นเราจะทำหลายสิ่งกับพวกเขา นั่นคือเหตุผลว่าทำไมจึงมีแป้นพิมพ์ลัดบางตัวสำหรับการดำเนินการเหล่านี้เพื่อให้กระบวนการบางอย่างง่ายขึ้นในแอปพลิเคชัน
- โดยการกด c: เปิดหน้ารายละเอียดเพื่อสร้างกิจกรรมใหม่ในแอป
- หากคุณกด e: เปิดหน้ารายละเอียดของกิจกรรมเพื่อแก้ไข ให้คุณแก้ไขเหตุการณ์ที่สร้างไว้แล้ว
- เมื่อคุณกด เสื่อมถอยหลัง o ลบ: เหตุการณ์ที่เลือกไว้จะถูกลบ
- เมื่อใช้งาน ควบคุม + z o z: การดำเนินการสุดท้ายถูกยกเลิกในกรณีที่ดำเนินการไปแล้ว
- หากคุณกด หนี: ออกจากหน้ารายละเอียดของกิจกรรมและกลับไปที่ปฏิทิน
- เมื่อกด Shift + c o q: กล่องการสร้างจะเปิดขึ้นเพื่อสร้างเหตุการณ์อย่างรวดเร็ว (ไม่มีรายละเอียดในกรณีนี้)
- หากคุณกด Alt + Control + o Alt + Control +,: เข้าถึงแผงด้านขวาของ Google ปฏิทิน
- โดยการกด ควบคุม + p: คุณเข้าสู่ตัวอย่างก่อนพิมพ์เพื่อพิมพ์สิ่งที่อยู่บนหน้าจอ

มุมมองปฏิทิน
เนื่องจากเป็นปฏิทินเราได้รับอนุญาตให้ดูเนื้อหาตามพารามิเตอร์ต่างๆ (วันสัปดาห์เดือน ฯลฯ ) นี่คือสิ่งที่เราสามารถใช้ได้ด้วยวิธีง่ายๆ โดยใช้แป้นพิมพ์ลัดเหล่านี้ใน Google ปฏิทิน. ช่วยประหยัดเวลาหากเราต้องการดูวาระการประชุมของเราในวันใดวันหนึ่งในแอป
- เมื่อคุณกด 1 o d: คุณเข้าถึงมุมมองของวันที่คุณเป็น
- โดยการกด 2 o w: คุณจะเข้าสู่มุมมองของสัปดาห์ที่คุณกำลังอยู่
- หากคุณกด 3 o m: คุณจะเข้าสู่มุมมองของทั้งเดือนพร้อมงานต่อวัน
- โดยการกด 4 o x: วันปัจจุบันและสามวันถัดไปจะปรากฏขึ้น
- ถ้าเรากด 5 o a: เข้าสู่มุมมองวาระการประชุม
- หากคุณกด 6 o y: คุณเข้าสู่มุมมองปีโดยแสดงวันทั้งหมดของปี
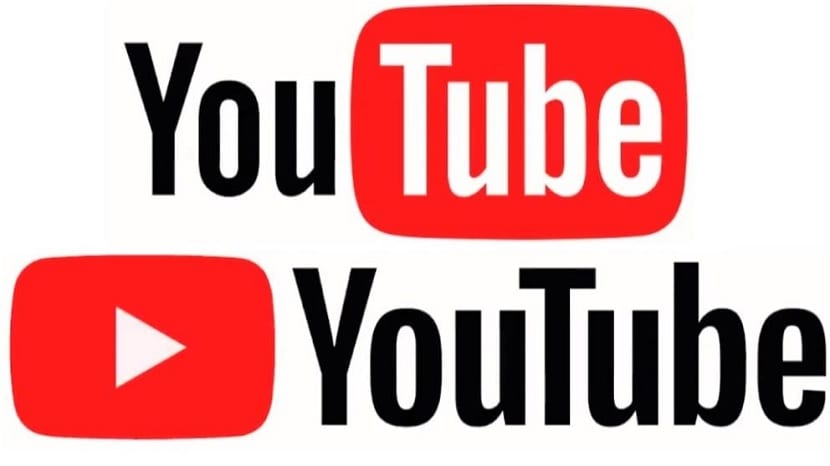
การเดินเรือ
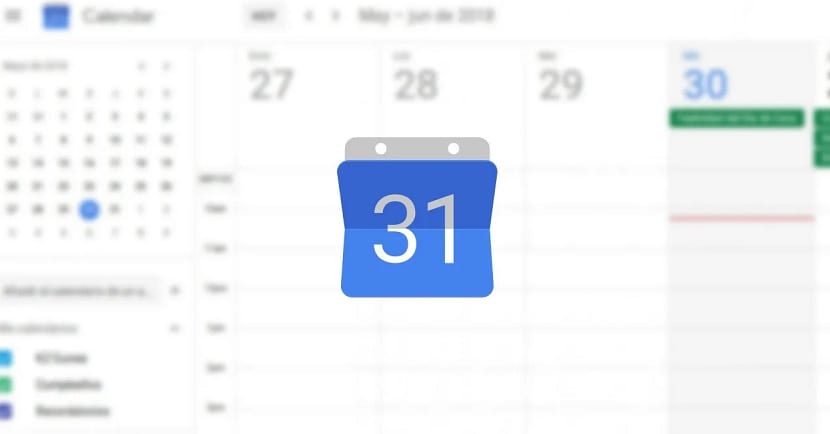
การเคลื่อนไหวอย่างสะดวกสบายในแอปพลิเคชันเป็นสิ่งสำคัญ โชคดีที่ Google ปฏิทินยังมีทางลัดในการนำทางอีกด้วยซึ่งช่วยให้การใช้งานแอปพลิเคชันสะดวกสบายมากขึ้น ทำให้กระบวนการบางอย่างเร็วขึ้นมากด้วยวิธีนี้ สิ่งที่สำคัญที่สุดในกรณีนี้คือ:
- เมื่อคุณกด p o k: คุณป้อนช่วงเวลาก่อนหน้าของปฏิทินตามที่คุณอยู่ในขณะนั้น
- หากคุณกด n o j: ไปที่ช่วงเวลาถัดไปใน Google ปฏิทินโดยเกี่ยวกับช่วงเวลาที่คุณใช้อยู่ในขณะนั้น
- โดยการกดปุ่ม t: คุณกลับไปยังวันปัจจุบันที่คุณเป็น
- หากคุณกด g: หน้าจอเพื่อไปยังวันที่ที่ระบุจะเปิดขึ้นคุณจะต้องป้อนวันที่ที่คุณต้องการดูเท่านั้น
- เมื่อคุณกดปุ่ม +: คุณจะไปที่ส่วนการค้นหาบุคคลเพื่อดูเหตุการณ์ที่คุณได้เพิ่มบุคคลที่ต้องการ
- หากคุณกด /: คุณจะไปที่เครื่องมือค้นหาของ Google ปฏิทินซึ่งคุณจะสามารถค้นหาได้ทุกประเภทในแอปพลิเคชัน
- โดยคลิกที่ s: คุณเข้าสู่หน้าการตั้งค่าแอปพลิเคชันซึ่งคุณสามารถเปลี่ยนแปลงสิ่งที่คุณต้องการได้