
แป้นพิมพ์ลัดเป็นส่วนสำคัญของประสบการณ์การใช้งานของผู้ใช้ ระบบปฏิบัติการสำหรับผู้ใช้ ใน Windows 10 เราพบว่ามีฟังก์ชั่นมากมาย ในหลาย ๆ กรณีเราสามารถเข้าถึงได้โดยใช้แป้นพิมพ์ลัดบนคอมพิวเตอร์ ดังนั้นเราจะสามารถเข้าถึงพวกเขาได้เร็วขึ้น ทางลัดเหล่านี้มีจำนวนมาก
ดังนั้น จากนั้นเราจะปล่อยให้คุณมีสิ่งที่สำคัญที่สุด ที่เราอยู่ในปัจจุบัน ดังนั้นการใช้ Windows 10 ของเราจะง่ายขึ้นมากเนื่องจากพวกเขา เราจะแบ่งออกเป็นหลายประเภทเพื่อให้สะดวกสบายยิ่งขึ้นสำหรับคุณ
Windows 10 Explorer
เมื่อเราใช้ file explorer ในระบบปฏิบัติการ เรามีชุดทางลัดที่จะช่วยให้เราย้าย เร็วขึ้นในนั้น สิ่งเหล่านี้คือสิ่งที่เราต้องคำนึงถึง:
- Ctrl+C: คัดลอกรายการที่เลือก
- Ctrl+V: วางองค์ประกอบที่เราคัดลอกไว้
- Ctrl+N: เปิดหน้าต่างใหม่
- F2: เปลี่ยนชื่อไฟล์ที่เลือก
- Tab (ขณะเปลี่ยนชื่อไฟล์): ไปที่ไฟล์ถัดไป
- ชนะ + E: เปิด file explorer
- ชนะ + [คีย์ตัวเลข]: เปิดหน้าต่างบนแถบงาน
- Alt + ขึ้น: เราออกจากไดเรกทอรีไปยังระดับที่สูงขึ้น
- Alt + ซ้าย: กลับไปที่โฟลเดอร์ก่อนหน้า
- Alt + ขวา: ไปที่โฟลเดอร์ถัดไป
- F4: แสดงแถบที่อยู่
- F5: รีเฟรชหน้าจอ

การนำทางเดสก์ท็อปและหน้าต่าง
ด้วยแป้นพิมพ์ลัดต่อไปนี้เราสามารถทำได้ จัดการเกือบทุกอย่างเมื่อพูดถึง Windows หรือเดสก์ท็อป Windows 10 ดังนั้นพวกเขาจะช่วยให้เราสามารถดำเนินการหลักในเรื่องนี้ได้:
- Alt + แท็บ: เราแสดงหน้าต่างเดสก์ท็อปทั้งหมดในภาพหมุน
- ชนะ + Ctrl + D: เปิดเดสก์ท็อปใหม่
- ชนะ + Ctrl + F4: ปิดโต๊ะทำงานที่เราเปิดไว้ในขณะนั้น
- ชนะ + Ctrl + ซ้าย: เราย้ายไปที่โต๊ะทำงานที่อยู่ทางซ้ายมือ
- ชนะ + Ctrl + ขวา: เลื่อนเดสก์ท็อปไปทางขวา
- ชนะ + แท็บ: เราแสดงหน้าต่างทั้งหมดของเดสก์ท็อปปัจจุบันและเดสก์ท็อปทั้งหมด
- ชนะ + Shift + ซ้าย / ขวา: เราย้ายหน้าต่างที่ใช้งานอยู่ไปยังเดสก์ท็อปอื่น
- ชนะ + T: สลับไปมาระหว่างหน้าต่างหรือแอพพลิเคชั่นที่ใช้งานและย่อขนาดบนแถบงาน
ในการจัดการหน้าต่างเราต้องคำนึงถึงสิ่งเหล่านี้:
- ชนะ + ",": Windows ซ่อนอยู่และเดสก์ท็อปจะปรากฏขึ้น
- ชนะ + D: เดสก์ท็อปจะแสดงการย่อขนาดหน้าต่างที่มีอยู่ในปัจจุบัน
- Ctrl + Shift + M: คืนค่าหน้าต่างให้อยู่ในตำแหน่ง
- Alt+F4: ปิดหน้าต่างที่ใช้งานอยู่
- ชนะ + ขึ้น: ขยายหน้าต่างที่ใช้งานอยู่สูงสุด
- ชนะ + ลง: ย่อหน้าต่างที่ใช้งานอยู่

Windows หรือเมนูบริบท
ขอบคุณแป้นพิมพ์ลัดใน Windows 10 เรามีไฟล์ ความเป็นไปได้ในการเปิดหน้าต่างหรือเมนูตามบริบทจากเดสก์ท็อปเอง ในระบบปฏิบัติการ สิ่งที่สำคัญที่สุดที่เราต้องคำนึงถึงในกรณีนี้คือ:
- ชนะ: เปิดเมนูเริ่ม
- ชนะ + A: เปิดศูนย์การแจ้งเตือนของ Windows 10
- ชนะ + I: เปิดการตั้งค่า Windows 10
- ชนะ + L: ล็อกหน้าจอและเข้าสู่ระบบ
- ชนะ + R: เปิดหน้าต่างรัน
- วินโดว์ + ยู: เปิดแผงการช่วยการเข้าถึงของ Windows 10
- ชนะ + X: เปิดเมนูการเข้าถึงด่วน
- Alt+F4: เพื่อปิด
- Ctrl + Shift + Esc: เปิดตัวจัดการงาน
- Ctrl + Alt + Del: เปิดหน้าต่างตัวเลือกเซสชัน
- ชนะ + พื้นที่: เปลี่ยนภาษาของแป้นพิมพ์
- Shift + Del: ลบไฟล์ที่เลือกอย่างถาวร
- Alt + ป้อน: เปิดคุณสมบัติของรายการที่เลือก
- ชนะ + "+" / "-": เข้าสู่โหมดแว่นขยาย
- ชนะ + W: เปิด Ink Workspace
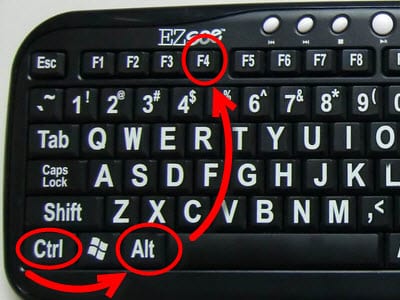
องค์ประกอบมัลติมีเดีย
ขอบคุณแป้นพิมพ์ลัดเหล่านี้ sจะสามารถดำเนินการต่างๆใน Windows 10 ได้เช่นบันทึกหน้าจอหรือถ่ายภาพหน้าจอ แป้นพิมพ์ลัดหลักในเรื่องนี้ ได้แก่ :
- บันทึกหน้าจอ, พิมพ์หน้าจอ: จับภาพเต็มหน้าจอ
- Alt + PrintScreen: ภาพหน้าจอของหน้าต่างที่ใช้งานอยู่ในปัจจุบัน
- ชนะ + ImprPant: ภาพเต็มหน้าจอของหน้าต่าง
- ชนะ + G: การเข้าถึง DVR Capture Mode บน Xbox
- ชนะ + Alt + PrintScreen: ภาพหน้าจอของแอป Xbox
- ชนะ + Alt + G: บันทึกหน้าจอด้วยแอป Xbox
- ชนะ + Alt + R: หยุดการบันทึกหน้าจอด้วยแอป Xbox
- ชนะ + K: เปิดเมนูการเชื่อมต่อการเชื่อมต่ออุปกรณ์ไร้สาย
- ชนะ + P: เมนูเปลี่ยนหน้าจอ