
หากคุณมักจะเรียกดูเว็บไซต์ต่างๆและบางครั้งก็ต้องการบันทึกบทความไว้ใช้ในภายหลังเก็บสำเนาไว้หรือเพียงแค่ต้องการจับภาพหน้าจอของเว็บไซต์ด้วยเหตุผลบางประการคุณอาจสังเกตเห็นว่าลักษณะที่น่ารำคาญอย่างหนึ่งของเบราว์เซอร์ต่างๆ โดยการทำเช่นนี้จะจับเฉพาะพื้นที่ที่มองเห็นได้ของหน้าจอในขณะที่ถ่ายภาพ
อย่างไรก็ตามหากคุณต้องการจับภาพเนื้อหาทั้งหมดของหน้าคุณต้องเลื่อนเพื่อจับภาพหลาย ๆ ตัวอย่างเช่น ตอนนี้มีบางส่วนขยายเช่น การจับภาพหน้าจอแบบเต็มหน้าจอ สำหรับ Google Chrome ต้องขอบคุณที่ เป็นไปได้ที่จะจับภาพทั้งเว็บเป็นภาพเดียวโดยอัตโนมัติตามที่เราจะแสดงให้คุณเห็น
จับภาพหน้าเว็บทั้งหมดจาก Google Chrome ด้วย Full Page Screen Capture
ในกรณีนี้เรากำลังพูดถึงส่วนขยายขนาดเล็กที่ ปัจจุบันมีให้บริการสำหรับเบราว์เซอร์ Google Chrome ดังนั้นจึงสามารถดาวน์โหลดได้ฟรีโดยตรง จาก Chrome เว็บสโตร์. นอกจากนี้กระบวนการติดตั้งที่เป็นปัญหานั้นค่อนข้างง่ายเนื่องจากคุณต้องอนุญาตและโดยอัตโนมัติในไม่กี่วินาทีคุณจะมีส่วนขยายพร้อมที่จะเริ่มใช้งานจากเว็บเบราว์เซอร์ของคุณ
การใช้งานนั้นค่อนข้างง่ายดังนั้นคุณจะต้องไปที่บทความหรือเว็บไซต์ที่คุณชอบและต้องการจับภาพเท่านั้น ค้นหาที่ด้านขวาบนของปุ่มใหม่ที่ควรจะปรากฏภายใต้ไอคอนของกล้องขนาดเล็ก ในแถบเครื่องมือเนื่องจากนี่คือวิธีที่คุณสามารถเข้าถึงส่วนขยายที่เป็นปัญหาได้
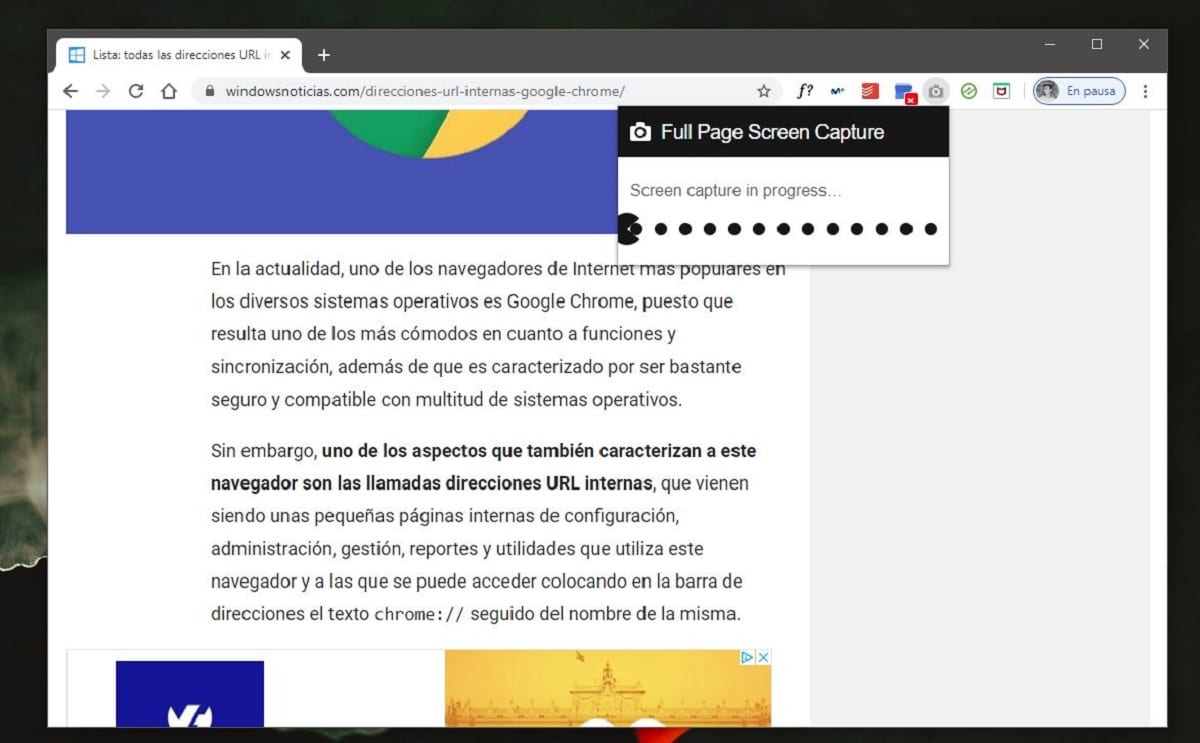
ทันทีที่คุณกดคุณจะเห็นวิธีการด้วยตนเอง การจับภาพหน้าจอแบบเต็มหน้าจอ เริ่มทำงานตั้งแต่ มันจะจับภาพหน้าจอที่แตกต่างกันไปทีละน้อยและลงบนหน้าเว็บโดยอัตโนมัติ. โดยเฉพาะอย่างยิ่งหากเว็บไซต์ที่คุณเลือกมีเนื้อหาจำนวนมากหรือมีโฆษณาจำนวนมากอาจใช้เวลานานกว่าเล็กน้อย แต่โดยปกติแล้วจะใช้เวลาเพียงไม่กี่วินาทีในการจับภาพทั้งหน้า โปรดทราบว่าความคืบหน้าจะแสดงที่มุมขวาบนพร้อมด้วยไอคอนของว่าว
เมื่อคุณทำเสร็จแล้ว คุณจะเห็นว่าแท็บใหม่เปิดขึ้นโดยอัตโนมัติในเบราว์เซอร์ของคุณอย่างไร ด้วย URL ภายในของส่วนขยายในรูปแบบ Google Chrome สิ่งนี้มีประโยชน์มากและทำได้ด้วยวิธีนี้เนื่องจากส่วนขยายไม่ได้บันทึกเนื้อหาที่จับโดยอัตโนมัติ แต่คุณเป็นผู้ตัดสินใจว่าจะจัดเก็บอย่างไรและที่ไหน ด้วยเหตุนี้ในหน้าต่างใหม่คุณจะเห็นวิธีการ การแสดงภาพขนาดเล็กของเนื้อหาที่จับเป็นปัญหาจะปรากฏขึ้นซึ่งคุณสามารถซูมเข้าเพื่อตรวจสอบว่าทุกอย่างเป็นไปตามที่คุณต้องการ
ในทำนองเดียวกันในส่วนขวาบนคุณจะเห็นว่าแถบเล็ก ๆ ปรากฏขึ้นพร้อมกับตัวเลือกบางอย่างอย่างไร โดยเฉพาะอย่างยิ่ง เครื่องมือแก้ไขนั้นมีประโยชน์มากโดยจำไว้ว่าก่อนที่จะบันทึกภาพหน้าจอจะมีความเป็นไปได้ในการแก้ไขและเหลือเฉพาะส่วนที่น่าสนใจ, ตัวอย่างเช่น. จากนั้นถัดจากตัวเลือกในการเข้าถึงโปรแกรมแก้ไขดังกล่าวคุณควรค้นหาวิธีต่างๆที่คุณต้องบันทึกการจับภาพเนื่องจาก การจับภาพหน้าจอแบบเต็มหน้าจอ ช่วยให้คุณสามารถทำได้ทั้งในรูปแบบ PDF และในรูปภาพเพื่อให้สามารถปรับให้เข้ากับความต้องการของคุณได้อย่างเหมาะสม
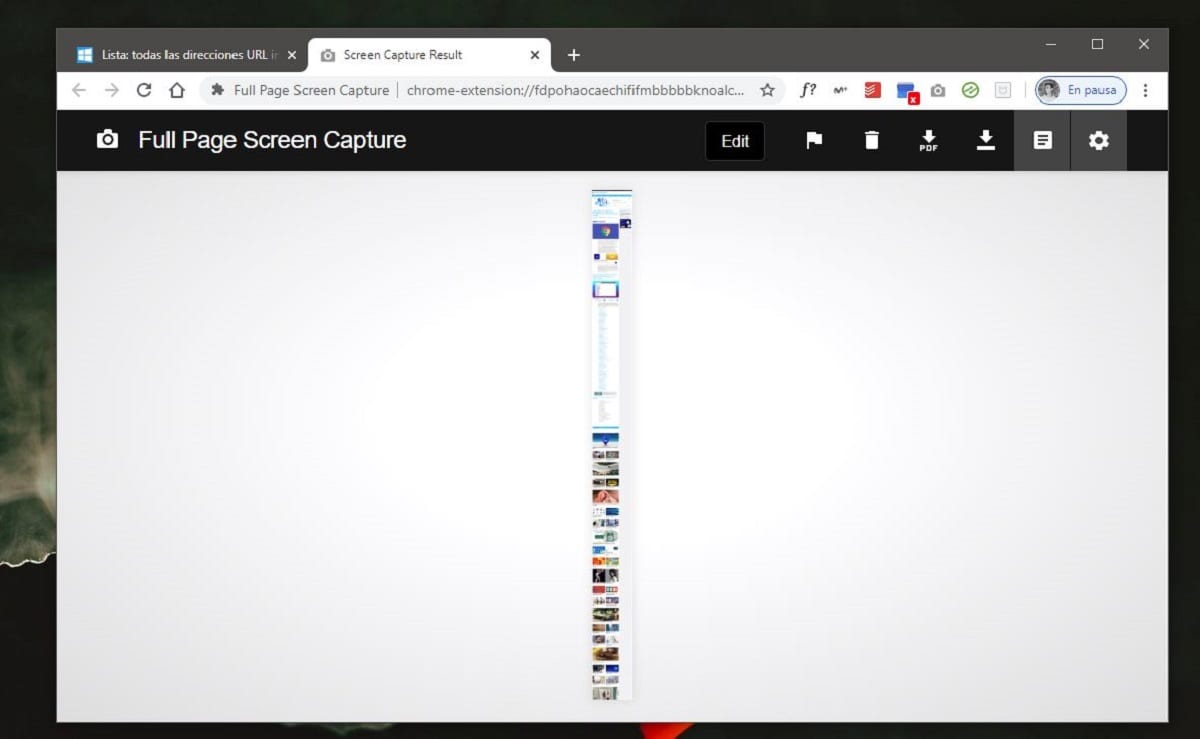
ตอนนี้ยัง ทั้งนี้ขึ้นอยู่กับสิ่งที่คุณต้องการคุณอาจพบว่ามีประโยชน์ในการเข้าถึงการตั้งค่าก่อนบันทึกไฟล์ ในคำถามเนื่องจากจากตรงนั้นคุณสามารถกำหนดค่ารูปแบบต่างๆความละเอียด ... ตัวอย่างเช่นคุณจะสามารถกำหนดค่าได้เพื่อที่ว่าหากคุณบันทึกเป็นรูปภาพจะถูกบันทึกเป็นรูปภาพใน PNG หรือ JPG หรือหากคุณ กำลังบันทึกเป็น PDF คุณจะสามารถเลือกขนาดที่คุณต้องการสำหรับหน้าได้รวมถึงการปรับเปลี่ยนอื่น ๆ ที่เป็นไปได้